Du kan permanent ändra kvaliteten på YouTube-videor på datorer och mobiler . Så här ställer du in standard YouTube-videokvalitet på varje plattform .
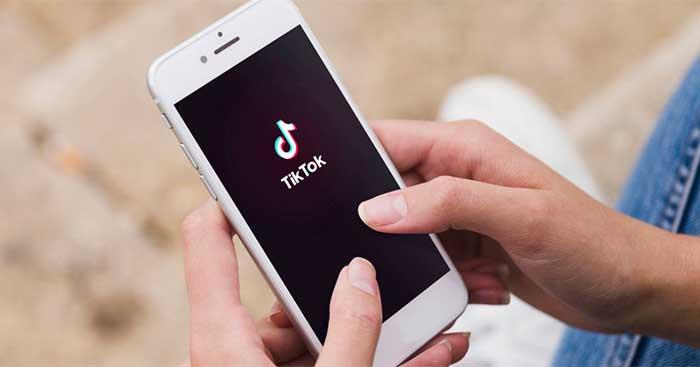
Det finns för närvarande 4 videokvalitetsalternativ på YouTube:
- Auto: Ändrar videokvalitet beroende på aktuella nätverksförhållanden, skärmstorlek och original klippkvalitet.
- Högre bildkvalitet: Visa videor i 720p-format eller högre och använd mer internetbandbredd.
- Datasparare: Visar video av låg kvalitet. Det här alternativet är användbart om du vill spara utrymme på Internet.
- Avancerat: Låter dig välja en specifik videokvalitet.
Hur man ställer in fast YouTube-videokvalitet på mobilen
- Öppna YouTube- appen och tryck på din kontoprofilbild uppe till höger.
- Välj Inställningar .
- Tryck på Inställningar för videokvalitet .
- Under Videokvalitet på mobila nätverk/Wi-Fi väljer du Högre bildkvalitet eller Datasparare .
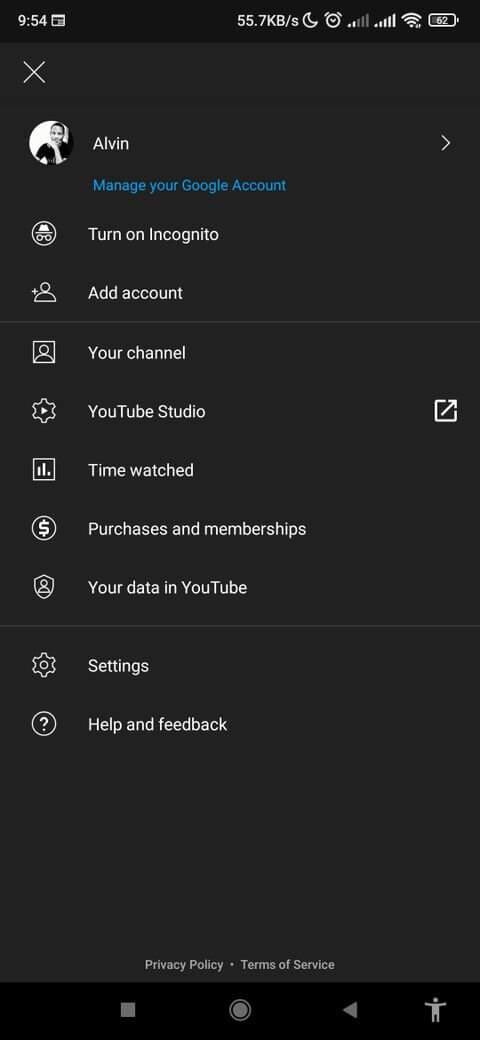
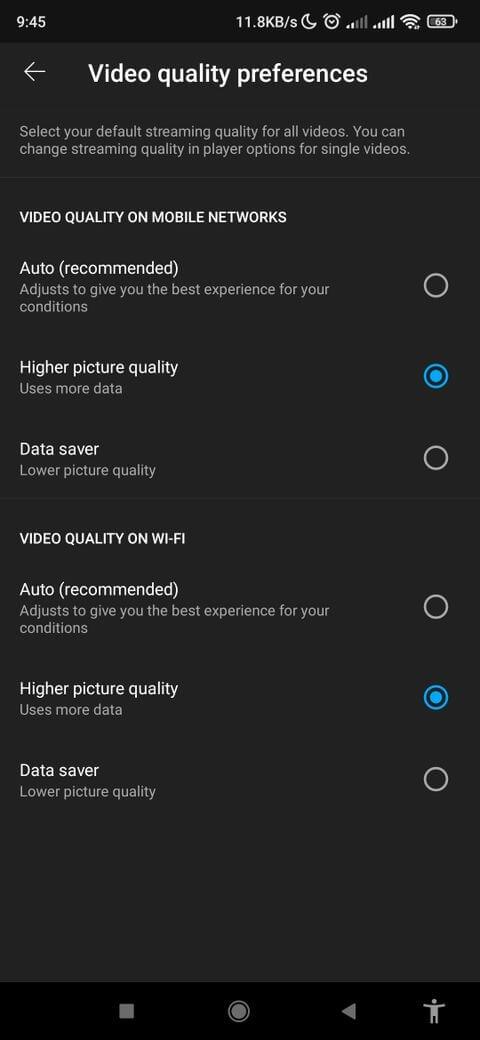
En sak du lätt kan lägga märke till är att det inte finns något alternativ att välja videoupplösning här. För att göra detta måste du välja Avancerat (endast tillgängligt när du spelar upp klipp).
Fortsätt enligt följande:
- Öppna YouTube-appen på mobilen.
- Tryck var som helst i videouppspelningsfönstret.
- Tryck på ikonen med tre punkter uppe till höger.
- Välj Kvalitet och tryck på Avancerat i popup-fönstret.
- Tryck på specifik videokvalitet. Videon börjar spelas upp med den valda kvaliteten.
Kom ihåg att de tillgängliga alternativen beror på den ursprungliga kvaliteten på YouTube-videon. Detta är inte en permanent installation.
Hur man ställer in YouTube-videokvalitet permanent på skrivbordet
För närvarande stöder inte YouTube för dator den här funktionen. Du kan dock ta hjälp av webbläsarverktyg.
På Edge och Chrome
- Gå till Auto Quality för YouTube på Chrome Web Store.
- Klicka på Lägg till i Chrome > Lägg till tillägg från popup-fönstret.
- Gå till YouTube via din webbläsare.
- Klicka på ikonen Auto Quality for YouTube i webbläsarens verktygsmeny.
- Välj rullgardinsmenyn bredvid Standardkvalitet och välj den videokvalitet du vill ha.
- Klicka på Spara och ladda sedan om YouTube.
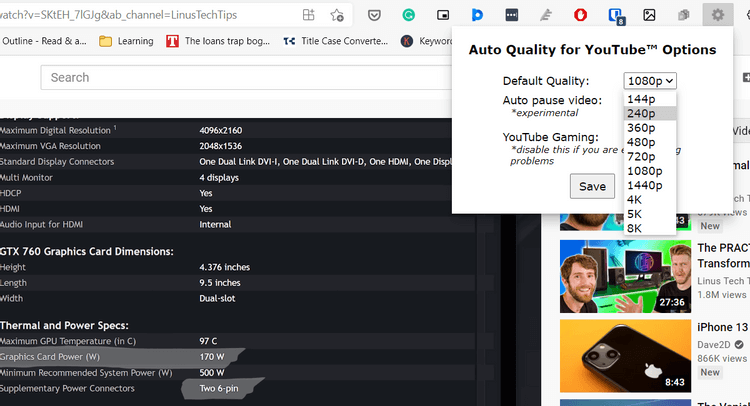
På Firefox
- Gå till YouTube High Definition .
- Tryck på Lägg till i Firefox > välj Lägg till i popup-fönstret . Markera Tillåt det här tillägget att köras i privata Windows om så önskas och klicka sedan på Okej .
- Gå till YouTube och öppna valfri video.
- Klicka på YouTube High Definition -ikonen uppe till höger.
- Välj önskad kvalitet i rullgardinsmenyn Videokvalitet . Det här verktyget laddar ner klipp i den kvalitet du vill ha direkt.
Ovan är hur du ställer in standard YouTube-videokvalitet på dator och mobil . Hoppas artikeln är användbar för dig.

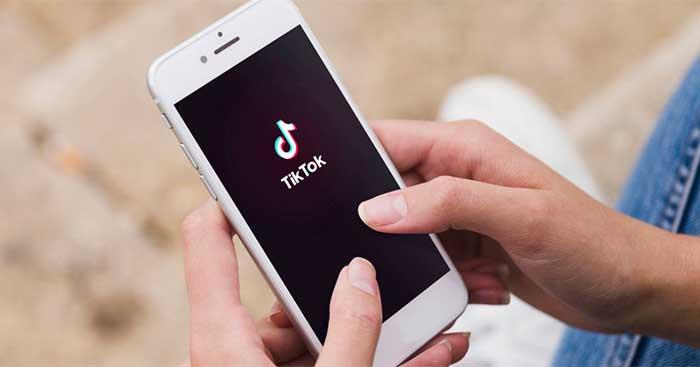
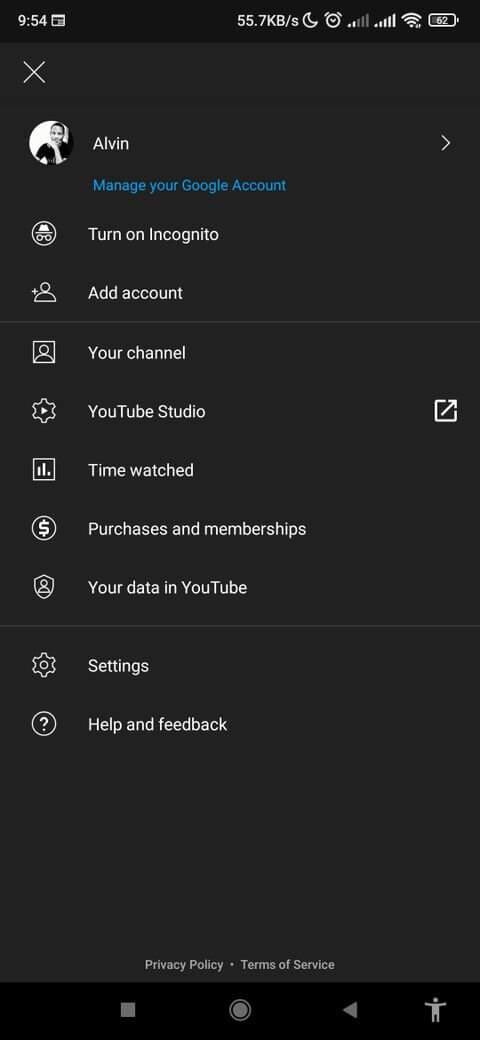
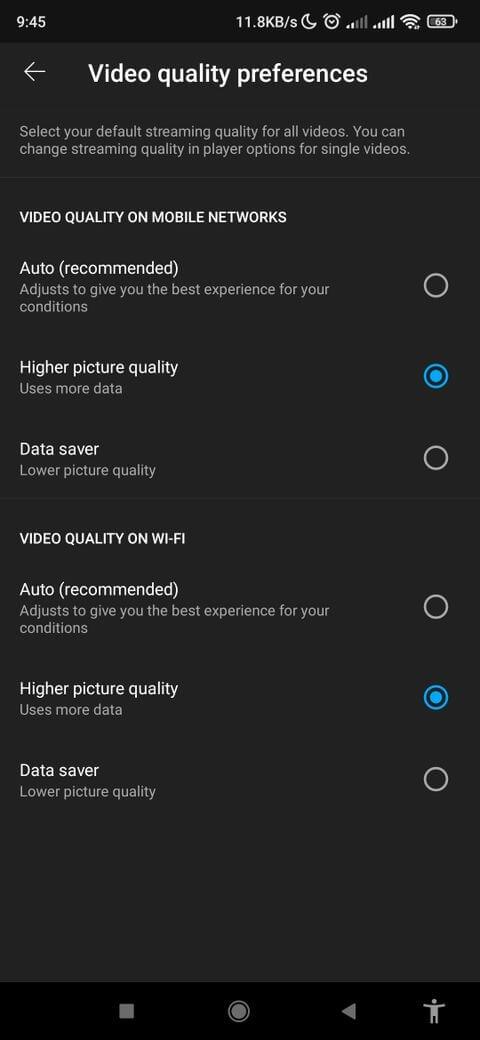
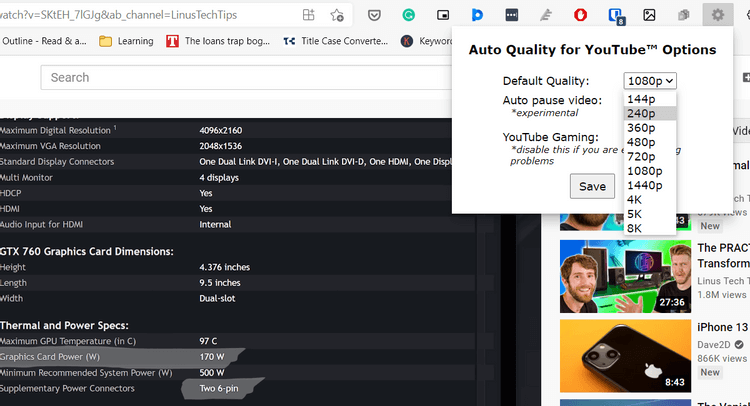



![[100% löst] Hur åtgärdar jag meddelandet Fel vid utskrift i Windows 10? [100% löst] Hur åtgärdar jag meddelandet Fel vid utskrift i Windows 10?](https://img2.luckytemplates.com/resources1/images2/image-9322-0408150406327.png)




![FIXAT: Skrivare i feltillstånd [HP, Canon, Epson, Zebra & Brother] FIXAT: Skrivare i feltillstånd [HP, Canon, Epson, Zebra & Brother]](https://img2.luckytemplates.com/resources1/images2/image-1874-0408150757336.png)