Om du planerar att byta från Microsoft Word till LibreOffice Writer men fortfarande vill ha en liknande upplevelse, så här kan du anpassa denna textredigerare.
En av de bästa funktionerna i LibreOffice Writer är att den tillåter användare att anpassa den. Om du är bekant med inställningarna och layouten för Microsoft Word kan du få LibreOffice att se ut som Word. Så här ställer du in LibreOffice Writer för att köras som Microsoft Word .
Hur man ställer in LibreOffice Writer som Microsoft Word
Ändra menyfliksområdet
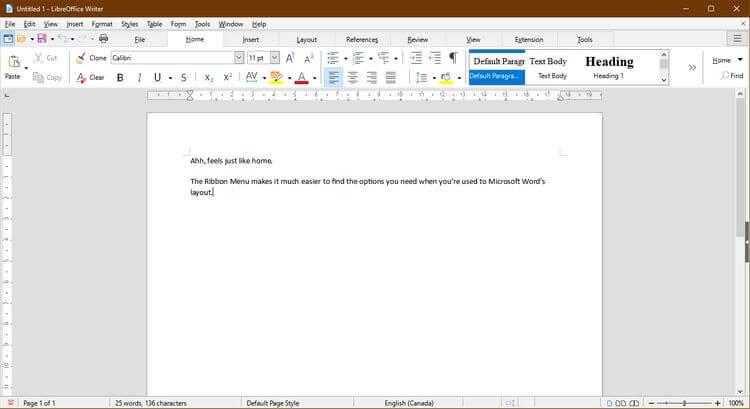
När du väl har vant dig vid att använda Microsofts snygga meny, kan du tycka att det är obehagligt att byta till ett annat verktygsfält. Det kan dock fixas i Office Writer. Gå till Visa > Användargränssnitt > välj flikar > Klicka på Apply to Writer .
Du kan också ändra ikonerna så att de ser ut som Microsoft Word med en tillägg. Ladda ner .oxt-filer från OneDrive. Kopiera sedan filen C:\Program Files\LibreOffice\share\config . I LibreOffice Writer, gå till fliken Tillägg och välj Hantera .
I menyn Tillägg väljer du Lägg till > .oxt -filen du just laddade ner. Du måste starta om LibreOffice för att se eventuella ändringar. Slutligen, gå till Verktyg > Alternativ > LibreOffice > Visa > välj Office13 från menyn Ikonstil .
Ställ in standardappar för systemet
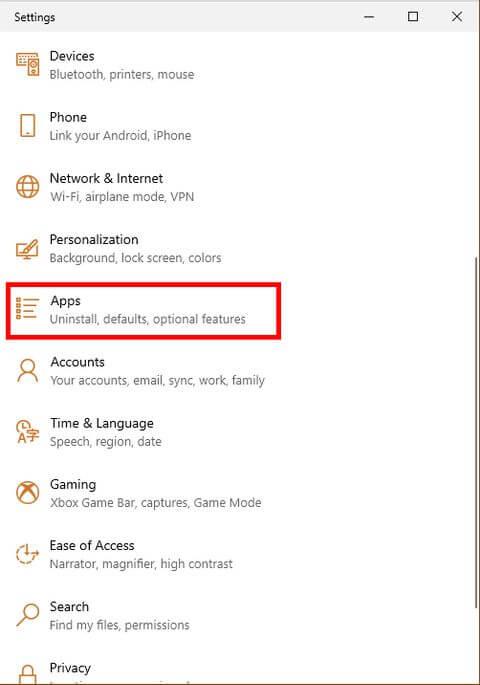
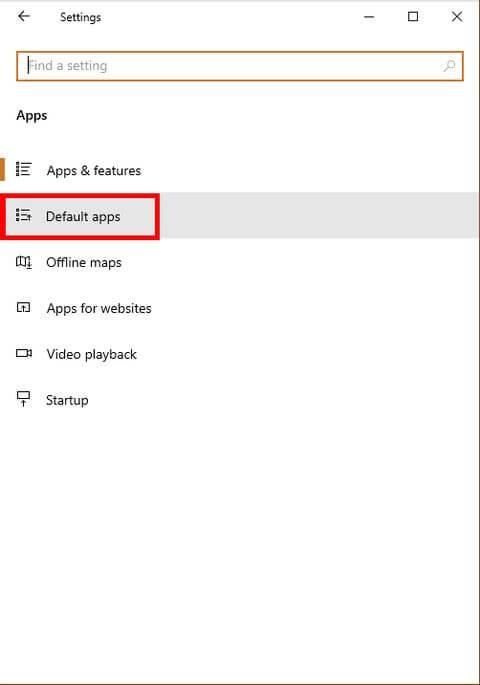
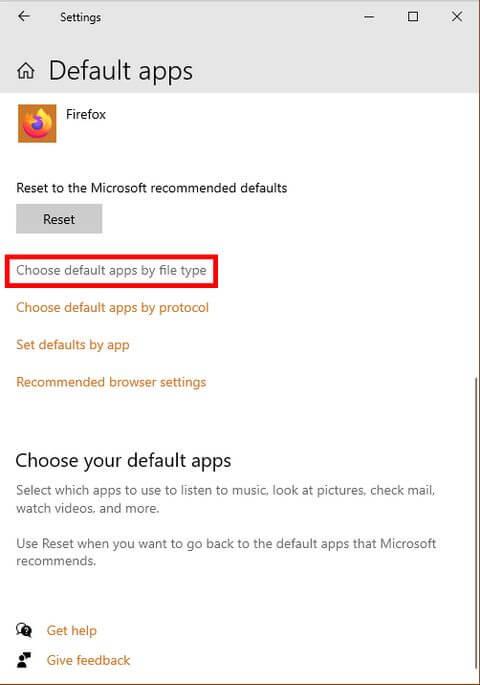
En irriterande sak när man byter till ett nytt program är att datorn fortsätter att öppna filer med den gamla appen. För att undvika detta, se till att LibreOffice Writer är standardprogrammet som öppnar alla dokumentfiltyper.
I Windows 10, gå till Inställningar > Appar > Standardappar > Välj standardappar efter filtyp . Ställ in standardappen för att öppna .doc , .docx , .rtf och .odt-filer som LibreOffice Writer. Glöm inte att klicka på Apply när du har gjort ditt val.
Ange standardinställningar för dokumentet
Det enklaste sättet att undvika kompatibilitetsfel är att justera inställningarna för att spara. Så här får du dem att fungera som Microsoft Word.
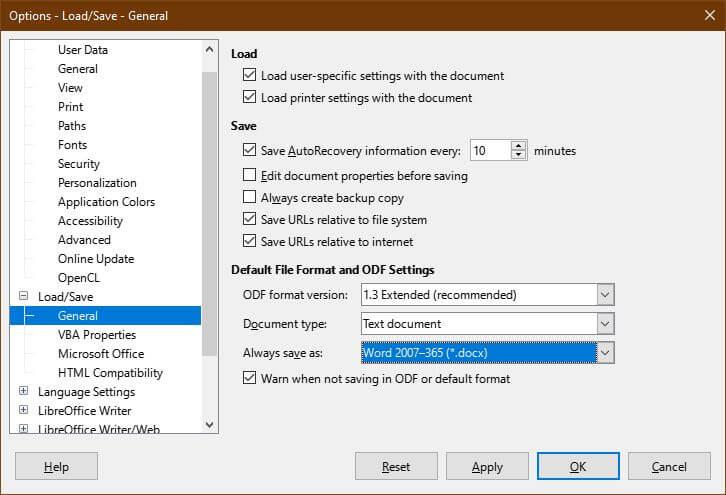
För att ställa in .docx som standardfilssparningstyp, gå till Verktyg > Alternativ > Ladda/spara > Allmänt > Spara alltid som och välj .docx . När du har valt en filtyp klickar du på Använd .
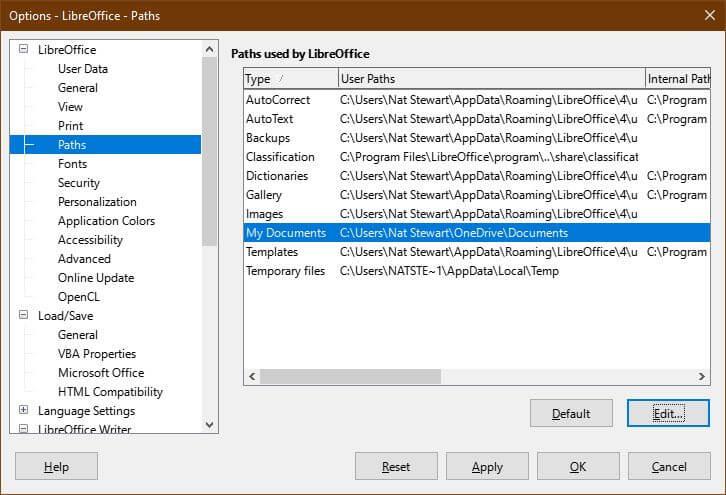
För att ställa in OneDrive som standardlagringsplats, gå till Verktyg > Alternativ > LibreOffice > Sökvägar . Välj sökvägen Mina dokument och välj Redigera . Navigera till OneDrive-mappen och klicka på Välj mapp . Klicka på Använd .
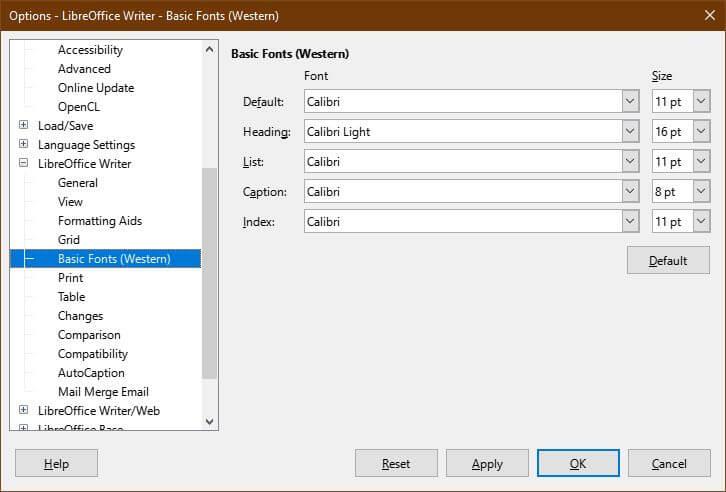
För att ställa in standardteckensnittet, gå till Verktyg > Alternativ > LibreOffice Writer > Grundläggande teckensnitt . Välj Calibri som standard och gå till Calibri Light . Klicka på Använd .
Välj filkompatibilitet
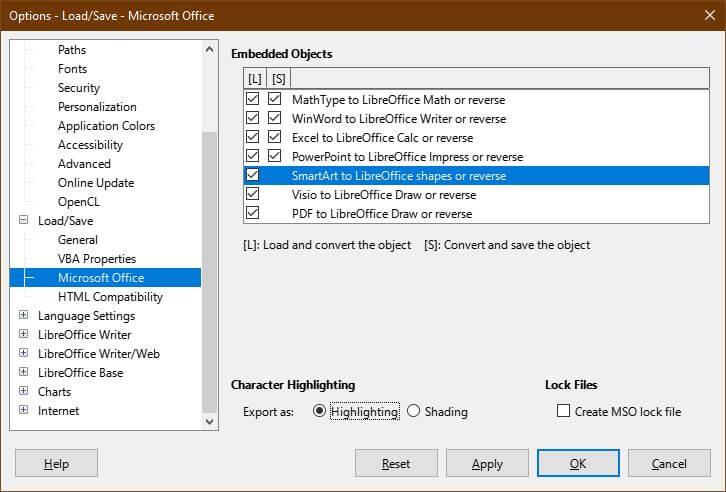
För att säkerställa att filen öppnas med ett annat program utan problem, öppna Verktyg > Alternativ > Ladda/spara . Markera SmartArt till LibreOffice-former eller vänd och ändra Teckenmarkering till Markering . Klicka på Använd.
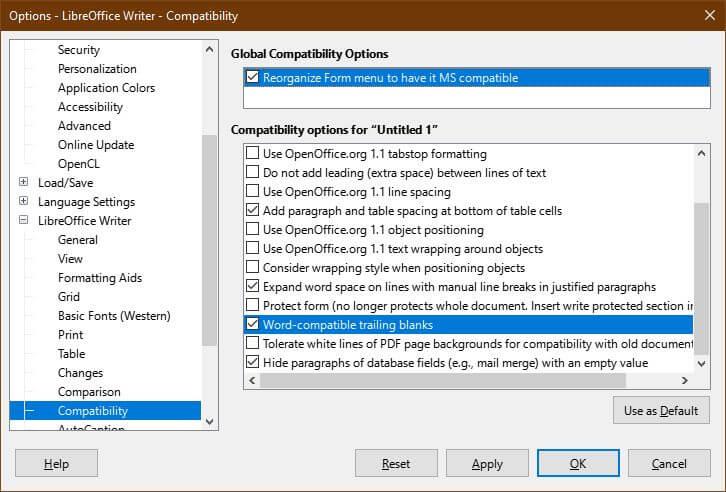
Du vill också se till att filer skapade i LibreOffice Writer kan öppnas i Microsoft Word. Till exempel har Wrtier flera alternativ för att skapa formulär, men några av dem fungerar inte i Microsoft Word.
För att begränsa det till enbart kompatibla formulärelement, gå till Verktyg > Alternativ > LibreOffice Writer > Kompatibilitet > markera menyn Ordna om formulär för att få den MS-kompatibel .
På samma meny, markera Word-kompatibla efterföljande blanks . Den här åtgärden får LibreOffice Writer att automatiskt lägga till mellanslag mellan stycken, precis som Word. Om du använder tomma rader blir det stora mellanrum mellan stycken när de importeras till Word.
Klicka på Verkställ för att spara ändringarna.
Ange stilar och mallar
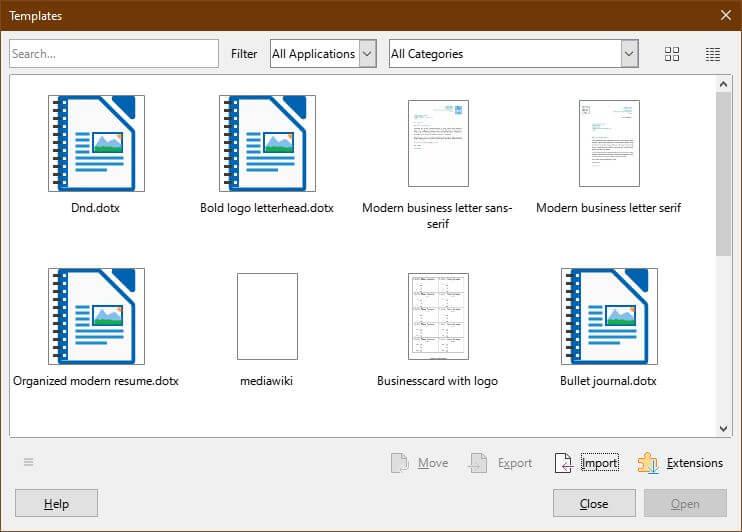
Du kan fortsätta att använda mallar i Microsoft Word, även efter att du har avaktiverat produkten. Du kan göra samma sak för varje modellförinställning, som att justera rubriken.
Gå först till Arkiv > Mallar > Hantera mallar eller tryck på CTRL+Skift+N . Välj Importera i menyn Mallar . Du måste välja en kategori eller skapa en ny om det inte finns någon lämplig förinställning.
- Mallar som laddas från Word finns i C:\Users\USERNAME\AppData\Roaming\Microsoft\Templates
- Förinställningar för titel, liststil... finns i
C:\Users\USERNAME\AppData\Roaming\Microsoft\QuickStyles
Kom ihåg att ändra USERNAME till det namn du använder.
Ovan finns sätt att justera LibreOffice Writer för att fungera som Word. Hoppas artikeln är användbar för dig.

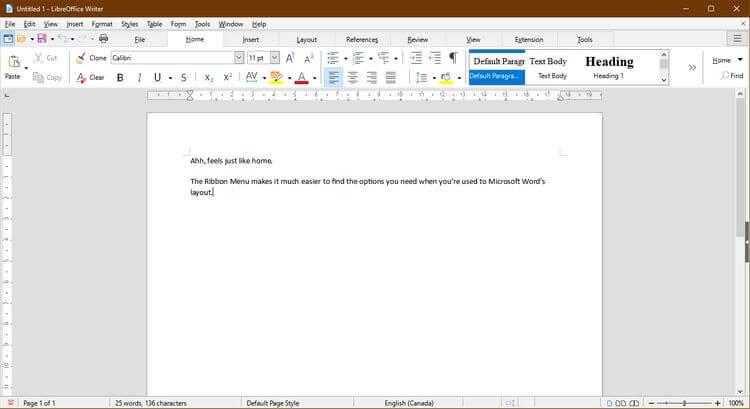
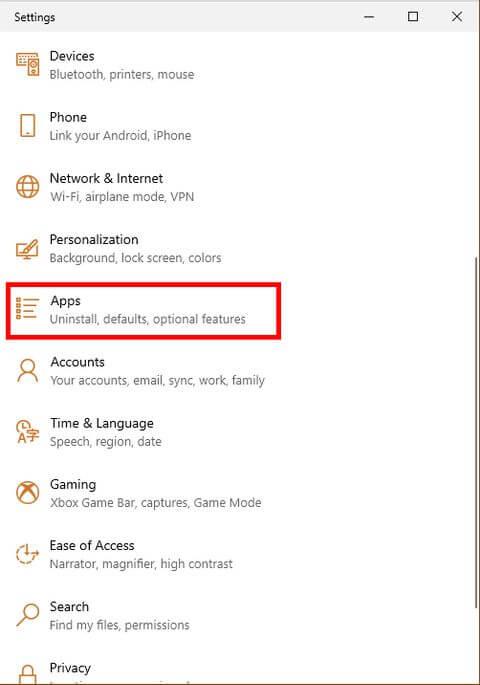
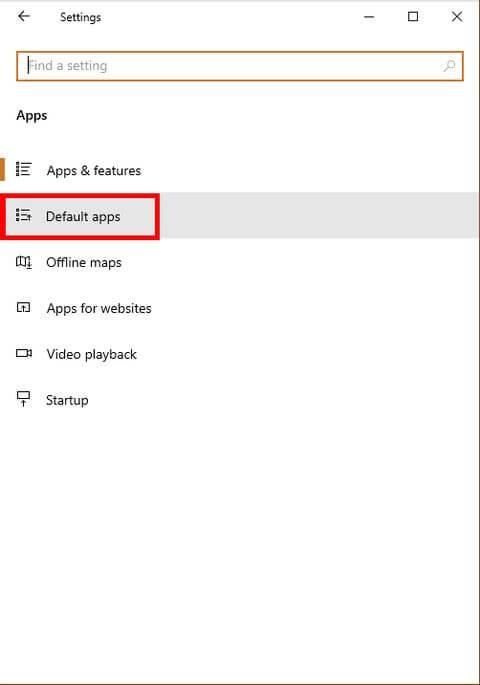
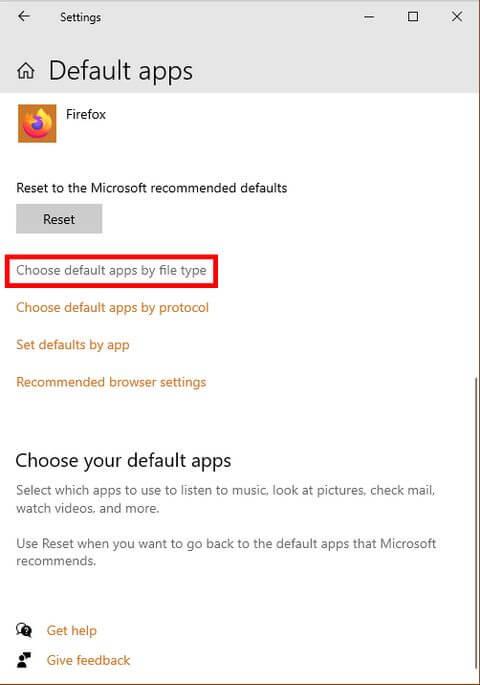
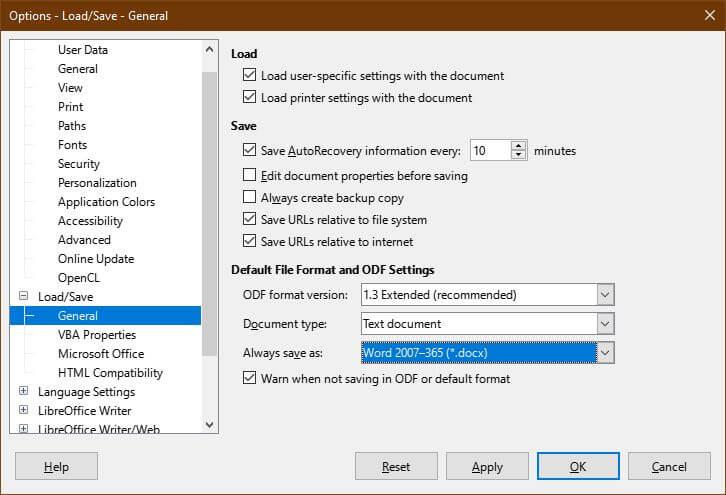
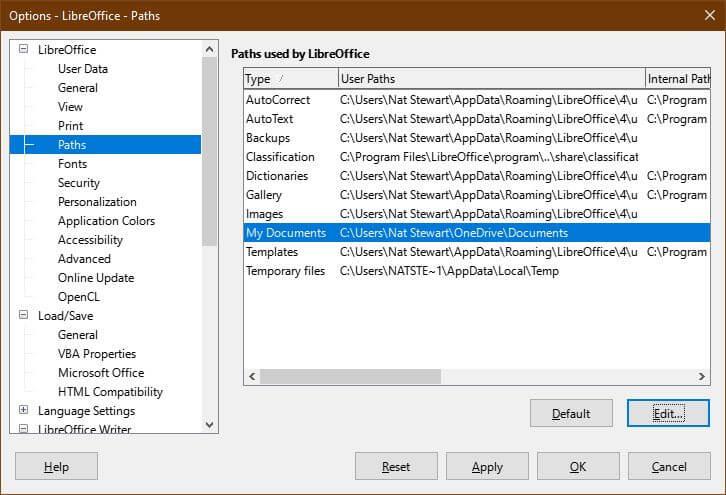
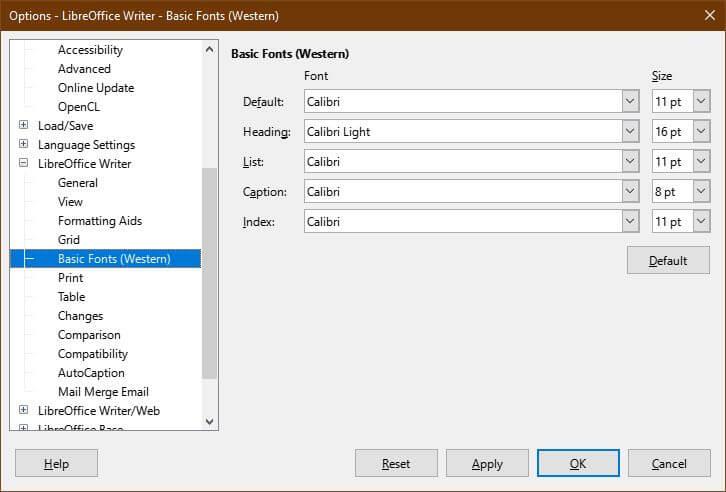
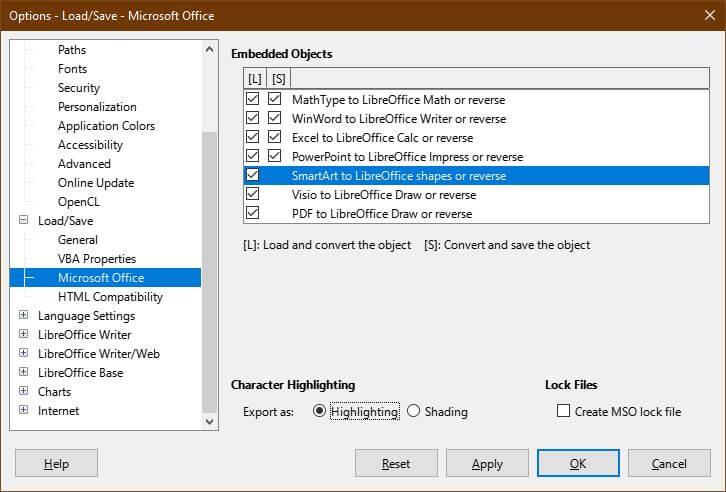
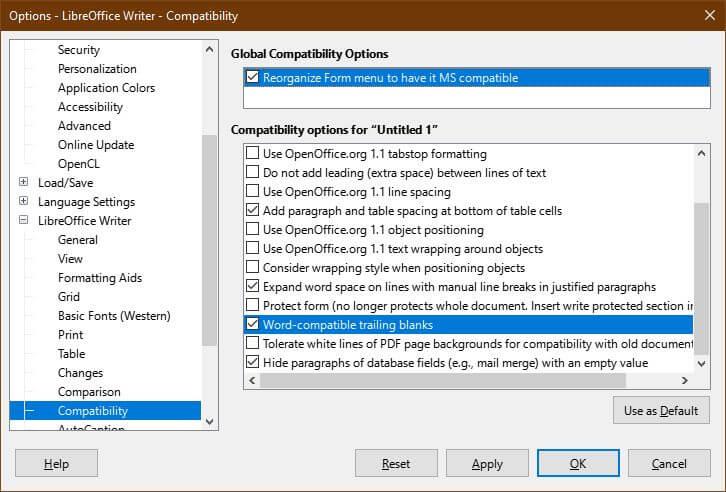
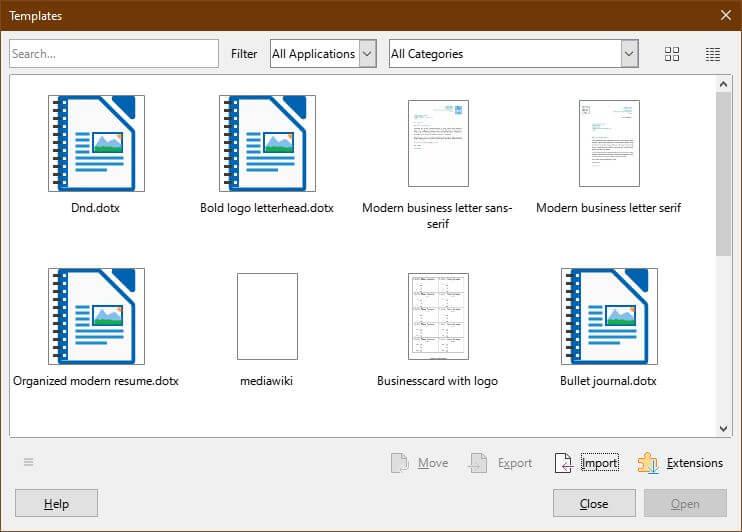



![[100% löst] Hur åtgärdar jag meddelandet Fel vid utskrift i Windows 10? [100% löst] Hur åtgärdar jag meddelandet Fel vid utskrift i Windows 10?](https://img2.luckytemplates.com/resources1/images2/image-9322-0408150406327.png)




![FIXAT: Skrivare i feltillstånd [HP, Canon, Epson, Zebra & Brother] FIXAT: Skrivare i feltillstånd [HP, Canon, Epson, Zebra & Brother]](https://img2.luckytemplates.com/resources1/images2/image-1874-0408150757336.png)