[100% löst] Hur åtgärdar jag meddelandet Fel vid utskrift i Windows 10?
![[100% löst] Hur åtgärdar jag meddelandet Fel vid utskrift i Windows 10? [100% löst] Hur åtgärdar jag meddelandet Fel vid utskrift i Windows 10?](https://img2.luckytemplates.com/resources1/images2/image-9322-0408150406327.png)
Får felmeddelande om utskrift på ditt Windows 10-system, följ sedan korrigeringarna i artikeln och få din skrivare på rätt spår...
En av de mer imponerande funktionerna i Microsoft PowerPoint är möjligheten att spela in en voiceover för din presentation. Genom att göra det kan du spela in berättarröst och tider för din presentation för att ge den en mer raffinerad känsla. Här är stegen för att utföra denna uppgift.
Spela in en voiceover
För att lägga till din röst i en PowerPoint-presentation bör du först öppna PowerPoint på din dator. Därifrån:
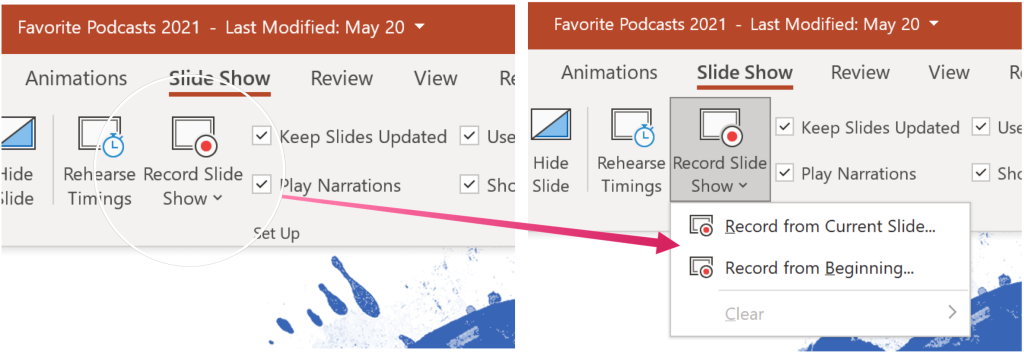
När du har gjort ditt val, välj Play-knappen längst upp till vänster på skärmen. Tryck på Stopp för att stoppa inspelningen. Berättande kommer inte att spela in när bildövergångar sker, så låt dessa spelas upp först innan du börjar tala.
Berättelse och timing
Det finns olika verktyg du kan använda när du spelar in en voiceover i PowerPoint. Dessa inkluderar:
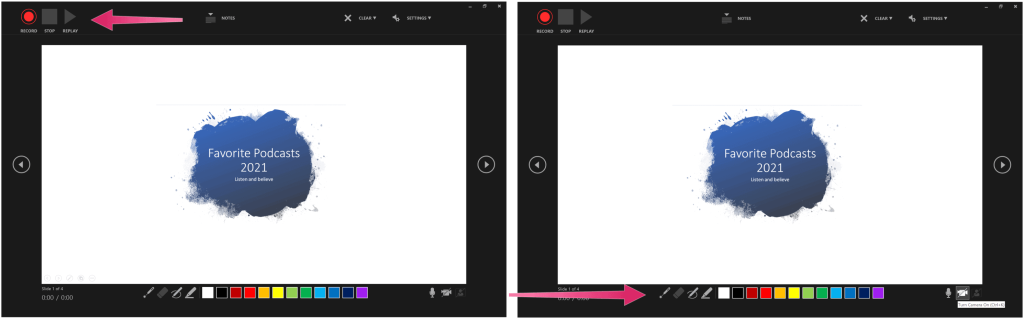
Ta bort innehåll
Du kan alltid ta bort berättarröst eller tidpunkter för din inspelade voiceover. På bilder där det finns berättarröst ser du en ljudikon. Så här tar du bort innehållet:
När du är klar med att radera innehållet tas även ljudikonen bort.
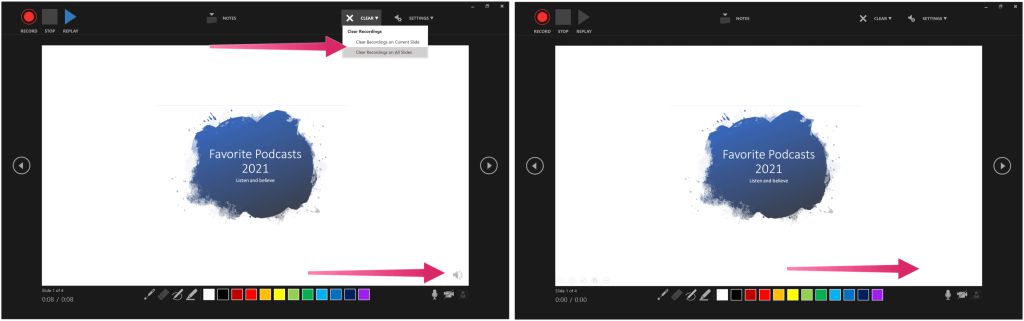
Spara din Voiceover
När du är nöjd med din presentations voiceover, välj "X"-ikonen uppe till höger för att avsluta avsnittet. Du kan nu spara din PowerPoint-presentation eller exportera den som en video.
Om din fil är sparad på Microsoft OneDrive sparas den redan automatiskt. Annars väljer du Arkiv > Spara eller Arkiv > Exportera . För det senare väljer du sedan Skapa en video .
Fler PowerPoint-instruktioner
Vi har tittat på andra PowerPoint-instruktioner under de senaste månaderna, inklusive steg för att skapa en tidslinje för att visa datum , justera objekt i en presentation och skriva ut bildspel utan anteckningar .
PowerPoint finns i Microsoft 365-sviten. För hemmabruk är Microsoft 365-sviten för närvarande tillgänglig i tre varianter, inklusive en familje-, personlig och hem- och studentplan. Prismässigt är den första $100 per år (eller $10/månad) och inkluderar Word, Excel, PowerPoint, OneNote och Outlook för Mac. Medlemskapet omfattar upp till sex användare. Den personliga versionen är för en individ och kostar $70/år eller $6,99 per månad. Slutligen är studentplanen ett engångsköp på $150 och inkluderar Word, Excel och PowerPoint.
Affärsanvändare kan välja mellan Basic, Standard och Premium-planer, från 5 USD per användare/månad.
Får felmeddelande om utskrift på ditt Windows 10-system, följ sedan korrigeringarna i artikeln och få din skrivare på rätt spår...
Du kan enkelt besöka dina möten igen om du spelar in dem. Så här spelar du in en Microsoft Teams-inspelning för ditt nästa möte.
När du öppnar en fil eller klickar på en länk väljer din Android-enhet en standardapp för att öppna den. Du kan återställa dina standardappar på Android med den här guiden.
FIXAT: Entitlement.diagnostics.office.com certifikatfel
För att ta reda på de bästa spelsajterna som inte blockeras av skolor, läs artikeln och välj den bästa oblockerade spelwebbplatsen för skolor, högskolor och verk
Om du står inför problemet med skrivaren i feltillstånd på Windows 10 PC och inte vet hur du ska hantera det, följ dessa lösningar för att fixa det.
Om du undrar hur du säkerhetskopierar din Chromebook, så hjälper vi dig. Läs mer om vad som säkerhetskopieras automatiskt och vad som inte görs här
Vill du fixa Xbox-appen öppnas inte i Windows 10, följ sedan korrigeringarna som Aktivera Xbox-appen från tjänster, återställ Xbox-appen, Återställ Xbox-apppaketet och andra.
Om du har ett Logitech-tangentbord och -mus kommer du att se den här processen köras. Det är inte skadlig programvara, men det är inte en viktig körbar fil för Windows OS.
Läs artikeln för att lära dig hur du fixar Java Update-fel 1603 i Windows 10, prova korrigeringarna en efter en och fixa fel 1603 enkelt ...




![FIXAT: Skrivare i feltillstånd [HP, Canon, Epson, Zebra & Brother] FIXAT: Skrivare i feltillstånd [HP, Canon, Epson, Zebra & Brother]](https://img2.luckytemplates.com/resources1/images2/image-1874-0408150757336.png)

![Så här fixar du att Xbox-appen inte öppnas i Windows 10 [SNABBGUIDE] Så här fixar du att Xbox-appen inte öppnas i Windows 10 [SNABBGUIDE]](https://img2.luckytemplates.com/resources1/images2/image-7896-0408150400865.png)

