[100% löst] Hur åtgärdar jag meddelandet Fel vid utskrift i Windows 10?
![[100% löst] Hur åtgärdar jag meddelandet Fel vid utskrift i Windows 10? [100% löst] Hur åtgärdar jag meddelandet Fel vid utskrift i Windows 10?](https://img2.luckytemplates.com/resources1/images2/image-9322-0408150406327.png)
Får felmeddelande om utskrift på ditt Windows 10-system, följ sedan korrigeringarna i artikeln och få din skrivare på rätt spår...
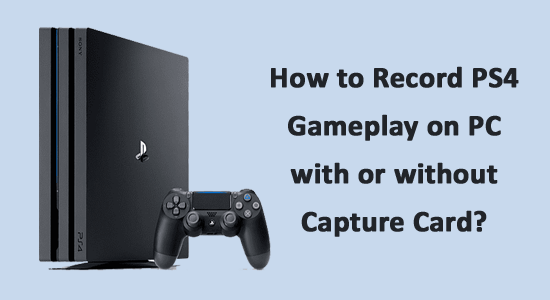
Sony PlayStation 4 (PS4) har en standardinspelningsfunktion och är mycket kraftfull. En PS4-spelkonsol har 8 kärnor, 6-7 för spel, resten för att hantera systemet och ett anpassat Marvell-chip som nätverkssamprocessor för standby-nedladdningar. PS4 har en separat processor för inspelning. Videoinspelnings- och delningsfunktionen använder inte huvud-APU:n utan exekveras i bakgrunden av ett andra chip kopplat till APU:n. Det andra chippet har en hårdvarubaserad videokodare och avkodare, så det använder inga av de resurser som behövs för spelet och förbrukar inte CPU, minne eller bandbredd.
Ändå behöver du fortfarande spela in PS4-spel på PC i vissa fall. Till exempel, ibland vill du spela in skrivbordsoperationer, såsom att läsa och arkivera skärmen, som inte kan spelas in av en PS4 (och kommer att visas på svart skärm); ibland vill du spela in den första personen som talar, lägga till din röstberättelse och ditt ansikte för att göra videon interaktiv och unik.
Inlägget kommer att visa dig hur du spelar in PS4-spel på PC med eller utan ett fångstkort. Läs bara vidare för att gräva fram detaljerna.
Hur man spelar in PS4-spel på PC med VideoProc Converter?
Det vanligaste sättet att spela in PS4-spel på en PC är att använda ett inspelningskort och skärminspelningsprogram. Den enkla principen är att ansluta din PS4 till kortet och spela in och koda infångningen via PC-mjukvaran.
Ett fångstkort, som Elgato, levererar och passerar genom en rå videoström från en spelkonsol, kamera och så vidare till en dator som kan bearbeta och koda signalen för att titta på videon på en bildskärm.
Videoprogram, som VideoProc Converter , kan hjälpa dig att spela in skärmen med röst och webbkamera, koda, komprimera och redigera den fångade filen på vilket sätt du vill så att du kan spara filen och/eller ladda upp den till internet. Det har följande fördelar:
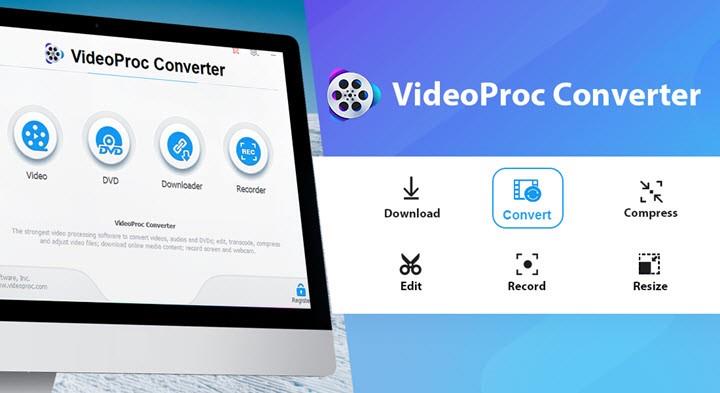
Ladda bara ner VideoProc Converter och följ guiden nedan.
För att fånga PS4-spel på PC måste du förbereda följande saker:
Steg 1. Upprätta anslutningen mellan PS4 och spelinfångningsenheten.
Sätt i din HDMI-kabel till in-porten på spelfångstenheten, till exempel Elgato, och anslut den andra änden av kabeln till din PS4.
Steg 2. Anslut en annan HDMI-kabel till datorn
Sätt i ena änden av en annan HDMI-kabel till HDMI-porten på din dator och anslut den andra änden till inspelningsenheten.
Steg 3. Anslut USB till PC och fånga kortet.
Anslut USB-kabeln till datorn och inspelningskortet. Öppna sedan PS4.
Steg 4. Konfigurera inställningarna på PS4 Screen Recorder
Starta VideoProc Converter, gå till Inställningar > Inspelare, där du kan ställa in inspelningskvalitet, format, skrivbordsljudenhet, ljudnivå, mikrofon, kodare, kameraenhet och mer.
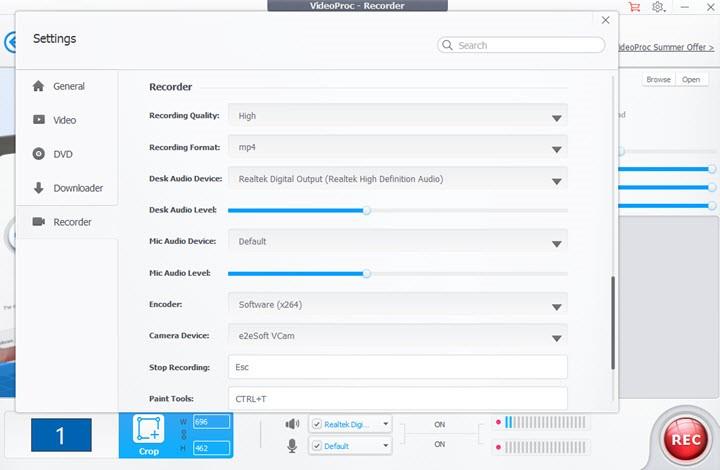
Steg 5. Välj ett inspelningsläge du behöver
Gå tillbaka till huvudgränssnittet för VideoProc Converter och välj Recorder. På inspelningspanelen kan du välja Skärm för skärminspelning, Webbkamera för webbkamerainspelning (om du har en webbkamera på din PC) eller Skärm och webbkamera för inspelning i PiP-läge.
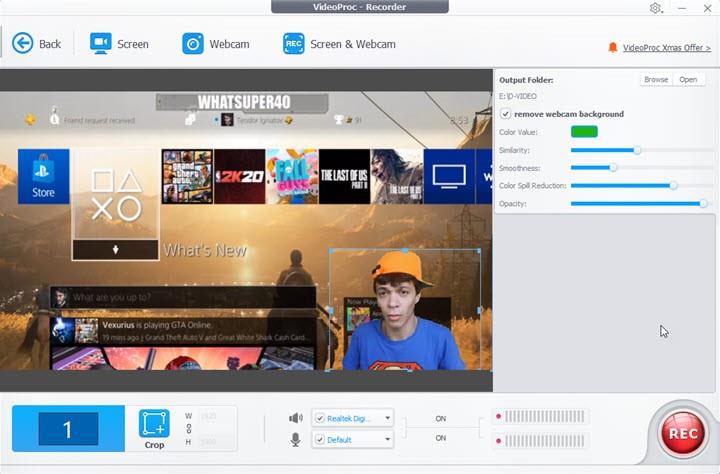
Steg 6. Börja spela in PS4-spelet
Tryck på den röda Rec-knappen för att starta inspelaren. Du kan börja spela ett spel på din PS4 och spela in spelet på PC.
Bonustips:
Du kan använda VideoProc Converter för att snabbt redigera posten. Gå tillbaka till huvudgränssnittet, tryck på Video, klicka på +Video för att importera den inspelade videon och gå till Verktygslådan för att göra tricket.
Hur man spelar in PS4-spel på PC utan Capture Card?
Om du inte har en inspelningskortenhet eller inte vill använda den kan du fortfarande lyckas spela in PS4-spel på PC. Då är mjukvaruverktyget du behöver OBS.
OBS, förkortning för Open Broadcaster Software, är ett program med öppen källkod för videoinspelning och streaming på Windows eller Mac.
Du måste förbereda följande appar:
Steg 1. Slå på din PS4.
Steg 2 . Öppna PS4 Remote Play-appen på din dator och logga in med ditt PSN-konto.
Steg 3 . Gå till Inställningar på PS4 Remote Play och ändra upplösning, bildhastighet och så vidare; men du behöver.
Steg 4 . Anslut din PS4-kontroll till datorn via en USB-kabel och tryck på Start-knappen tills du ser PS4-gränssnittsskärmen.
Steg 5 . Öppna OBS, högerklicka under Källor > Egenskaper > ställ in vad du vill för Monitor Capture, som "Fånga muspekare", "Använd punktfiltrering" och "Färgnyckel."
Steg 6 . Högerklicka sedan under Källor igen och välj Windows Capture, Game Capture eller Monitor Capture.
Obs: I allmänhet rekommenderas Windows Capture eller Game Capture för att spela in PS4-spel på en PC. Monitor Capture rekommenderas endast för Windows 8.
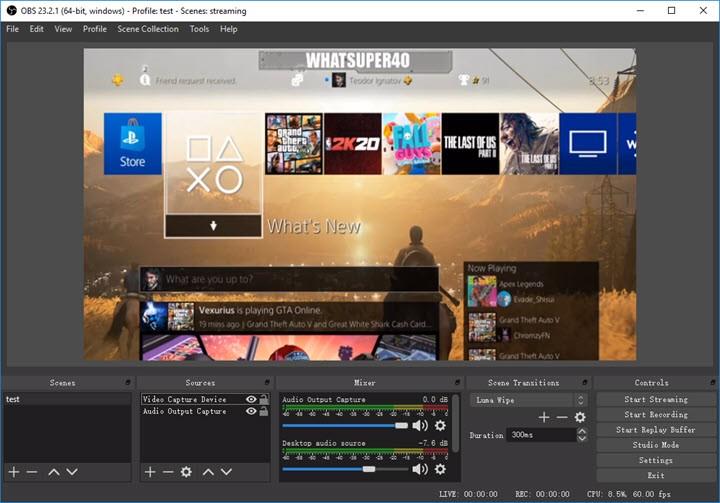
Steg 7. Börja spela in och minimera OBS.
Steg 8 . Börja spela ditt spel och låt OBS spela in ditt spel.
Får felmeddelande om utskrift på ditt Windows 10-system, följ sedan korrigeringarna i artikeln och få din skrivare på rätt spår...
Du kan enkelt besöka dina möten igen om du spelar in dem. Så här spelar du in en Microsoft Teams-inspelning för ditt nästa möte.
När du öppnar en fil eller klickar på en länk väljer din Android-enhet en standardapp för att öppna den. Du kan återställa dina standardappar på Android med den här guiden.
FIXAT: Entitlement.diagnostics.office.com certifikatfel
För att ta reda på de bästa spelsajterna som inte blockeras av skolor, läs artikeln och välj den bästa oblockerade spelwebbplatsen för skolor, högskolor och verk
Om du står inför problemet med skrivaren i feltillstånd på Windows 10 PC och inte vet hur du ska hantera det, följ dessa lösningar för att fixa det.
Om du undrar hur du säkerhetskopierar din Chromebook, så hjälper vi dig. Läs mer om vad som säkerhetskopieras automatiskt och vad som inte görs här
Vill du fixa Xbox-appen öppnas inte i Windows 10, följ sedan korrigeringarna som Aktivera Xbox-appen från tjänster, återställ Xbox-appen, Återställ Xbox-apppaketet och andra.
Om du har ett Logitech-tangentbord och -mus kommer du att se den här processen köras. Det är inte skadlig programvara, men det är inte en viktig körbar fil för Windows OS.
Läs artikeln för att lära dig hur du fixar Java Update-fel 1603 i Windows 10, prova korrigeringarna en efter en och fixa fel 1603 enkelt ...




![FIXAT: Skrivare i feltillstånd [HP, Canon, Epson, Zebra & Brother] FIXAT: Skrivare i feltillstånd [HP, Canon, Epson, Zebra & Brother]](https://img2.luckytemplates.com/resources1/images2/image-1874-0408150757336.png)

![Så här fixar du att Xbox-appen inte öppnas i Windows 10 [SNABBGUIDE] Så här fixar du att Xbox-appen inte öppnas i Windows 10 [SNABBGUIDE]](https://img2.luckytemplates.com/resources1/images2/image-7896-0408150400865.png)

