[100% löst] Hur åtgärdar jag meddelandet Fel vid utskrift i Windows 10?
![[100% löst] Hur åtgärdar jag meddelandet Fel vid utskrift i Windows 10? [100% löst] Hur åtgärdar jag meddelandet Fel vid utskrift i Windows 10?](https://img2.luckytemplates.com/resources1/images2/image-9322-0408150406327.png)
Får felmeddelande om utskrift på ditt Windows 10-system, följ sedan korrigeringarna i artikeln och få din skrivare på rätt spår...
AirPlay erbjuder ett fantastiskt, enkelt sätt att spegla din mobila enhet eller Mac till Apple TV eller AirPlay 2-kompatibel smart TV. Tyvärr är det inte lika sömlöst att spegla dina mobila enheter till Mac. Det finns för närvarande två värdefulla verktyg värda att överväga som låter dig visa din iPhone eller iPad till din dator. Det finns tredjepartsappar, Reflector 3 och Apples QuickTime Player.
Reflektor 3
Med denna applikation, tillgänglig för både Mac och Windows, kan du trådlöst spegla en eller flera enheter till din dator. När du gör det kan du också spela in vad som händer på din mobila enhets skärm, lägga till voice-over-ljud och anpassa inspelningen så att den passar dina behov, med mera.
Skärmspeglingsfunktioner
Reflector 3 är en trevlig app som använder AirPlay-spegling för att få jobbet gjort utan sladdar eller extra programvara. Det fungerar med iOS 8 och senare, och iPadOS 13 och senare. One Reflector 3-licens låter dig spegla icke-Apple-enheter till Mac och Windows, inklusive Android- och Chromebook-spegling med Google Cast och Windows-spegling med Miracast.
När det kommer till inspelning kan du ansluta och spela in en eller flera enheter samtidigt. Idealiskt lämpad för att skapa demovideor, genomgångar och handledningar, Reflector 3:s inspelningsmöjligheter kommer att ansluta till alla enheter upp till 60 fps.
Förutom att spela in en voice-over kan du lägga till ramar till din färdiga produkt, streama dina enheter till YouTube och mycket mer.
Nu gör vi det
När du har installerat Reflector 3 kan du spegla din mobila enhet enligt följande:
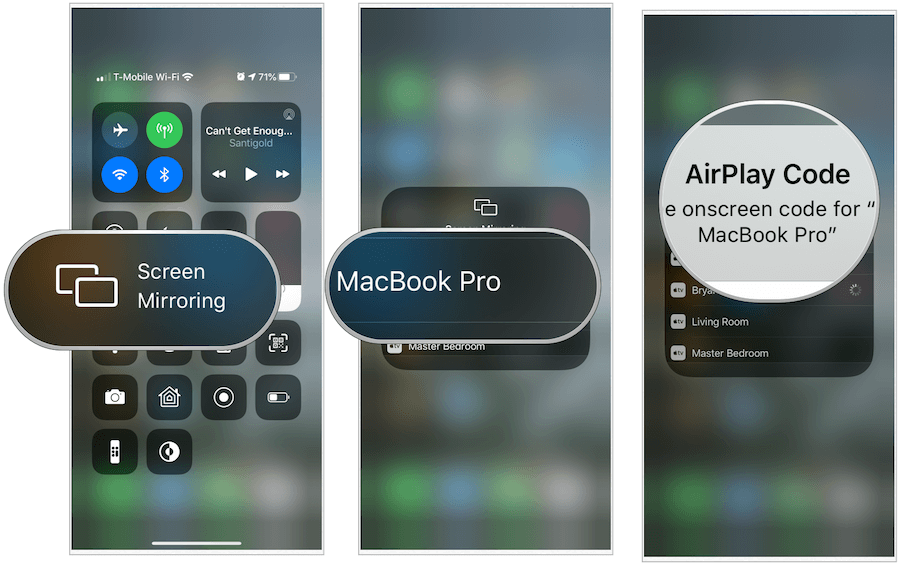
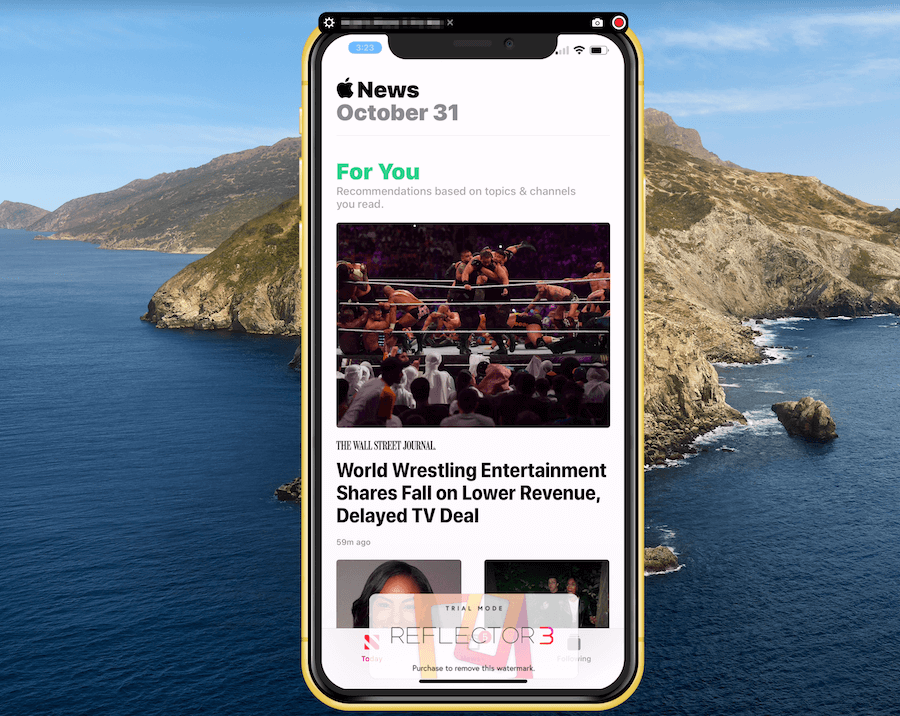
Inspelning
För att spela in vad som händer på den mobila enheten med Reflector 3:
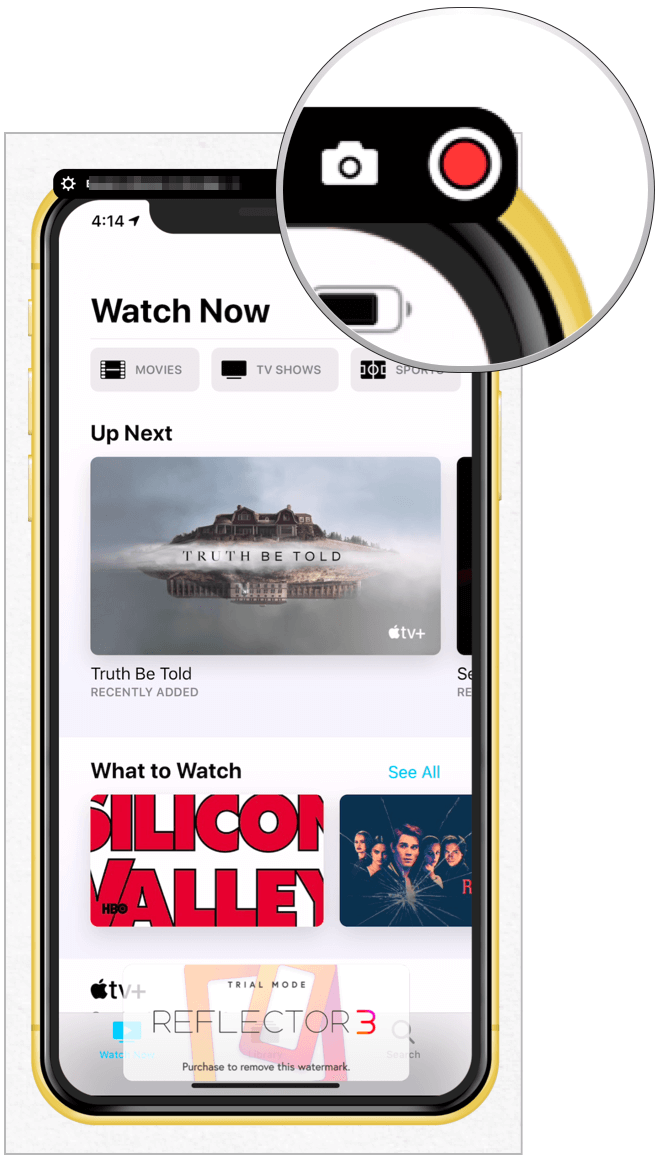
Övriga kontroller
Du kan anpassa din Reflector 3-upplevelse genom att klicka på kugghjulen uppe till vänster i appen. Tillgängliga inställningar inkluderar:

YouTube Live Streaming
För att börja livestreama via YouTube, se till att dina enheter redan är anslutna till din dator. Därifrån:
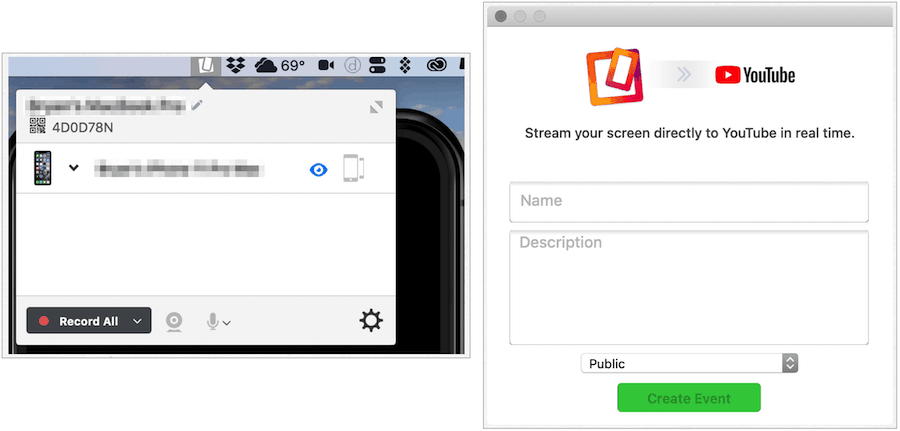
Kosta
Reflector 3 kostar $14,99 och kommer med en gratis provperiod i sju dagar. Du kommer att se en vattenstämpel på alla skapelser som utvecklats med en olicensierad kopia. Utöver detta är det dock den fullständiga versionen. Det finns också Reflector 3 Teacher som inkluderar utbildningsbaserade funktioner som inte finns i den vanliga versionen. Du kan göra ditt köp på Squirrels Store-webbplatsen .
Snabb tid
Om du inte behöver spegla din mobila enhet via en trådlös anslutning, överväg Apples inbyggda QuickTime-app på Mac. Processen här är inte alls lika smidig som Reflector 3, men den är gratis.
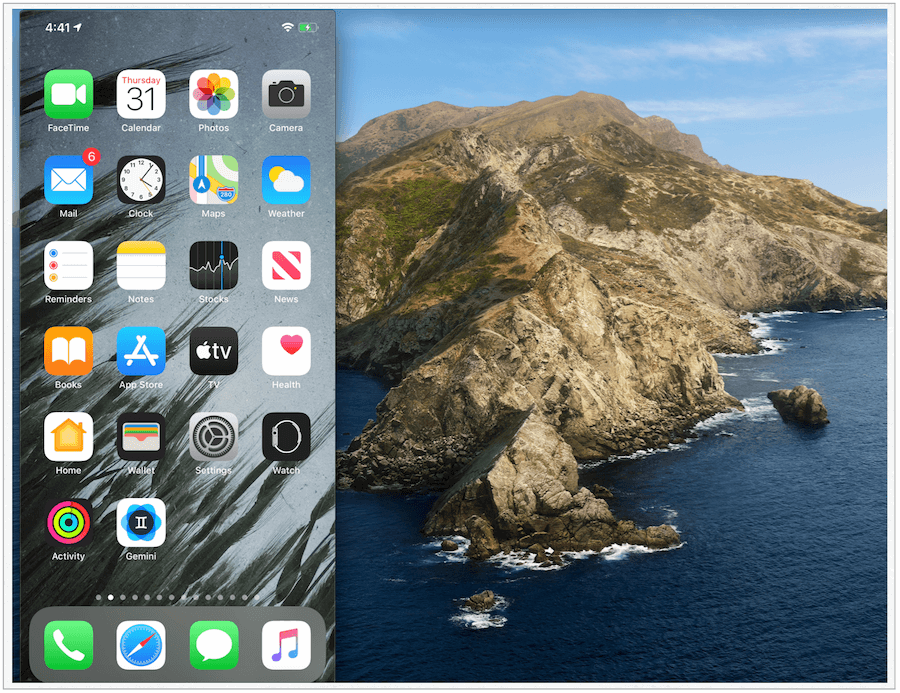
Spela in skärmen
Om du vill spela in åtgärden på din mobila enhets skärm, tryck på den röda inspelningsknappen som nämns ovan. När du är klar klickar du på den igen och sparar den som du skulle göra med vilken fil som helst. För att stoppa spegling eller inspelning, välj QuickTime Player från Mac-verktygsfältet och välj sedan Avsluta QuickTime Player.
Utöver detta har QuickTime Player begränsningar. Till exempel erbjuder den inte direkt YouTube Live Streaming som Reflector 3. Dessutom, om du inte kan komma förbi diskussionen om trådbunden kontra trådlös, kommer det förmodligen inte att vara lösningen för dig. Med det sagt, i ett nafs fungerar det bra, och återigen är det gratis.
Avslutar
Att spegla vad som händer på din iPhone eller iPad är ett bra sätt att presentera, undervisa eller underhålla. Om du letar efter en lösning med många klockor och visselpipor bör du starkt överväga Reflector 3. Utvecklad för proffs inom olika branscher och organisationer, den relativt billiga lösningen erbjuder enkel installation och en lång lista med grundläggande och avancerade funktioner. Om du är ny på spegling, bara har en en-och-klar-situation, eller snarare inte spenderar några pengar, använd QuickTime Player på din Mac. Ett svårt val? Prova båda gratis och bestäm vilken som är bäst för din situation.
Får felmeddelande om utskrift på ditt Windows 10-system, följ sedan korrigeringarna i artikeln och få din skrivare på rätt spår...
Du kan enkelt besöka dina möten igen om du spelar in dem. Så här spelar du in en Microsoft Teams-inspelning för ditt nästa möte.
När du öppnar en fil eller klickar på en länk väljer din Android-enhet en standardapp för att öppna den. Du kan återställa dina standardappar på Android med den här guiden.
FIXAT: Entitlement.diagnostics.office.com certifikatfel
För att ta reda på de bästa spelsajterna som inte blockeras av skolor, läs artikeln och välj den bästa oblockerade spelwebbplatsen för skolor, högskolor och verk
Om du står inför problemet med skrivaren i feltillstånd på Windows 10 PC och inte vet hur du ska hantera det, följ dessa lösningar för att fixa det.
Om du undrar hur du säkerhetskopierar din Chromebook, så hjälper vi dig. Läs mer om vad som säkerhetskopieras automatiskt och vad som inte görs här
Vill du fixa Xbox-appen öppnas inte i Windows 10, följ sedan korrigeringarna som Aktivera Xbox-appen från tjänster, återställ Xbox-appen, Återställ Xbox-apppaketet och andra.
Om du har ett Logitech-tangentbord och -mus kommer du att se den här processen köras. Det är inte skadlig programvara, men det är inte en viktig körbar fil för Windows OS.
Läs artikeln för att lära dig hur du fixar Java Update-fel 1603 i Windows 10, prova korrigeringarna en efter en och fixa fel 1603 enkelt ...




![FIXAT: Skrivare i feltillstånd [HP, Canon, Epson, Zebra & Brother] FIXAT: Skrivare i feltillstånd [HP, Canon, Epson, Zebra & Brother]](https://img2.luckytemplates.com/resources1/images2/image-1874-0408150757336.png)

![Så här fixar du att Xbox-appen inte öppnas i Windows 10 [SNABBGUIDE] Så här fixar du att Xbox-appen inte öppnas i Windows 10 [SNABBGUIDE]](https://img2.luckytemplates.com/resources1/images2/image-7896-0408150400865.png)

