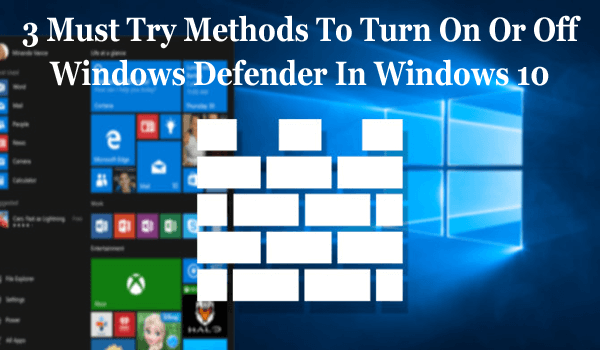
Sammanfattning: Om du letar efter metoderna för att slå på eller stänga av Windows Defender i Windows 10 PC/laptop , då är du på rätt plats. Gå bara igenom den här artikeln och ta reda på de tre enkla och effektiva metoderna för att lösa detta problem.
Windows Defender är ett inbyggt antivirus- och anti-malware-verktyg i Windows 10. Windows Defender är en känd säkerhetsapp från Microsoft Corp. som håller din dator säker och säker.
Windows Defender Antivirus gör att du kan skydda din Windows-dator/laptop från virus, spionprogram, ransomware-attacker , skadlig programvara och andra möjliga oönskade eller skadliga program.
Ibland inaktiveras det automatiskt när du installerar antivirusprogram från tredje part. I det här fallet kan du bara aktivera Windows Defender igen efter att du har tagit bort/avinstallerat verktyg från tredje part.
I Windows 10 kan du tillfälligt stänga av Windows Defender realtidsskydd eftersom Windows automatiskt slår på realtidsskyddet igen om det är avstängt samtidigt som.
Nedan given guide hjälper dig att slå på eller av Windows Defender i Windows 10 .
Obs: Det är nödvändigt att logga in som administratör på din Windows 10 PC/laptop.
Hur man slår på eller av Windows Defender i Windows 10
Du kan aktivera eller inaktivera Windows Defender på Windows 10 PC med hjälp av metoderna som jag kommer att dela med dig i den här artikeln.
Nedan kan du titta på de tre olika sätten att slå på/av Windows Defender i Windows 10-systemet . Så om du vill slå på eller stänga av Windows Defender medan du arbetar i Windows 10-systemet kan du följa nedanstående metoder.
Metod #1: Aktivera eller inaktivera Windows Defender via Group Policy Editor
Om du använder Windows 10 PC/bärbar dator kan du prova Group Policy Editor för att inaktivera eller aktivera Windows Defender Antivirus på Windows 10 . För att stänga av eller slå på Windows Defender med hjälp av den här redigeraren, följ stegen i den här artikeln:
1. Gå till Windows Start- knappen
2. Skriv kommandot gpedit.msc i sökrutan. Detta resultat kommer att visa samma kommando och klicka sedan på det för att öppna den lokala grupprincipredigeraren .
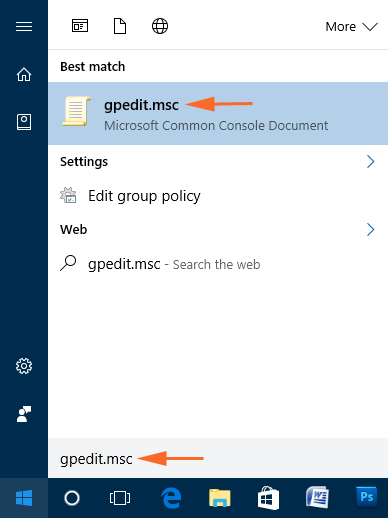
3. I det andra steget måste du bläddra i nedanstående sökväg:
Datorkonfiguration > Administrativa mallar > Windows-komponenter > Windows Defender
4. Här, på höger sida av den lokala grupprincipredigeraren, ser du en lista med flera policyer. Där, leta upp alternativet " Stäng av Windows Defender " och högerklicka sedan på det och välj Redigera därifrån.
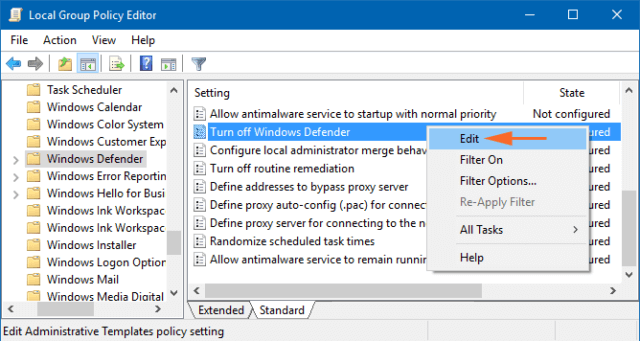
5. Du kan sedan välja knappen Aktiverad i fönstret för att inaktivera Windows Defender. och klicka sedan på knappen Verkställ och OK för att effektivt göra de ändringar du vill ha.
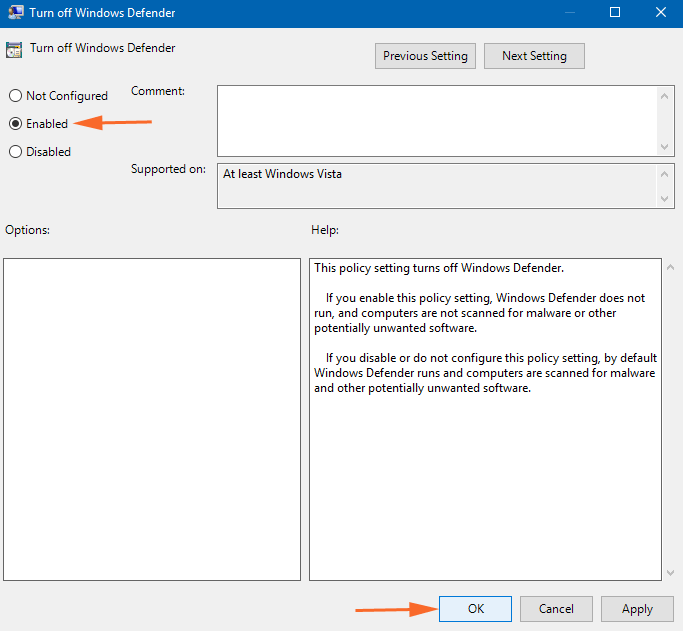
6. Om du vill återaktivera Windows Defender-funktionen följer du steg 1 till steg 4 och väljer knappen Ej konfigurerad och implementerar sedan ändringarna genom att helt enkelt klicka på OK- knappen.
Metod #2: Slå på eller av Windows Defender genom registret
Om du inte kan komma åt den lokala grupprincipredigeraren och inte kan slå på eller stänga av Windows Defender, så finns det en alternativ lösning för dig. Du kan använda Registereditorn för att aktivera eller inaktivera Windows Defender .
För att göra det, följ stegen nedan:
1. Tryck på Windows + R-tangenten samtidigt för att öppna rutan Kör.
2. Skriv Regedit och klicka på OK -knappen för att öppna Registereditorn
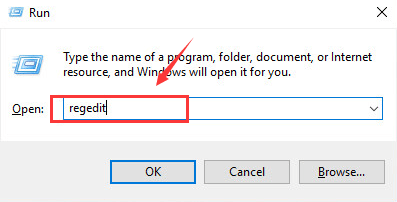
3. Nu kommer du att be om administrativ behörighet, klicka på knappen Ja för att fortsätta processen.
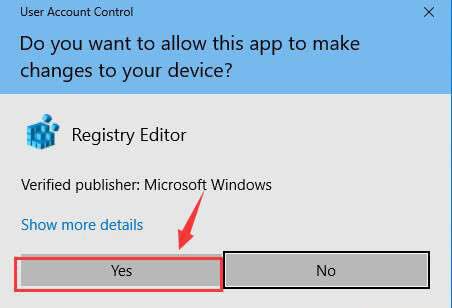
4. Följ sedan den väg som nämns nedan:
HKEY_LOCAL_MACHINE\SOFTWARE\Policies\Microsoft\Windows Defender
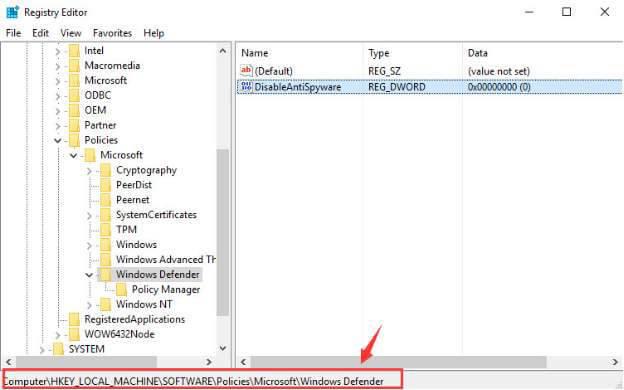
5. Om du inte ser en fil vars namn är DisableAntiSpyware på höger sida och högerklicka sedan på det lediga utrymmet på höger sida. Nu måste du välja DWORD-värdet (32-bitars) från alternativen och byta namn på nyckeln med " DisableAntiSpyware ".
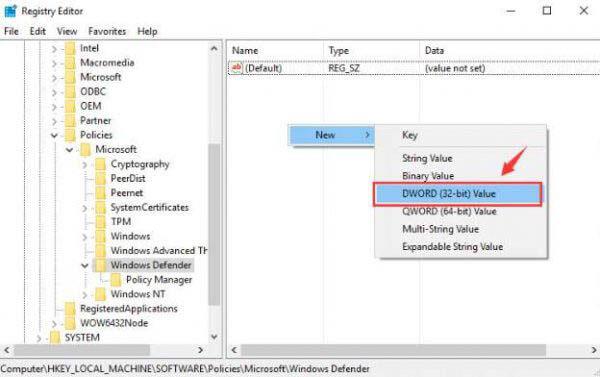
6. Dubbelklicka nu på DisableAntiSpyware- filen som du har med dig och ställ sedan in värdedata till 1 och klicka på OK- knappen.
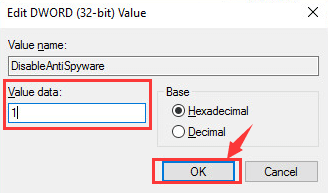
7. I det sista steget måste du avsluta registerfelet. Efter att ha avslutat processen, starta om ditt system.
8. Men om du vill återaktivera Windows Defender på Windows 10 PC/Laptop, upprepa steg 1 till steg 6. Men i steg 6, se till att du ändrar värdedata från 1 till 0 . Starta nu om ditt system igen för att göra ändringarna.
Metod #3: Slå på eller stäng av Windows Defender Through Settings App i Windows 10
Det har blivit så enkelt att slå på eller stänga av Windows Defender i Windows 10 efter flera förbättringar och förbättringar som gjorts i Windows 10 OS. Denna process kommer att inaktivera den inbyggda skyddsappen på Windows 10 under en mycket kort tid. Men om Windows Defender lämnas inaktiverat under en tid kommer Windows OS att slå på det automatiskt.
Om du vill slå på eller stänga av Windows Defender med hjälp av appen Inställningar följer du stegen nedan:
1. Gå till Windows Start -knappen i det vänstra hörnet av aktivitetsfältet på datorskärmen
2. Klicka på ikonen Inställningar längst ned till vänster
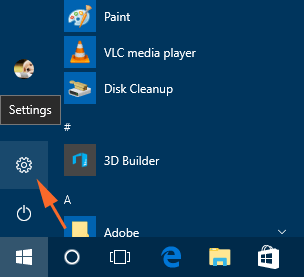
3. Nu visas alternativen för Windows-inställningar , klicka här på alternativet Uppdatera och säkerhet
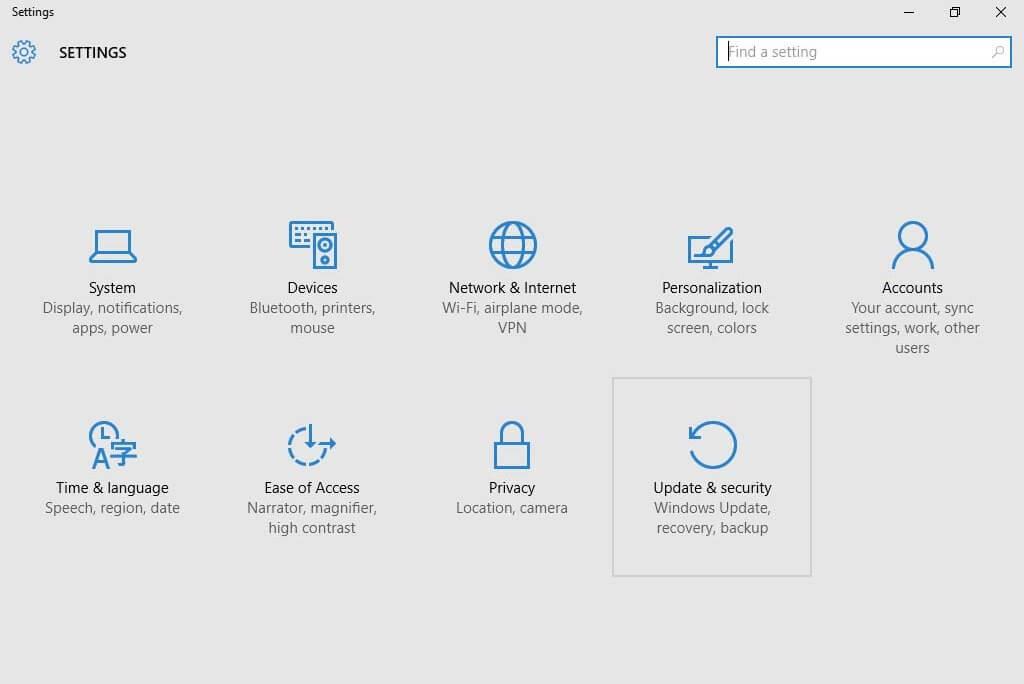
4. Välj alternativet Windows-säkerhet på vänster sida av fönstret
5. Klicka på alternativet " Öppna Windows Defender Security Center "
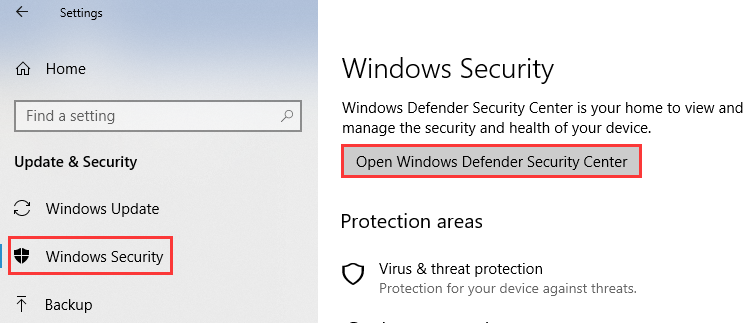
6. Nu visas Windows Defender-inställningsfönstret där du måste klicka på alternativet " Inställningar för virus- och hotskydd"
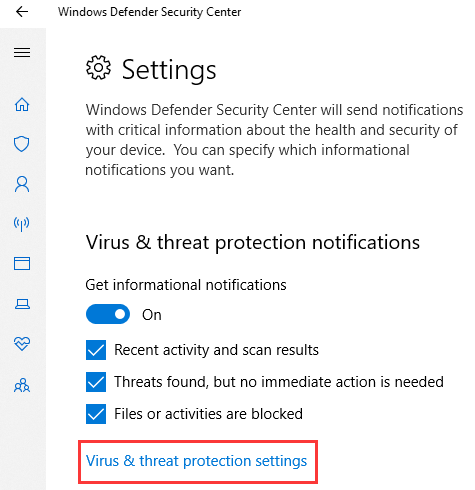
7. Om du vill aktivera Windows Defender , slå sedan på växlingsknappen under Realtidsskyddet . Om du vill inaktivera Windows Defender går du till nästa steg eller hoppar över det
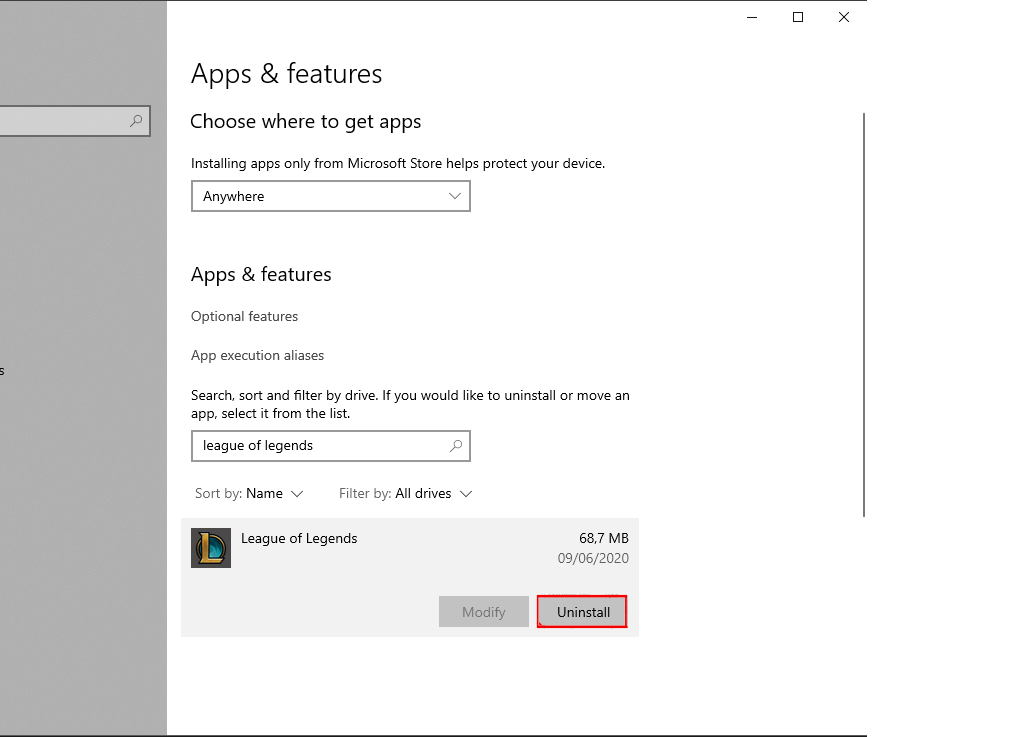
8. För att inaktivera Windows Defender i Windows 10, stäng av växlingsknappen för realtidsskydd
Bonustips
Enligt dataproffs rekommenderas det att undvika att stänga av Windows Defender-appen. Eftersom detta är verktyget som ger fullständigt skydd mot alla oönskade och skadliga program.
Stäng bara av det när du har ett registrerat antivirus från tredje part med licensnyckeln. Och se också till att antivirusprogrammet du ska installera ger realtidsskydd eller inte.
Det rekommenderas också att skapa en återställningspunkt i din Windows 10 innan du gör några ändringar. Detta hjälper dig att undvika alla typer av PC-fel som uppstår efter att du har gjort ändringar.
Om ditt system börjar visa registerfel efter att ha utfört ändringar i registerredigeraren kan du återställa Windows 10 till den skapade punkten för att undvika eventuella registerfel.
Windows Defender-relaterade vanliga frågor
Behöver jag ett annat antivirus efter att ha aktiverat Windows Defender på Windows 10?
Nej, Windows Defender är ett legitimt inbyggt antivirusverktyg i Windows 10 OS . Det ger realtidsskydd mot virus, onlinehot och skadliga program på din dator. Windows Defender är mycket bättre än något annat gratis antivirusprogram. Om du inte använder din dator på ett hälsosamt sätt eller inte surfar säkert på internet, kan du behöva ett avancerat och betalt antivirusverktyg på din dator.
Varför kan jag inte slå på Windows Defender på min Windows 10-dator?
Om du inte kan slå på Windows Defender kan du prova metoderna som anges i den här artikeln. Om du inte ens efter att ha tillämpat dessa metoder kan aktivera Windows Defender, måste det vara ett problem med ditt antivirusprogram från tredje part. Avinstallera bara antivirus från tredje part och försök igen att slå på Windows Defender .
Bästa och enkla lösningen för att fixa olika PC-fel och -problem
Om du står inför PC-relaterade problem, såsom långsam hastighet, låg prestanda eller något annat fel på din PC, bör du prova PC Repair Tool .
Detta är ett avancerat verktyg som hjälper dig att fixa de olika felen och problemen med din dator. Det fixar BSOD-fel, uppdateringsfel, spelfel, registerproblem, skyddar PC från virus och mycket mer.
Det åtgärdar inte bara fel på din dator utan också snabbar upp och förbättrar prestanda genom att optimera din dator och hålla den säker.
Skaffa PC Repair Tool för att fixa PC-problem
Slutsats
Om du vill slå på eller stänga av Windows Defender kan du prova dessa tre säkra metoder.
Alla dessa metoder är mycket enkla att tillämpa och så du behöver inte ens någon teknisk hjälp för att göra det. Så försök att använda dessa steg och slå på eller av Windows Defender i Windows 10-systemet .
Jag hoppas att du tyckte att den här artikeln var användbar och informativ. Alla metoder som ges i den här artikeln hjälper dig att aktivera eller inaktivera Windows Defender Antivirus på Windows 10 .

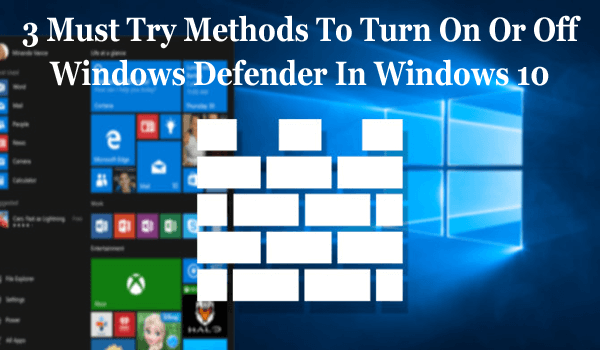
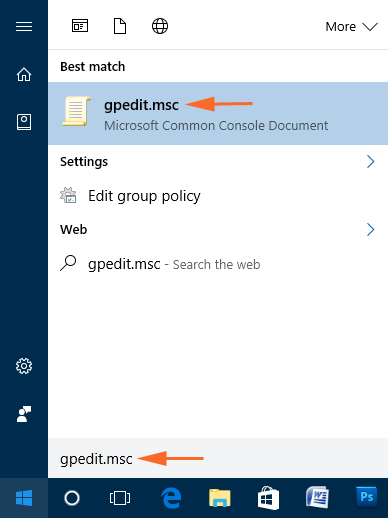
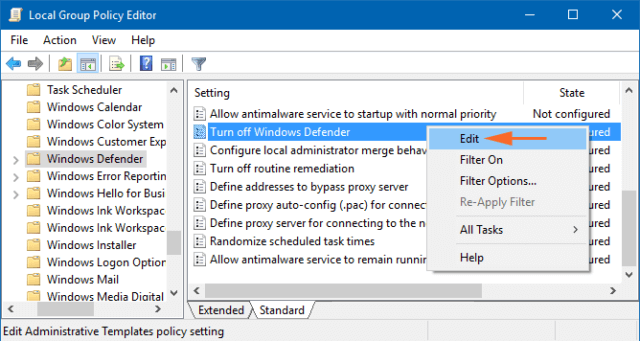
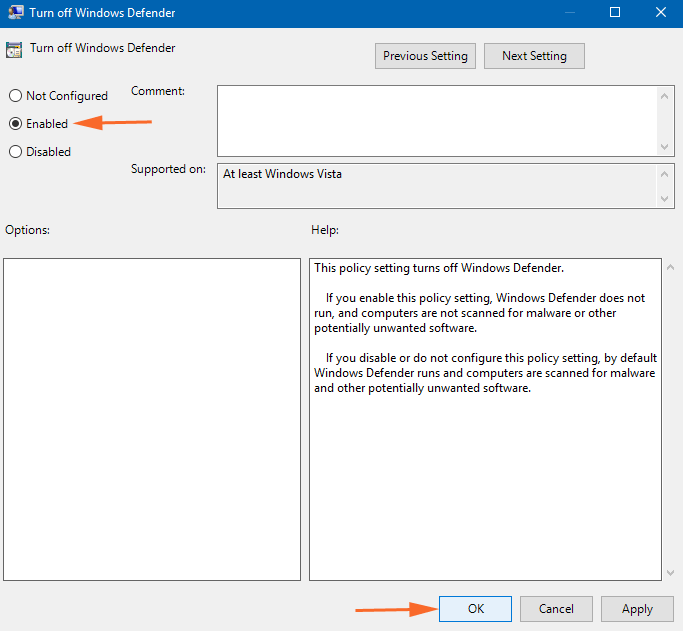
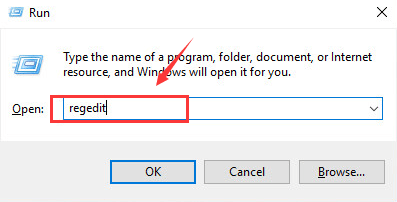
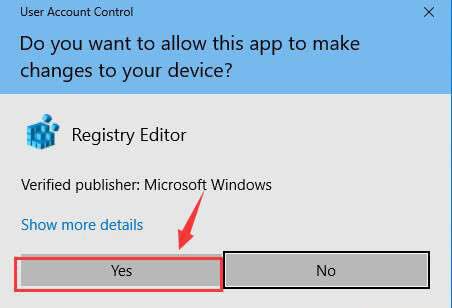
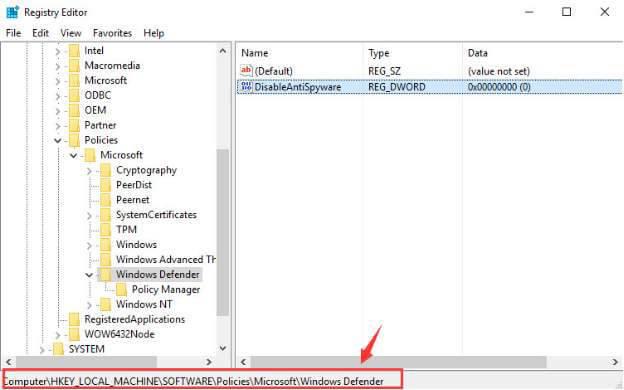
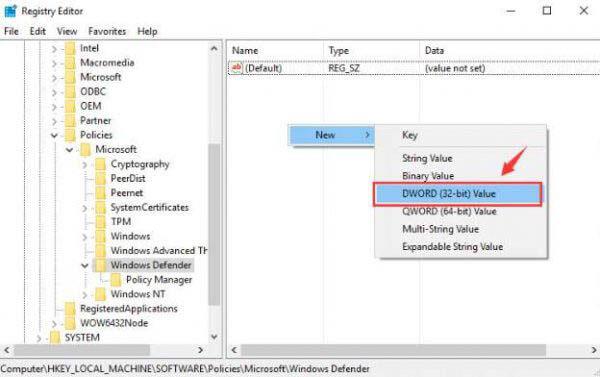
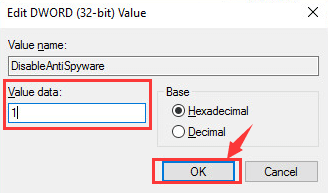
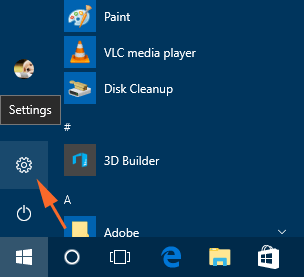
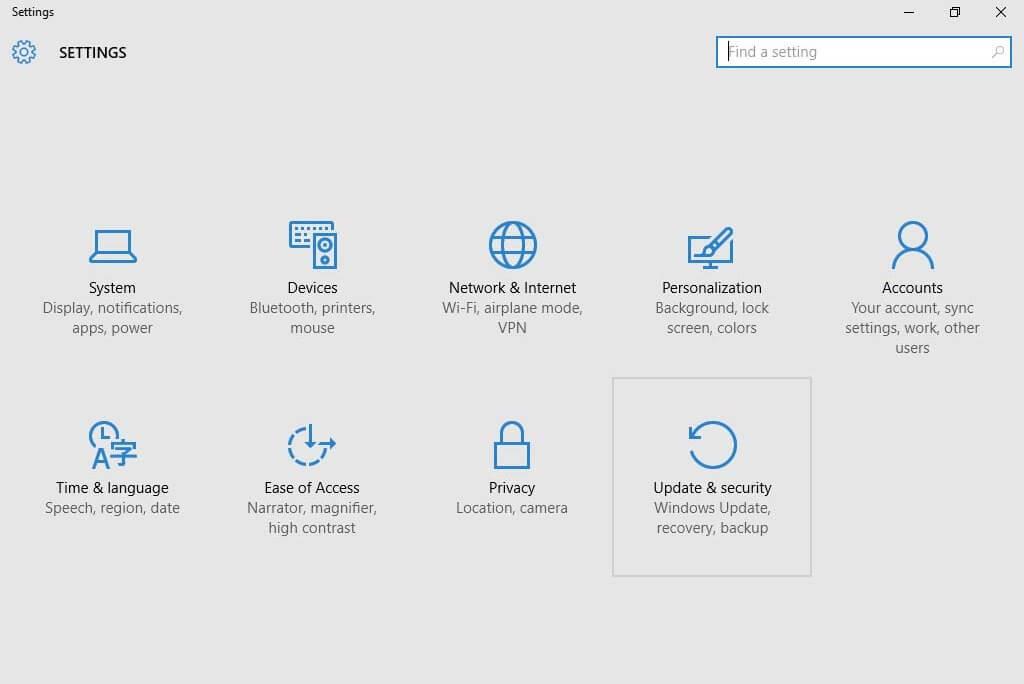
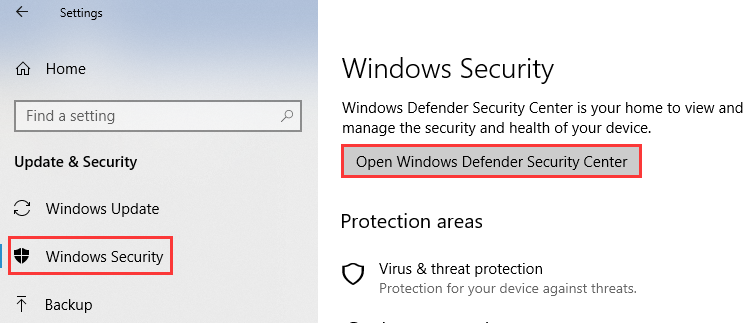
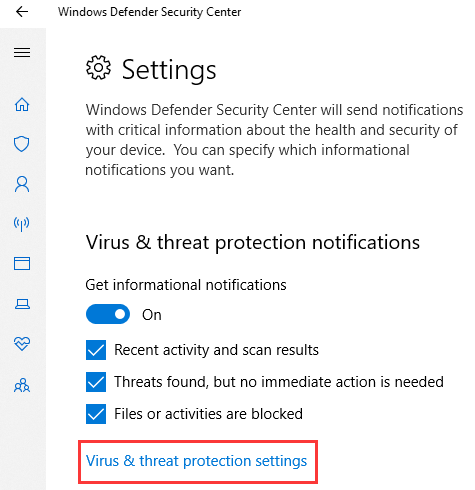
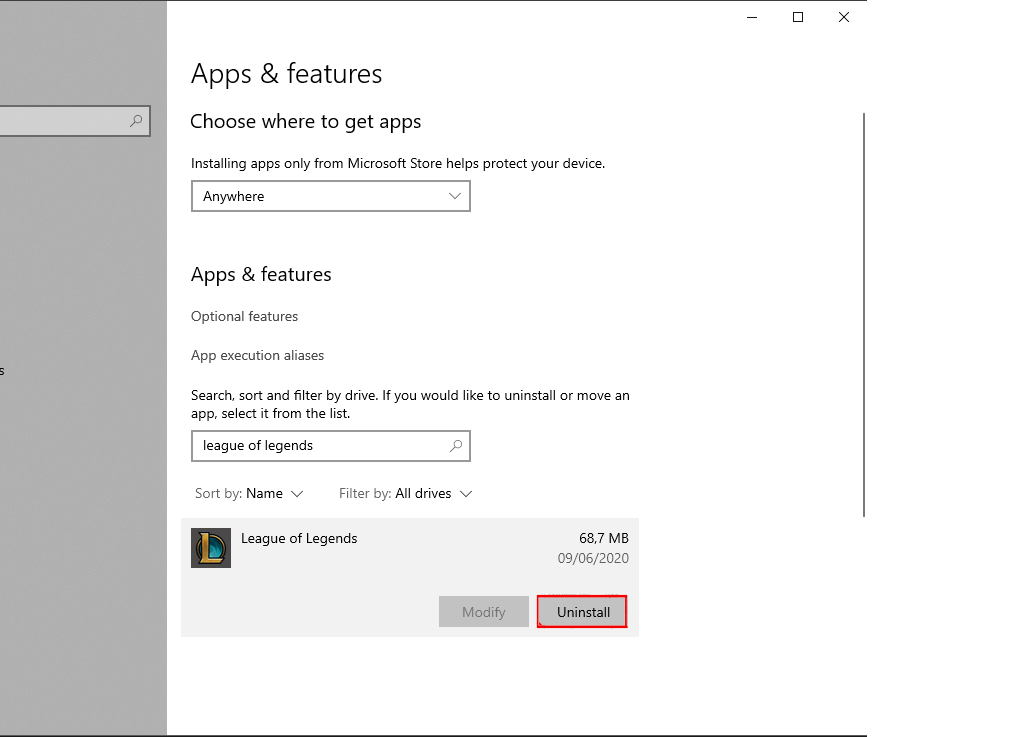



![[100% löst] Hur åtgärdar jag meddelandet Fel vid utskrift i Windows 10? [100% löst] Hur åtgärdar jag meddelandet Fel vid utskrift i Windows 10?](https://img2.luckytemplates.com/resources1/images2/image-9322-0408150406327.png)




![FIXAT: Skrivare i feltillstånd [HP, Canon, Epson, Zebra & Brother] FIXAT: Skrivare i feltillstånd [HP, Canon, Epson, Zebra & Brother]](https://img2.luckytemplates.com/resources1/images2/image-1874-0408150757336.png)