[100% löst] Hur åtgärdar jag meddelandet Fel vid utskrift i Windows 10?
![[100% löst] Hur åtgärdar jag meddelandet Fel vid utskrift i Windows 10? [100% löst] Hur åtgärdar jag meddelandet Fel vid utskrift i Windows 10?](https://img2.luckytemplates.com/resources1/images2/image-9322-0408150406327.png)
Får felmeddelande om utskrift på ditt Windows 10-system, följ sedan korrigeringarna i artikeln och få din skrivare på rätt spår...
Ditt vanliga QWERTY-tangentbord innehåller massor av tangenter för skiljetecken, men bara ett begränsat antal specialtecken.
Vad händer när du vill skriva något mer specialiserat, som ett tecken för en matematisk ekvation eller ett tecken från ett annat språk? Du kommer att ha problem med att hitta dessa specialtecken på ett standardtangentbord.
Lyckligtvis kan du hitta dessa tecken på Windows 11 om du vet var du ska leta. Så här skriver du specialtecken i Windows 11.
Aktivera Touch-tangentbordet i pekdatorläge
Förutsatt att du har en bärbar dator med pekskärm kan du använda pektangentbordet för att skriva flera specialtecken i Windows 11. Det är förmodligen det enklaste sättet att lägga till specialtecken.
Så här aktiverar du pekskärmen för specialtecken i Windows 11:
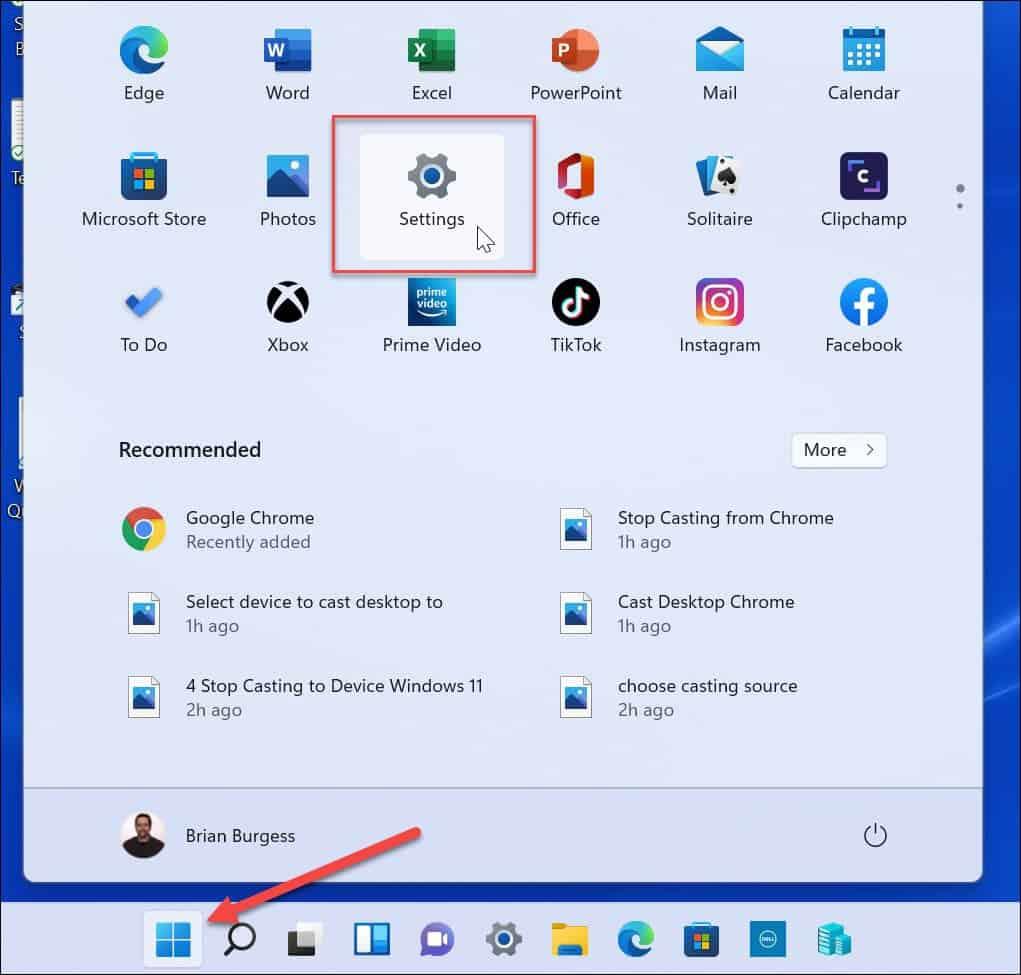
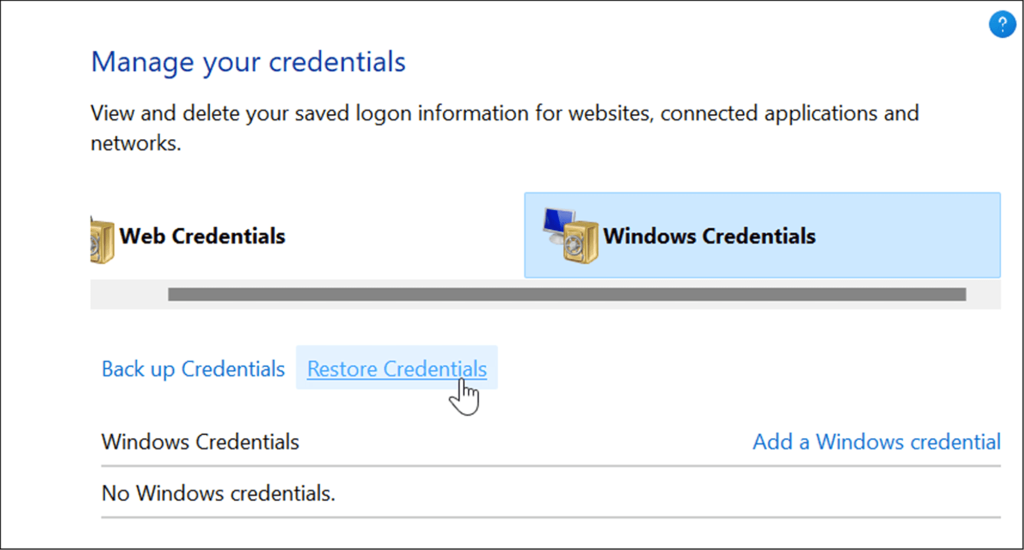
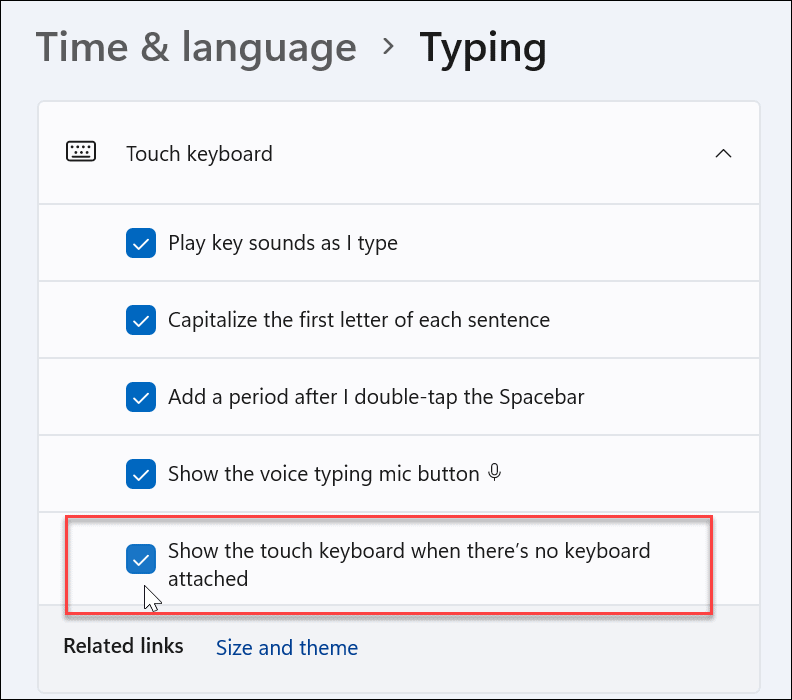
Aktivera pektangentbord utan pekdatorläge
Ett annat sätt att komma åt pektangentbordet är att få det att visas på aktivitetsfältet på heltid.
För att göra pektangentbordet tillgängligt måste du säga åt Windows 11 att visa det. Använd följande steg:
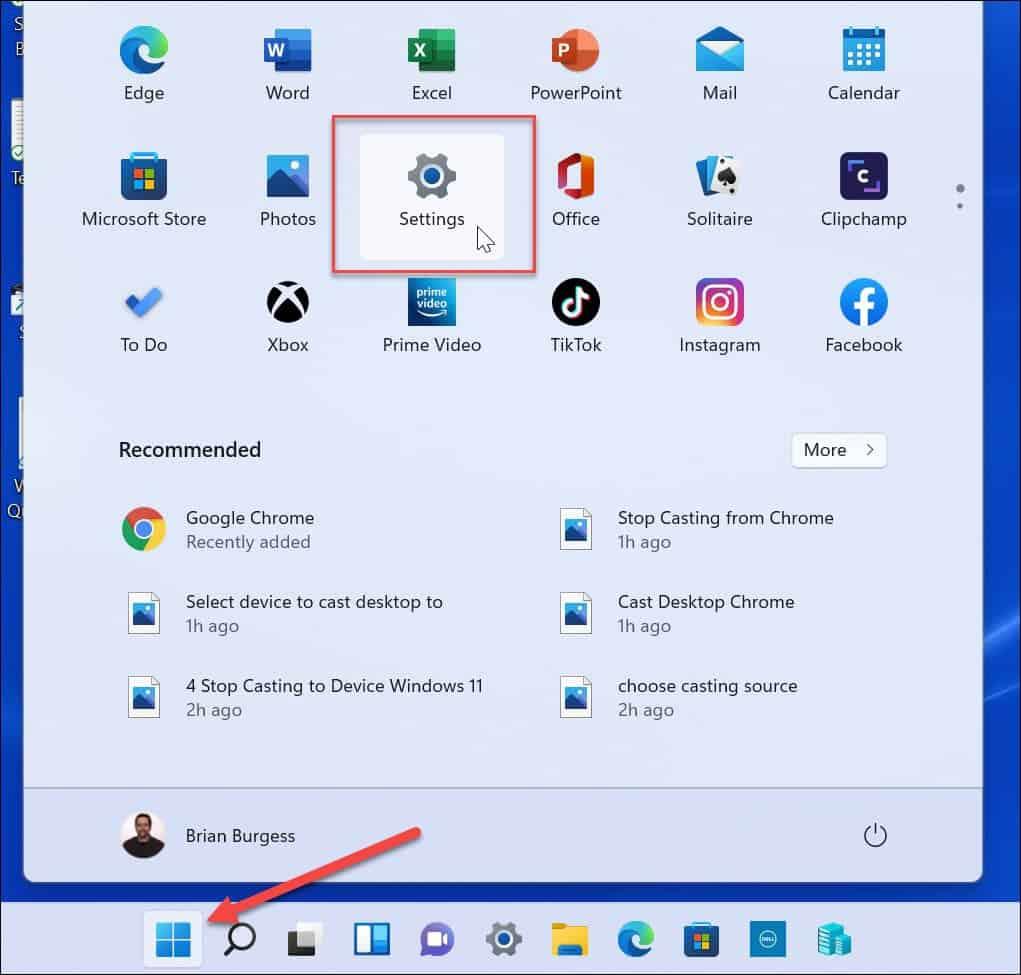
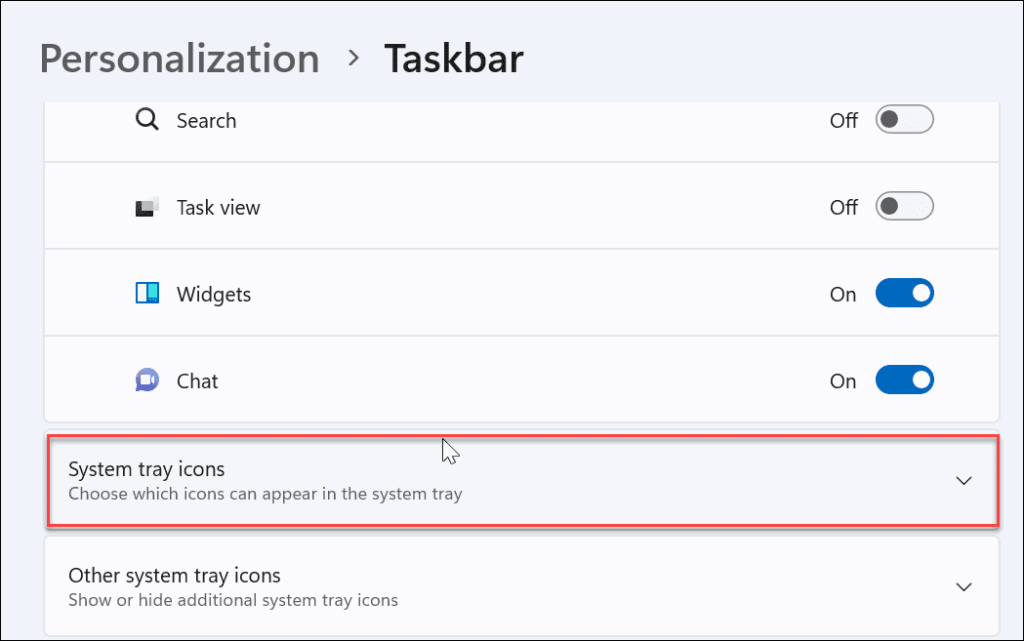
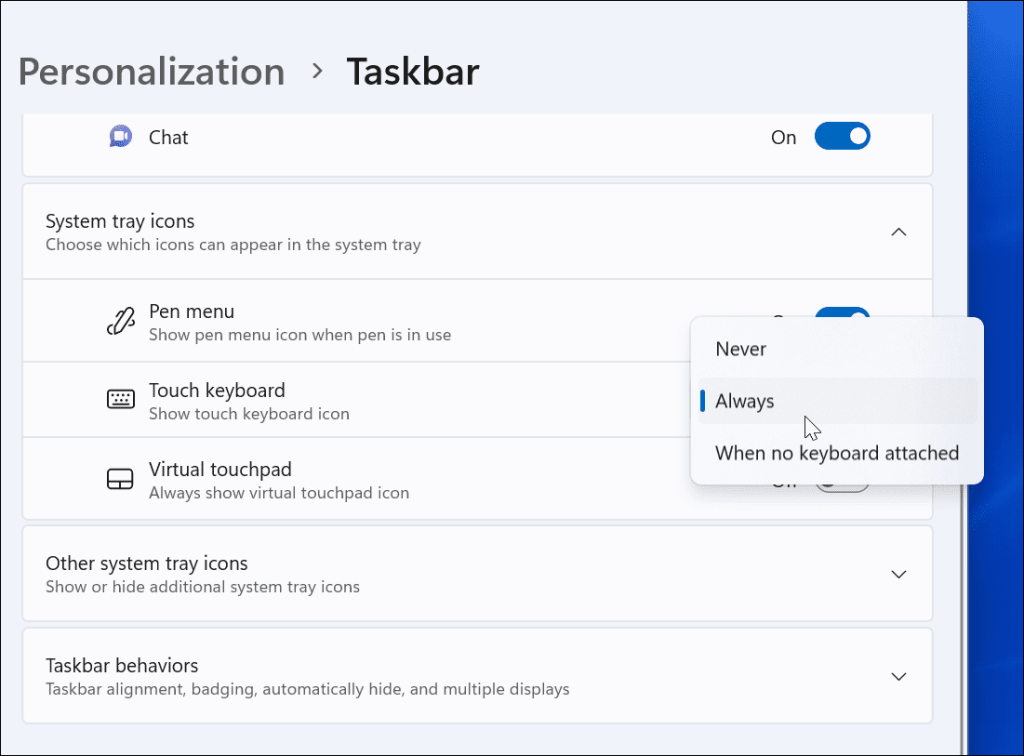
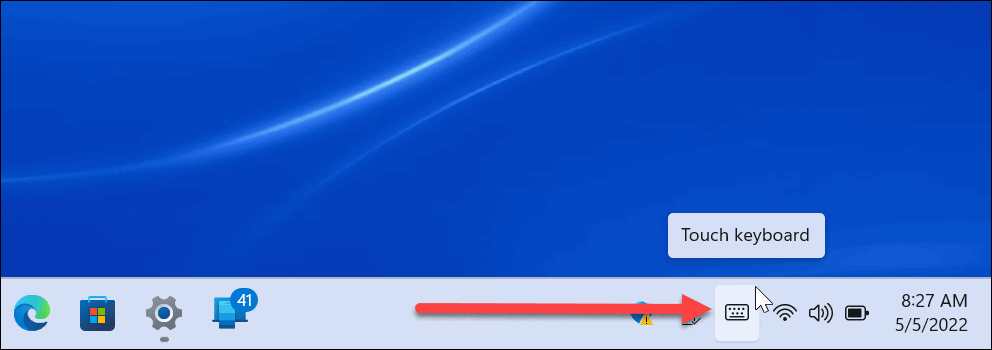
Hur man skriver specialtecken i Windows 11
När du behöver mata in ett specialtecken i ditt dokument kan du använda pektangentbordet för att göra det.
Använd följande steg för att göra detta:
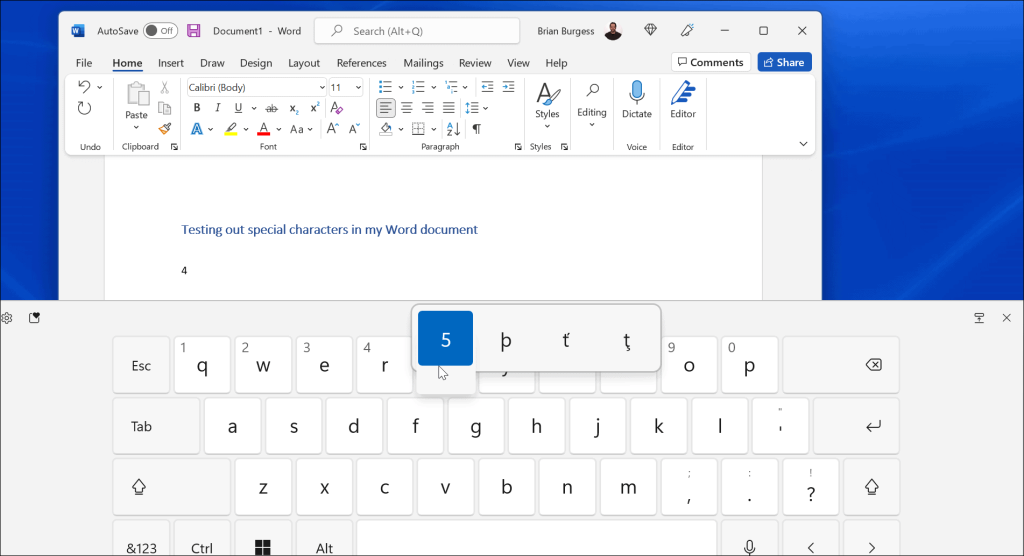
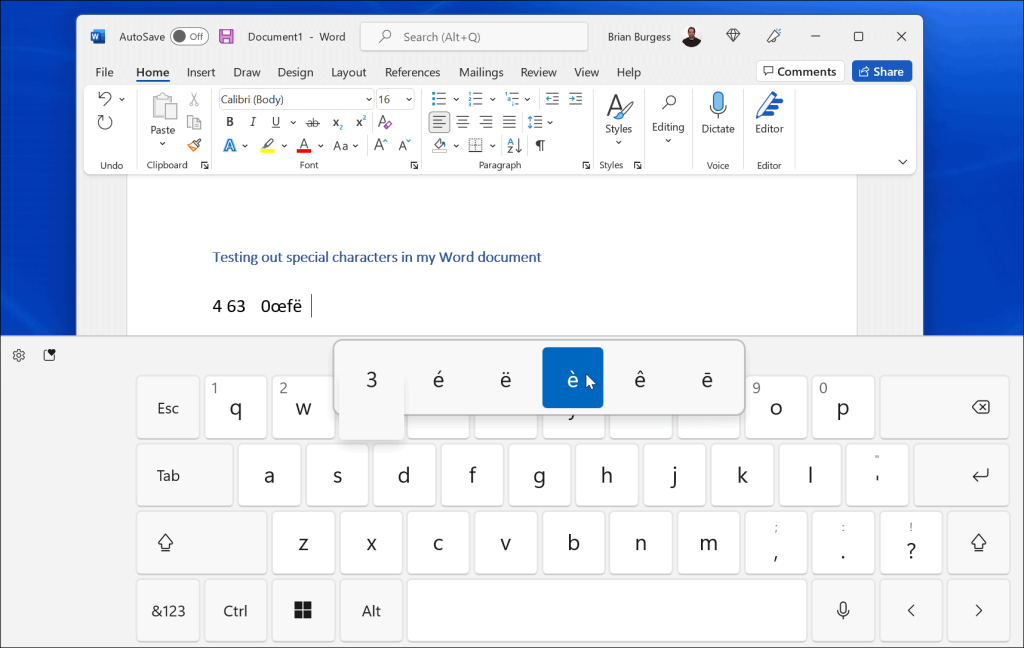
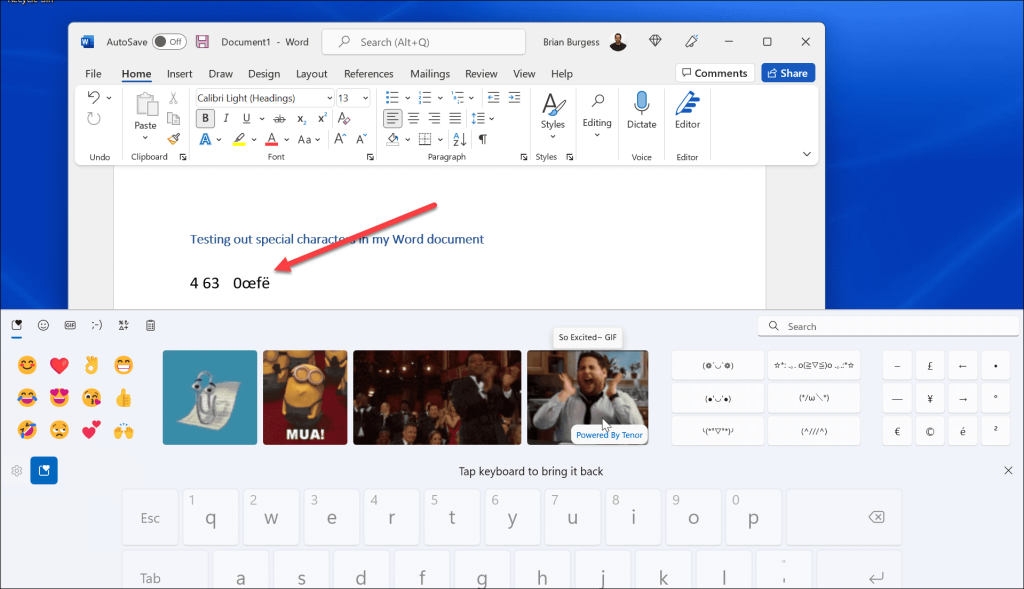
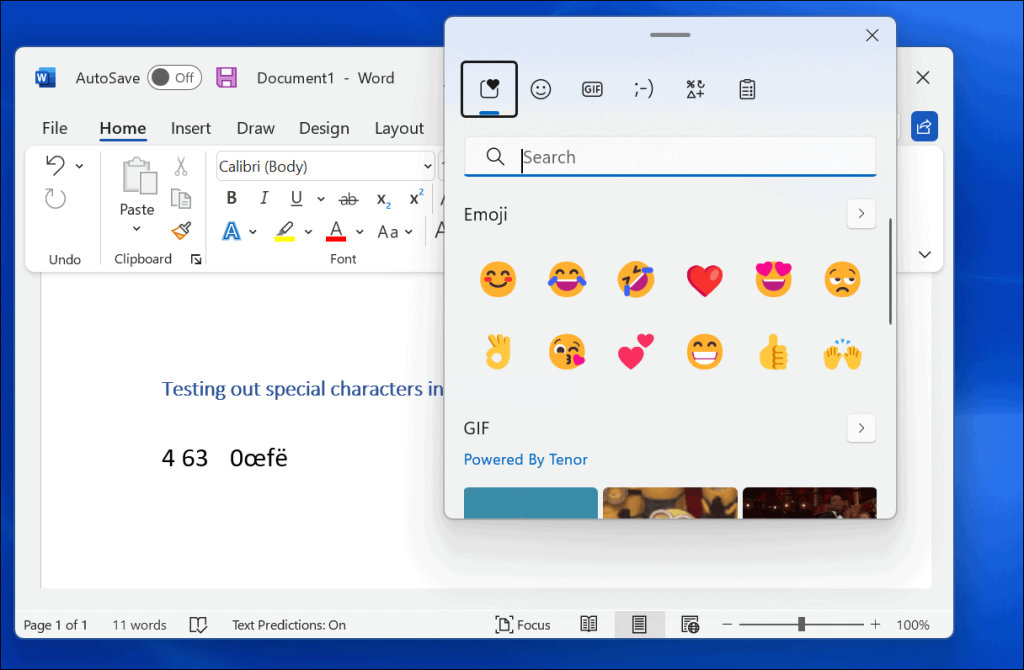
Hur man infogar emojis i Windows 11
Om du inte vill använda pektangentbordet för att skriva specialtecken kan du använda emojis direkt från ditt dokument.
För att infoga emojis i Windows 11, använd kortkommandot Windows-tangent + punkt för att få fram emoji-tangentbordet. När du väljer en av emojierna läggs den till i ditt dokument.
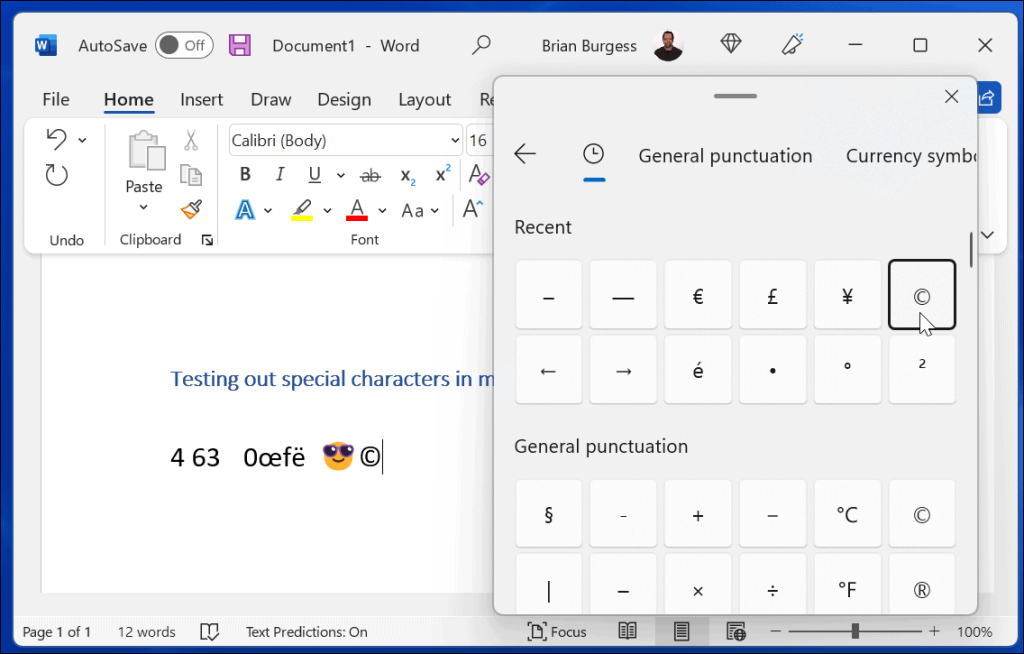
Även om den här popup-menyn är användbar för emojis, kan du använda den för att hitta GIF-filer eller infoga ett mindre urval av specialtecken, till exempel valutasymboler.
Hur man använder teckenkartan i Windows 11
Du kan också använda det äldre verktyget Character Map för att kopiera specialtecken till ditt tangentbord.
För att använda verktyget Character Map i Windows 11, gör följande:
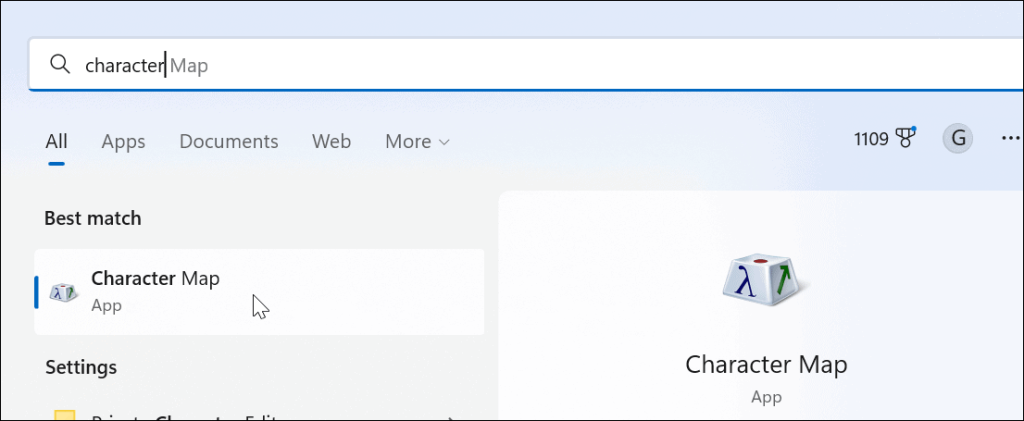
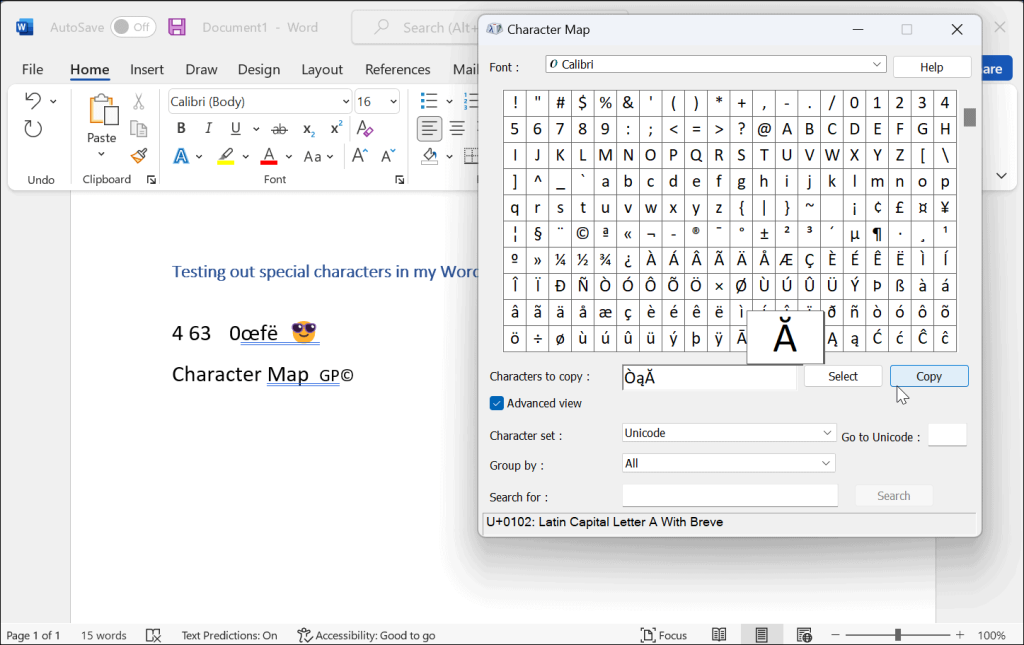
Använda det amerikanska internationella tangentbordet
Ett annat alternativ du har är US International-tangentbordet . Den är lämplig för en engelsktalande som använder specialtecken, som diakritiska tecken eller accenter.
För att komma åt det amerikanska internationella tangentbordet, använd följande steg:
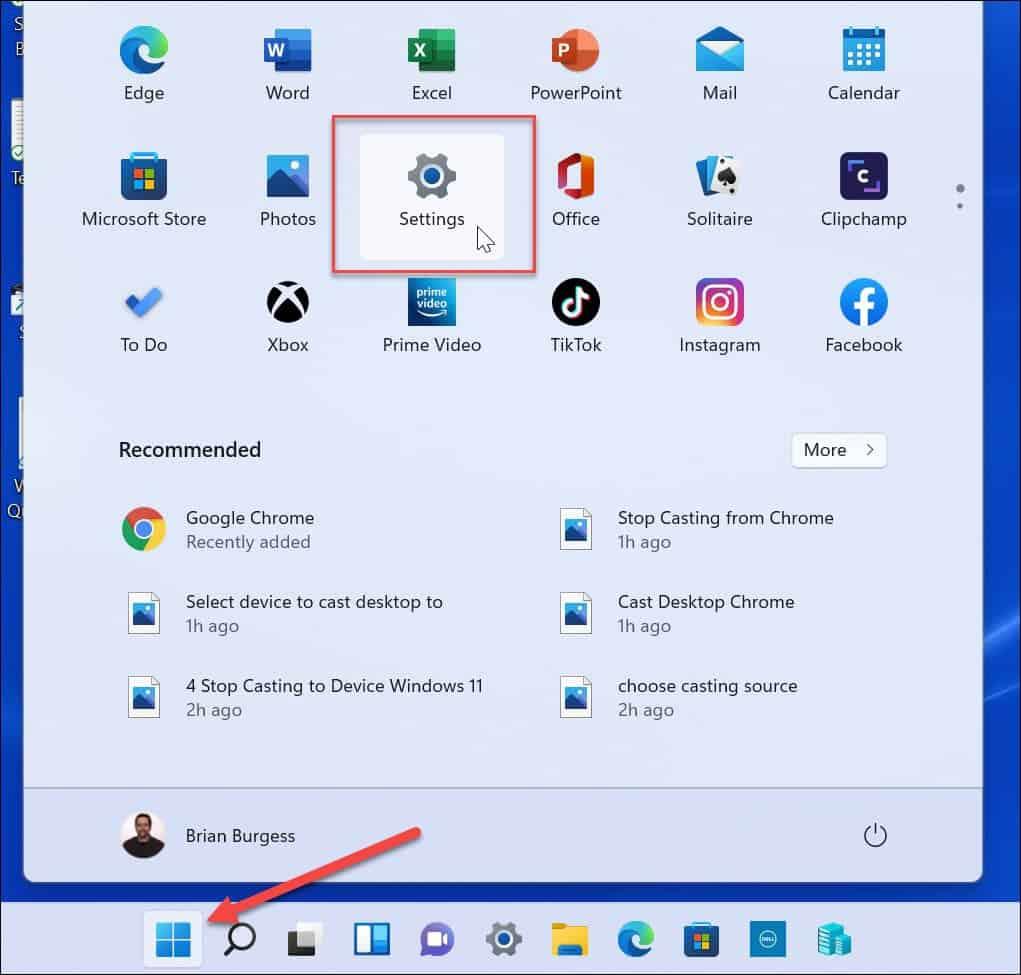
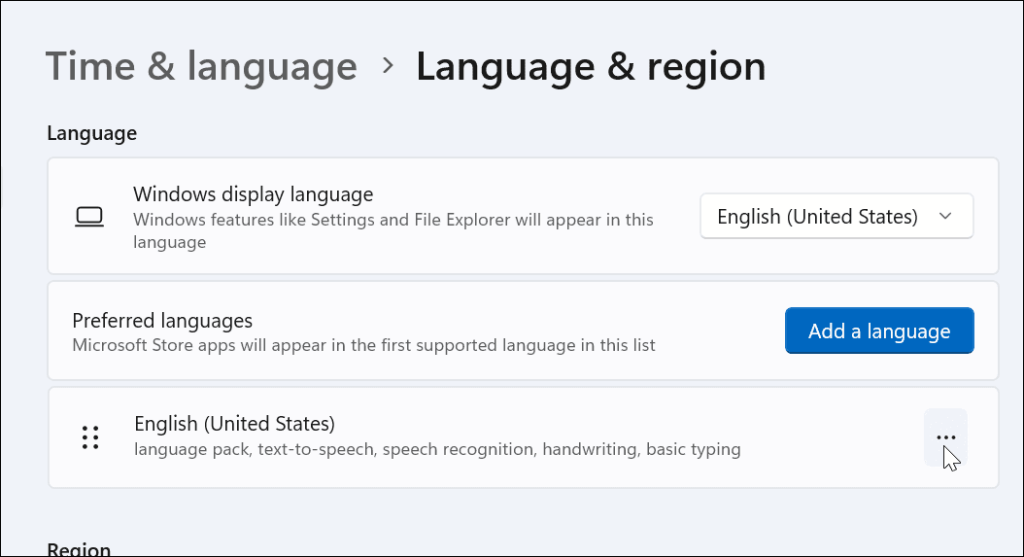
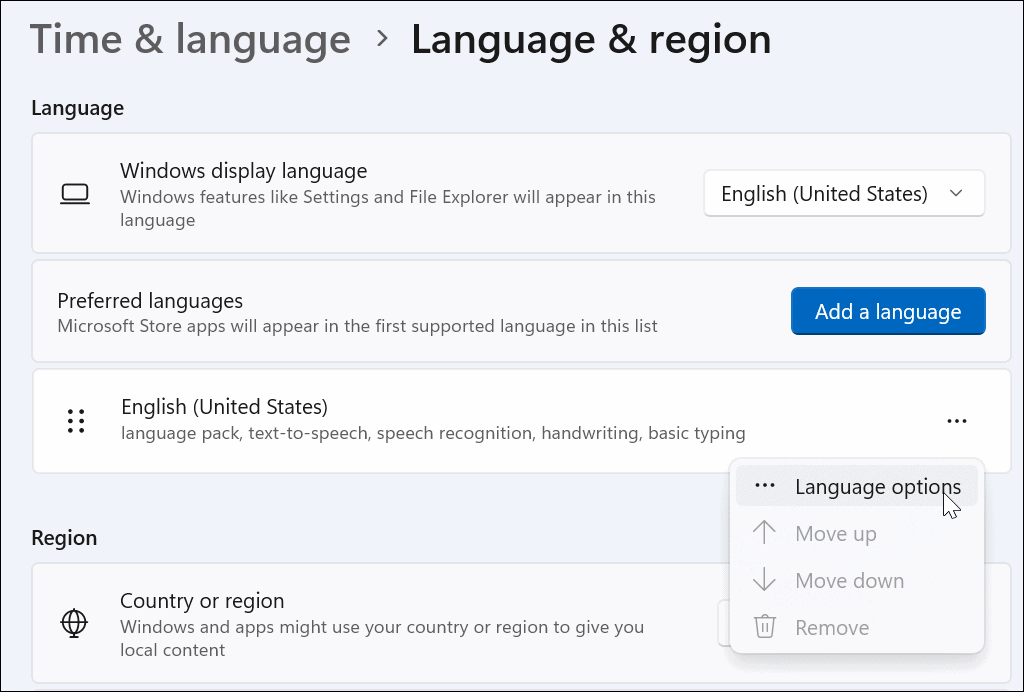
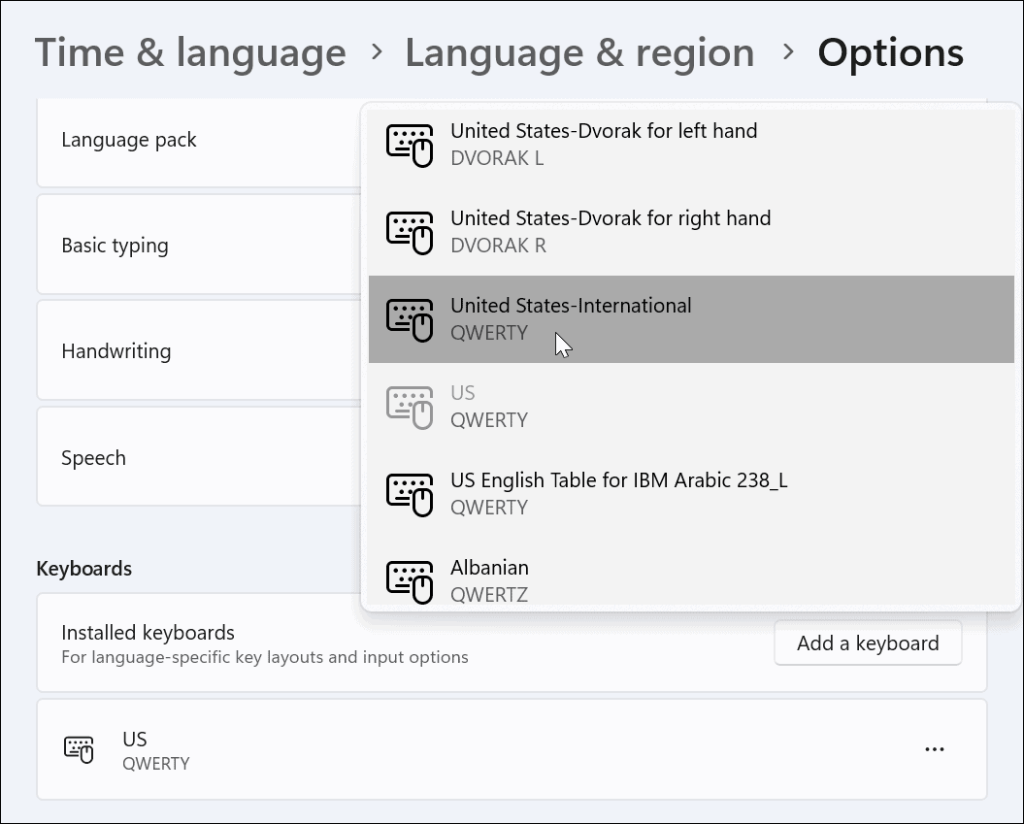
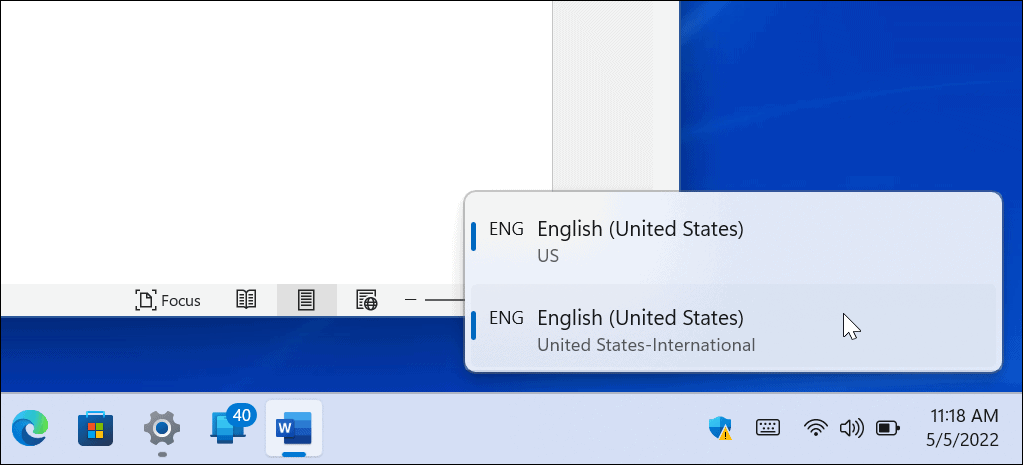
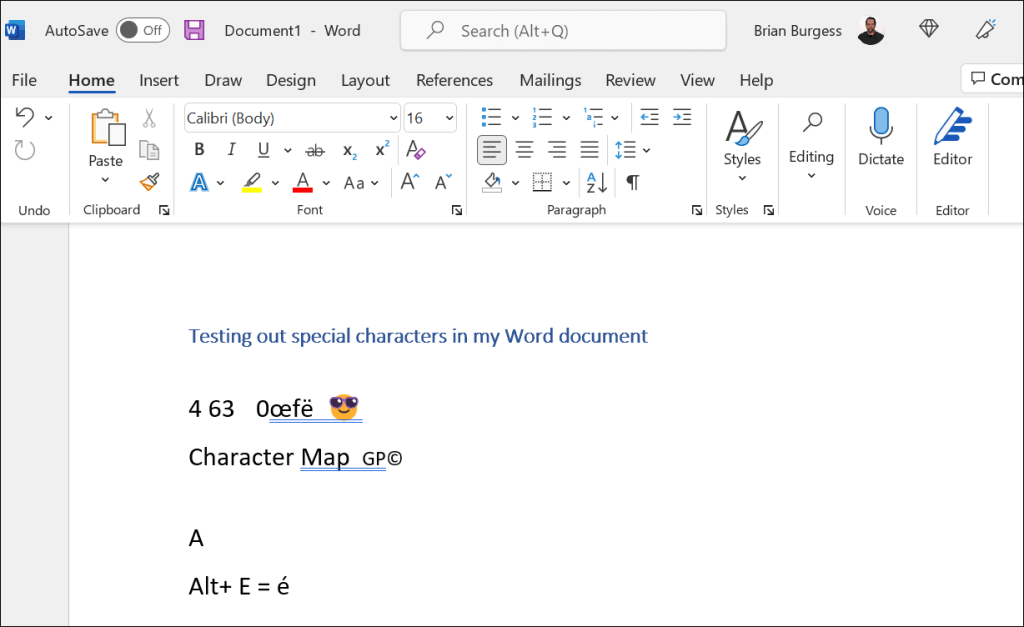
För ytterligare hjälp, läs Washington State University-guiden till specialtecken som du kan använda med United States International-tangentbordet.
Använda specialtecken i Windows 11
Stegen ovan ska hjälpa dig att skriva och använda specialtecken i Windows 11, oavsett om det är ett diakritiskt tecken eller en emoji.
Det finns andra sätt du kan anpassa din inställning för att göra det lättare att skriva vissa typer av dokument. Om du till exempel är en akademiker kanske du vill veta hur du använder MLA-formatet i Microsoft Word eller ställer in MLA-formatet i Google Dokument . Om du använder akademiska dokument för psykologi, utbildning eller andra samhällsvetenskaper, lär dig att formatera Word-dokument i APA Style istället.
Får felmeddelande om utskrift på ditt Windows 10-system, följ sedan korrigeringarna i artikeln och få din skrivare på rätt spår...
Du kan enkelt besöka dina möten igen om du spelar in dem. Så här spelar du in en Microsoft Teams-inspelning för ditt nästa möte.
När du öppnar en fil eller klickar på en länk väljer din Android-enhet en standardapp för att öppna den. Du kan återställa dina standardappar på Android med den här guiden.
FIXAT: Entitlement.diagnostics.office.com certifikatfel
För att ta reda på de bästa spelsajterna som inte blockeras av skolor, läs artikeln och välj den bästa oblockerade spelwebbplatsen för skolor, högskolor och verk
Om du står inför problemet med skrivaren i feltillstånd på Windows 10 PC och inte vet hur du ska hantera det, följ dessa lösningar för att fixa det.
Om du undrar hur du säkerhetskopierar din Chromebook, så hjälper vi dig. Läs mer om vad som säkerhetskopieras automatiskt och vad som inte görs här
Vill du fixa Xbox-appen öppnas inte i Windows 10, följ sedan korrigeringarna som Aktivera Xbox-appen från tjänster, återställ Xbox-appen, Återställ Xbox-apppaketet och andra.
Om du har ett Logitech-tangentbord och -mus kommer du att se den här processen köras. Det är inte skadlig programvara, men det är inte en viktig körbar fil för Windows OS.
Läs artikeln för att lära dig hur du fixar Java Update-fel 1603 i Windows 10, prova korrigeringarna en efter en och fixa fel 1603 enkelt ...




![FIXAT: Skrivare i feltillstånd [HP, Canon, Epson, Zebra & Brother] FIXAT: Skrivare i feltillstånd [HP, Canon, Epson, Zebra & Brother]](https://img2.luckytemplates.com/resources1/images2/image-1874-0408150757336.png)

![Så här fixar du att Xbox-appen inte öppnas i Windows 10 [SNABBGUIDE] Så här fixar du att Xbox-appen inte öppnas i Windows 10 [SNABBGUIDE]](https://img2.luckytemplates.com/resources1/images2/image-7896-0408150400865.png)

