Om du skriver ett dokument kan du ändra teckensnitt, färg, storlek och avstånd, men du behöver inte oroa dig för hur själva texten presenteras. Du skriver och orden visas, precis som du ser i en bok eller på en tryckt sida.
Detsamma gäller inte i Google Dokument för vissa typer av tecken, särskilt de som är matematiska. Om du till exempel vill skriva bråk i Google Dokument, måste du ändra hur bråken visas för att få dem att visas korrekt.
Om du vill skriva bråk i Google Dokument är det här vad du behöver göra.
Om du vill påskynda processen kan du konfigurera Google Dokument för att automatiskt ändra dina manuella bråk till specialtecken. Den här metoden använder textersättningar för att konvertera alla pseudobråk du skriver (t.ex. 1/2) till motsvarande specialtecken.
Google Dokument är redan inställt för att konvertera några vanliga bråk som dessa. Om du däremot vill lägga till andra bråk, måste du lägga till dem i din ersättningslista.
Du måste upprepa dessa steg för varje bråkdel du vill lägga till. För att göra detta enklare kanske du vill öppna ett andra Google Dokument-dokument som en separat flik i din webbläsare (eller öppna samma dokument igen).
Detta gör att du snabbt kan flytta fram och tillbaka för att kopiera varje ny bråkikon till ditt urklipp. Du kan sedan klistra in dem i snabb följd i menyn Inställningar innan du sparar dina ändringar.
Stegen ovan bör hjälpa dig att skriva bråk i Google Dokument, men det finns andra sätt att anpassa din dokumentformatering. Du kanske till exempel vill lägga till egna teckensnitt i ditt dokument. Du kan också använda blockcitattecken för att lägga till extra betoning på olika delar av texten.
Hur man sätter en bråkdel i Google Docs med hjälp av ekvationer
För att göra en bråkdel i Google Dokument med hjälp av ekvationer, följ stegen nedan:
Öppna ditt Google Dokument-dokument.
Klicka på "Infoga" och välj sedan "Ekvation.” Detta kommer att öppna en ny rad verktyg i verktygsfältet med kategorier av ekvationsvariabler.
Klicka på ”Math Operations” rullgardinsmenyn och välj det första alternativet.
Du kommer att uppmanas att manuellt ange ett värde för täljaren och nämnaren för ditt bråk.
Ange önskad täljare och tryck på "Enter." Skriv sedan värdet för nämnaren, följt av ytterligare en Enter. Du kan också använda “högerpilen” eller “Tab” för att flytta till nämnarfältet och slutföra processen.
För att avsluta trycker du på tangenten "Enter" två gånger eller använd "högerpilen"< /span> tangenten. Detta kommer att slutföra bråkskapandet.Tab” eller “
Hur man gör en bråkdel i Google Docs med funktionerna upphöjd och nedsänkt
Om du inte vill bry dig om att ändra några inställningar eller bläddra igenom rullgardinslistor för att skapa bråk, kan du använda kortkommandon för att göra det.
Detta är också ett manuellt sätt att skapa bråk, bara lite snabbare. Ändå rekommenderas du att aktivera "Automatiska ersättningar" (vilket vi kommer att diskutera senare) om du planerar att arbeta med ett betydande antal bråk.< /span>
Så här skapar du bråk med "Upphöjd" och "Subscript”-funktioner i Google Dokument:
Öppna ditt Google Dokument-dokument.
Använd genvägen "Ctrl + ." för att växla till upphöjd skrift och skriv sedan din täljare.
Upprepa genvägen med upphöjd text (Ctrl + .) för att växla tillbaka till normal text.
Ange ett snedstreck (/) för att representera bråkstapeln.
Använd genvägen "Ctrl + ," för att växla till abonnemangsläge och skriv sedan din nämnare .
Upprepa den nedsänkta genvägen (Ctrl + ,) för att växla tillbaka till normal text när du är klar.
Och där har du det! När du har slutfört alla steg ovan bör du ha en bråkdel som ser ut så här:

Hur man gör bråk i Google Dokument med tillägg
Tillägg kan också användas för att göra det mycket lättare att skriva bråk i Google Dokument. De kan också göra det möjligt för dig att skapa mer komplexa ekvationer som involverar bråk. För att komma åt tillägg kan du installera dem från Google Workspace Marketplace, en säker källa för tillägg i webbapplikationen Google Dokument.
För att komma igång, följ stegen nedan:
Öppna ditt Google Dokument-dokument.
Välj "Tillägg" på menyraden och klicka på "Tillägg .” För att komma åt Google Workspace Marketplace, välj "Hämta tillägg."
Bläddra på marknadsplatsen efter tillägg som kan hjälpa dig att skapa både enkla och komplexa matematiska ekvationer, inklusive bråk. Du kan använda sökfältet för att hitta det specifika tillägget som passar dina behov. För den här guiden kommer vi att använda "Hypatia" som ett exempel.
Klicka på önskat tillägg och välj "Installera."
När ett popup-fönster visas klickar du på "Fortsätt" för att låta installationen fortsätta.
Om Google uppmanar dig att ge tillägget behörighet att komma åt din data klickar du på "Tillåt" för att fortsätta.
När installationen är klar kan du komma åt tillägget under menyn "Tillägg".
Navigera till "Tillägg" på menyraden och välj sedan "Hypatia Skapa" för att öppna fliken Mini Editor, som visas på höger sida av din arbetsyta.Mini Editor." Klicka på "
På fliken “Mini Editor” väljer du bråkfunktionen och anger värdena för din täljare och nämnare. Du kan växla mellan täljare och nämnare genom att trycka på "Tab."
För att infoga bråket i ditt dokument, klicka på "Infoga."
Hur man gör en bråkdel i Google Dokument med hjälp av en tredje parts webbplats
Ett annat användbart knep för att skapa ekvationer eller enstaka numeriska bråk i Google Docs är att använda tredjepartswebbplatser, särskilt webbaserade matematiska ekvationsredigerare. Att införliva verktyg utanför Google Dokument kan ge dina dokument unika och professionella touch.
I den här guiden kommer vi att använda Matcha.io som exempel.
Öppna din webbläsare och gå till www.matcha.io.
Välj "Öppna redigerare" på webbplatsen. Du kan bli ombedd att slutföra en självstudiekurs om det är första gången du använder webbplatsen.
I dokumentet som innehåller formler markerar du bråket i den första ekvationen genom att hålla ned "Shift"-tangenten.
Kopiera bråket med "Ctrl + C" genvägen.
Ta bort hela ekvationen genom att markera raden och trycka på “backsteg/delete” tangenten.
Klistra in det kopierade bråket i den tomma textrutan med "Ctrl + V" genvägen.
Redigera bråket genom att klicka på täljaren och ange önskat värde. Tryck på knappen "Tab" för att växla till nämnaren.
När du har angett önskade värden för båda platshållarna trycker du på "Tabb" igen för att sluta redigera bråket.
Klicka på "Bild" i "Exportera" rullgardinsmenyn i menyraden.
Spara bilden som en PNG-fil och aktivera alternativet för en transparent bakgrund. Du kan också minska stoppningen till 1 för bättre resultat.
Klicka på "Exportera."
För att klistra in den exporterade bilden i ditt Google Dokument, gå till menyn "Infoga", välj "Bild,” klicka sedan på “Från dator.”
Välj den exporterade bilden.

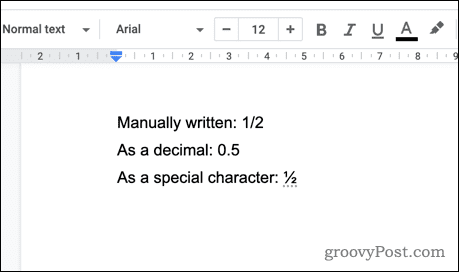
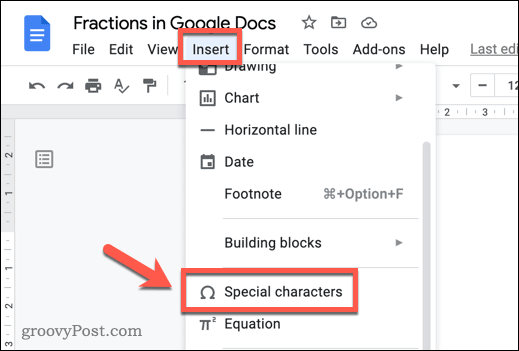
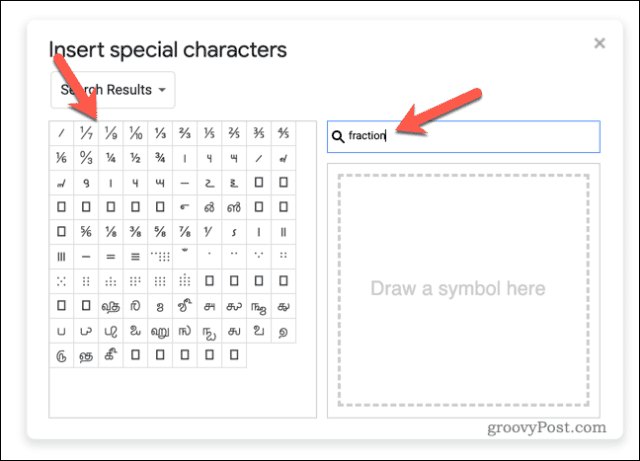
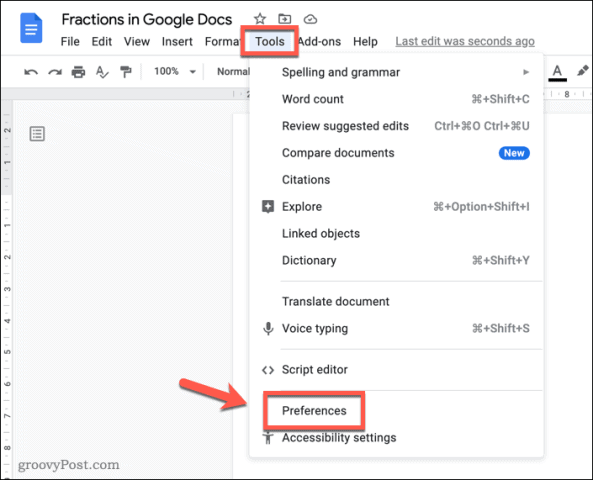
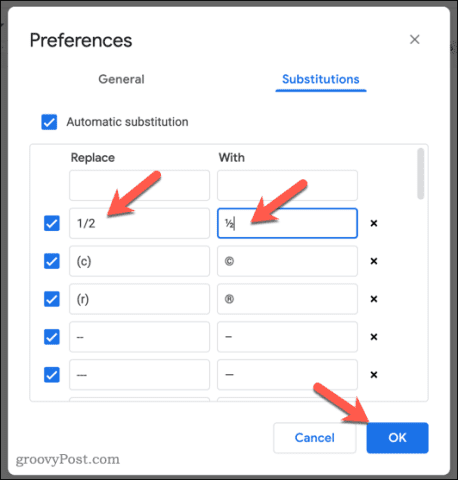



















![[100% löst] Hur åtgärdar jag meddelandet Fel vid utskrift i Windows 10? [100% löst] Hur åtgärdar jag meddelandet Fel vid utskrift i Windows 10?](https://img2.luckytemplates.com/resources1/images2/image-9322-0408150406327.png)




![FIXAT: Skrivare i feltillstånd [HP, Canon, Epson, Zebra & Brother] FIXAT: Skrivare i feltillstånd [HP, Canon, Epson, Zebra & Brother]](https://img2.luckytemplates.com/resources1/images2/image-1874-0408150757336.png)