[100% löst] Hur åtgärdar jag meddelandet Fel vid utskrift i Windows 10?
![[100% löst] Hur åtgärdar jag meddelandet Fel vid utskrift i Windows 10? [100% löst] Hur åtgärdar jag meddelandet Fel vid utskrift i Windows 10?](https://img2.luckytemplates.com/resources1/images2/image-9322-0408150406327.png)
Får felmeddelande om utskrift på ditt Windows 10-system, följ sedan korrigeringarna i artikeln och få din skrivare på rätt spår...
För inte så länge sedan förklarade vi vad Microsoft Editor är och vad det kan göra för dig. Här kommer vi att gå in mer i detalj på funktionerna i verktyget i Microsoft Word. Med hjälpsamma förslag och tips kan du använda dessa för att förbättra ditt skrivande och förbättra ditt dokument.
För närvarande erbjuder Microsoft Editor några extra funktioner i Word för webben än i skrivbordsversionen av Word. Så vi går igenom hur vi använder verktyget där först.
Microsoft Editor i Word för webben
Besök Word-webbplatsen , logga in och öppna ditt dokument. Gå till fliken Hem och klicka på knappen Editor i verktygsfältet. Du kommer omedelbart att se Editor-sidofältet öppet med allt du behöver för att förbättra ditt dokument.
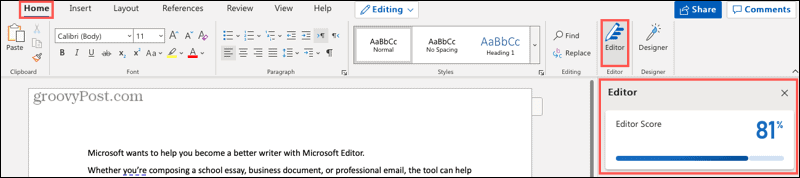
Redaktörens poäng
Det första du ser i sidofältet är ditt redaktörspoäng . Verktyget beräknar denna poäng "baserat på antalet och typen av förslag som ska granskas och dokumentets längd". Uppenbarligen, ju högre poäng du har, desto bättre.
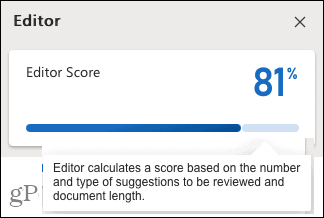
Skrivstil
Därefter kan du välja vilken skrivstil du använder för dokumentet. Välj mellan Formell, Professionell eller Casual i rullgardinsmenyn. Tänk på att ju mer formellt ditt dokument är, desto strängare blir justeringarna.
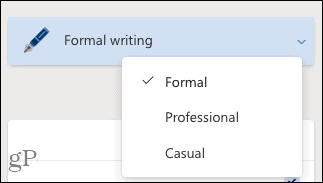
Korrigeringar och finesser
Följande två avsnitt för korrigeringar och justeringar är vad du vill granska. Om du ser en bock bredvid en kategori som stavning, tydlighet eller koncis, betyder det att du har gjort det bra! Om du ser en siffra klickar du för att granska de problem som hittades.
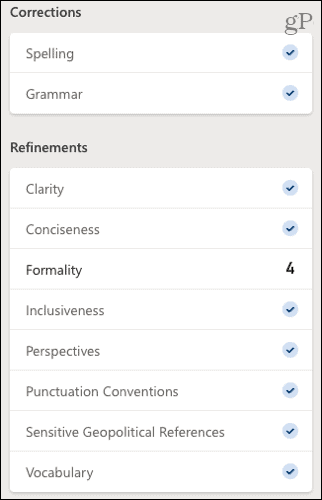
I vårt exempel ser vi att Formalitet har siffran 4, så vi klickar för att se varje problem i vår skrift. Du kommer att se en liten popup som förklarar problemet och ger ett förslag. Klicka för att använda förslaget eller välj att Ignorera istället.
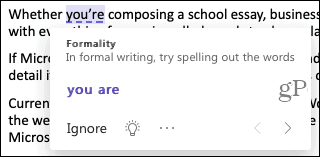
Du kan också klicka på glödlampsikonen för att se ett användbart tips för just det föremålet.
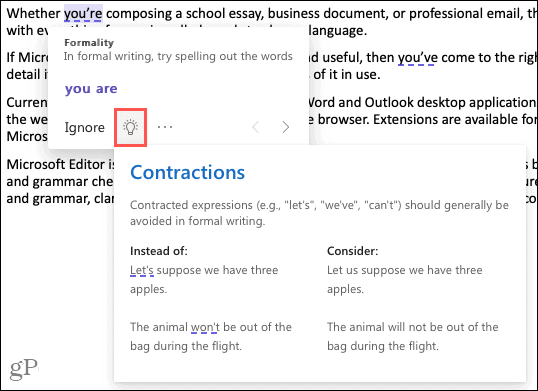
När du är klar med att hantera det hittade objektet klickar du på pilen längst ner i popup-fönstret för att gå till nästa i listan. Efter att du har åtgärdat varje problem bör du se siffran minska i sidofältet och din poäng ökar överst!
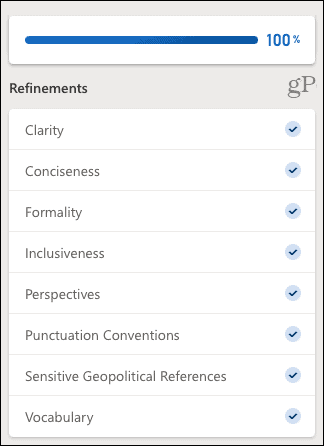
Webblikhet
Likhetskontrollen är ett användbart verktyg för att se om några skrifter på nätet liknar din. Med många platser som skolor och publikationer som letar efter plagiat är detta en praktisk kontroll att använda.
Om en likhet hittas ser du ett popup-fönster som motsvarar den källan i ditt innehåll. Du kan sedan besöka webbplatsen, lägga till ett citat i texten eller kopiera hela citatet och klistra in det själv.
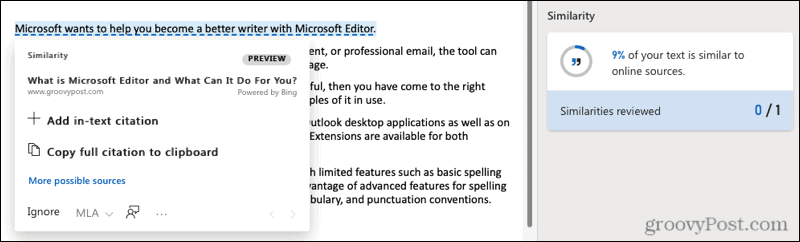
Textförslag
För att påskynda ditt skrivande kan du aktivera textförutsägelser . Med den kommer Word att förutse dina nästa ord medan du skriver.
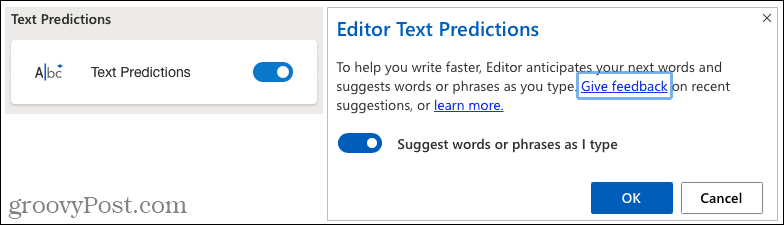
Dokumentinsikter
När du behöver dokumentstatistik såsom antal ord, tid att läsa och läsbarhet, klicka för att se rutan Dokumentstatistik.
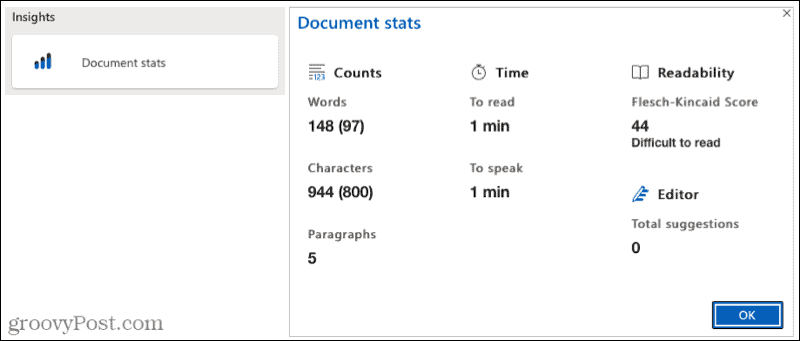
Microsoft Editor i Word på ditt skrivbord
Med Word på ditt Windows-skrivbord kan du dra nytta av endast ett fåtal av samma funktioner som Word online. När detta skrivs, här är vad du hittar och hur du använder Microsoft Editor.
Gå till fliken Hem , klicka på knappen Redigerare i verktygsfältet, så öppnas sidofältet Redigeraren. Du kommer sedan att se det totala antalet förslag högst upp med korrigeringar och justeringar under.
Precis som online vill du se bockar bredvid objekten och om du ser ett nummer visar det hur många problem som hittades. Klicka på det numret så förvandlas sidofältet till ett informativt område.
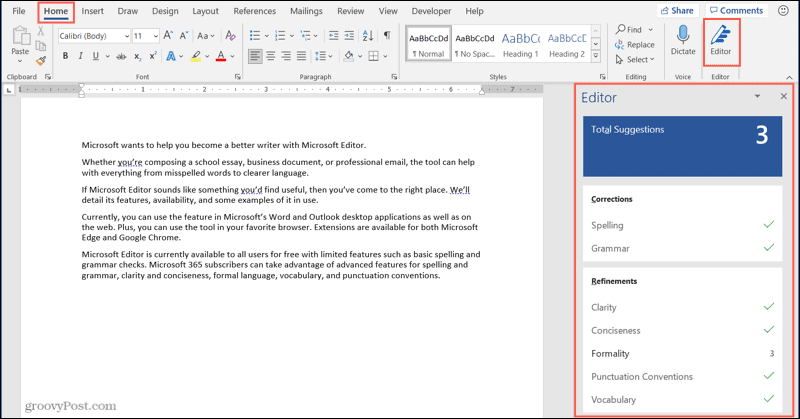
Du kommer att se en förklaring av problemet som du kan utöka för ytterligare information. Du kommer också att få förslag som du kan klicka för att använda. Om du är osäker klickar du på pilen bredvid ett förslag för att höra det läsas upp eller stavas för dig.
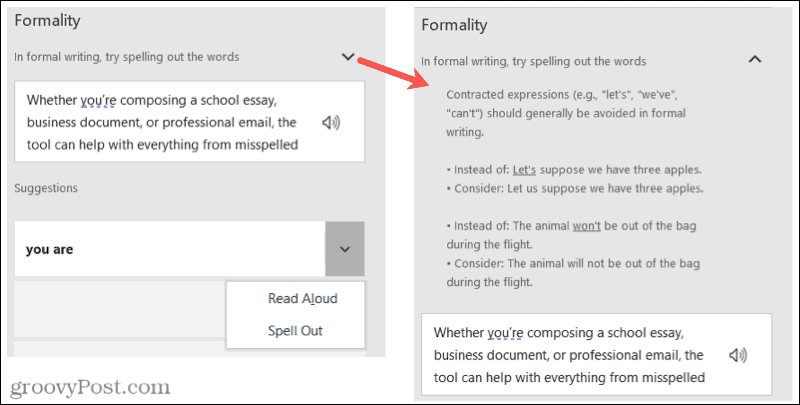
När du har tagit hand om förbättringar visar sidofältet nästa. Du kan också flytta igenom dem manuellt med hjälp av pilarna längst upp till höger i sidofältet.
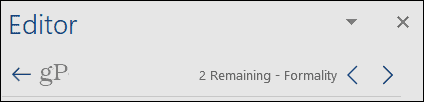
Du har också möjlighet att justera inställningarna för Microsoft Editor i Word på skrivbordet. Klicka på Inställningar längst ned i sidofältet. Detta öppnar fönstret Word-alternativ direkt till korrekturinställningarna som du kan justera.
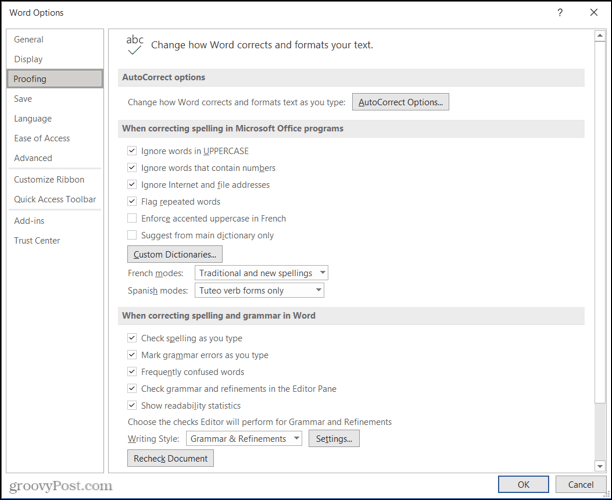
Kommer du att använda Microsoft Editor i Word?
När du använder Microsoft Editor för dina Word-dokument kommer du förmodligen att ägna mer uppmärksamhet åt de objekt som verktyget hittar varje gång. Och förhoppningsvis kommer den att hitta färre problem för varje användning. Detta kan inte bara hjälpa dig att förbättra dina skrivfärdigheter utan ge bättre slutdokument.
Om du också använder Google Dokument, ta en titt på hur du kan förbättra dina skrivfärdigheter med funktionen Utforska .
Får felmeddelande om utskrift på ditt Windows 10-system, följ sedan korrigeringarna i artikeln och få din skrivare på rätt spår...
Du kan enkelt besöka dina möten igen om du spelar in dem. Så här spelar du in en Microsoft Teams-inspelning för ditt nästa möte.
När du öppnar en fil eller klickar på en länk väljer din Android-enhet en standardapp för att öppna den. Du kan återställa dina standardappar på Android med den här guiden.
FIXAT: Entitlement.diagnostics.office.com certifikatfel
För att ta reda på de bästa spelsajterna som inte blockeras av skolor, läs artikeln och välj den bästa oblockerade spelwebbplatsen för skolor, högskolor och verk
Om du står inför problemet med skrivaren i feltillstånd på Windows 10 PC och inte vet hur du ska hantera det, följ dessa lösningar för att fixa det.
Om du undrar hur du säkerhetskopierar din Chromebook, så hjälper vi dig. Läs mer om vad som säkerhetskopieras automatiskt och vad som inte görs här
Vill du fixa Xbox-appen öppnas inte i Windows 10, följ sedan korrigeringarna som Aktivera Xbox-appen från tjänster, återställ Xbox-appen, Återställ Xbox-apppaketet och andra.
Om du har ett Logitech-tangentbord och -mus kommer du att se den här processen köras. Det är inte skadlig programvara, men det är inte en viktig körbar fil för Windows OS.
Läs artikeln för att lära dig hur du fixar Java Update-fel 1603 i Windows 10, prova korrigeringarna en efter en och fixa fel 1603 enkelt ...




![FIXAT: Skrivare i feltillstånd [HP, Canon, Epson, Zebra & Brother] FIXAT: Skrivare i feltillstånd [HP, Canon, Epson, Zebra & Brother]](https://img2.luckytemplates.com/resources1/images2/image-1874-0408150757336.png)

![Så här fixar du att Xbox-appen inte öppnas i Windows 10 [SNABBGUIDE] Så här fixar du att Xbox-appen inte öppnas i Windows 10 [SNABBGUIDE]](https://img2.luckytemplates.com/resources1/images2/image-7896-0408150400865.png)

