Du kan absolut skapa en onlineinlärningsmodul enkelt med hjälp av Microsoft PowerPoint . Nedan finns steg-för-steg-instruktioner för att skapa en undervisningsmodul på PowerPoint .

Att skapa en undervisningsmodul med PowerPoint är inte svårt
Hur man skapar undervisningsmoduler med Microsoft PowerPoint
1. Komponenter i en undervisningsmodul
Varje undervisningsmodul har vanligtvis 3 komponenter:
Mål: Genom att läsa målbilden förstår eleverna vad de kan uppnå efter att ha slutfört denna modul. Lägg till en relevant bild till målbilden.
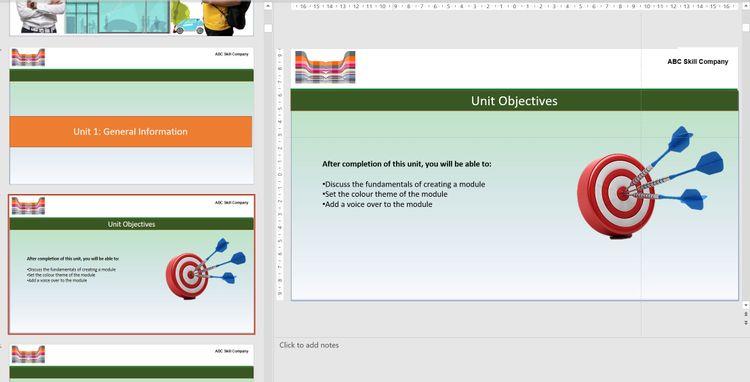
Målbild
Huvudinnehåll: Innehåller information om begrepp och aktiviteter som flervalsfrågor och flervalsfrågor för att testa elevernas förståelse. Detta är huvuddelen av modulen. Koncept bör vara välorganiserade över flera bilder.
Sammanfattning: Detta är den sista bilden i modulen. Det ska vara relevant för målen och lätt att komma ihåg. Du behöver inte lägga till bilder på den här bilden.
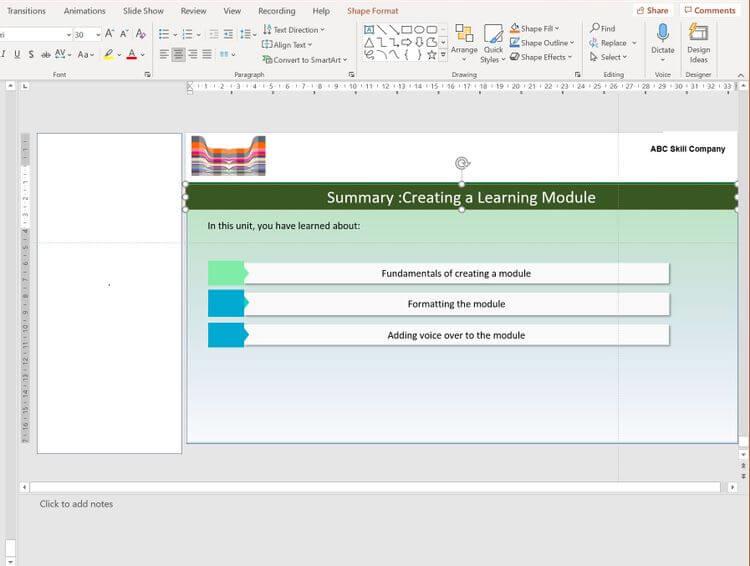
Bild som sammanfattar lektionen
2. Skapa en tankekarta för undervisningsmodulen
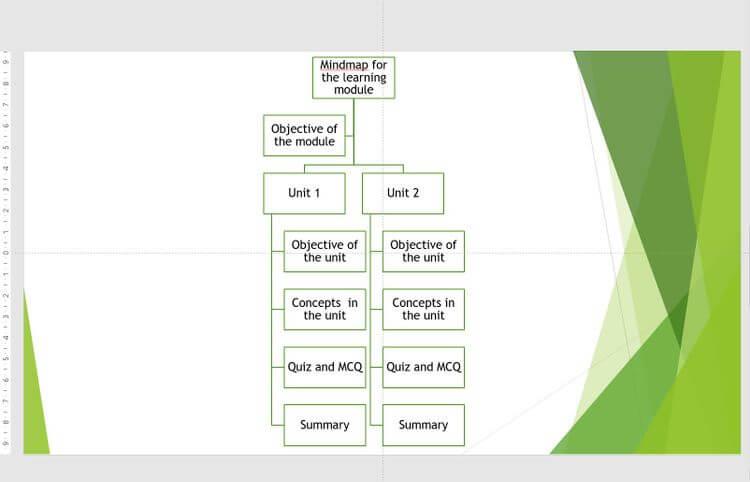
Tankekarta i PowerPoint-bild
En tankekarta hjälper dig att forma dina idéer och förtydliga dem. Det kan hjälpa dig att visualisera hela undervisningsmodulen. Beroende på modulens komplexitet kan du använda mindmapping-applikationer som Miro, Figma eller helt enkelt skriva på papper med en penna. Dessutom kan du skapa mindmaps i PPT.
För att skapa en tankekarta för en undervisningsmodul, följ dessa steg:
- Skapa huvudtitlar, namn och mål för modulen.
- Lägg till underordnade element för enhetsnamn, mål, komponent. Den här övningen hjälper dig att organisera hela moduler i en PowerPoint.
- I PPT skapar du en bild som motsvarar titeln i tankekartan.
- Om du arbetar i en grupp, tilldela varje medlem att ta på 3 till 4 bilder.
- Lägg till detaljerat innehåll till varje bild.
3. Skapa ett tema för inlärningsmodulen
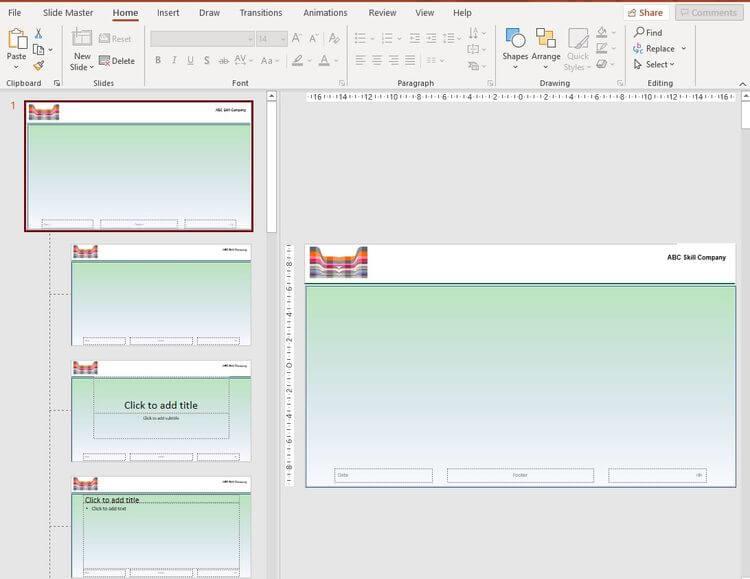
Skapa ett tema för undervisningsmodulen i PowerPoint
Att tillämpa en konsekvent färgkombination och lägga till företagets logotyp på alla bilder är nödvändigt för att få modulen att se professionell ut.
Du kan be företaget hjälpa dig att designa en modul som tillhandahåller färger, teman och logotyper. Dessutom kan du välja anpassade färgkombinationer. Så här applicerar du ett tema på din modul:
1. Öppna Microsoft PowerPoint och välj Ny > Tom presentation .
2. Klicka på Visa > Slide Master .
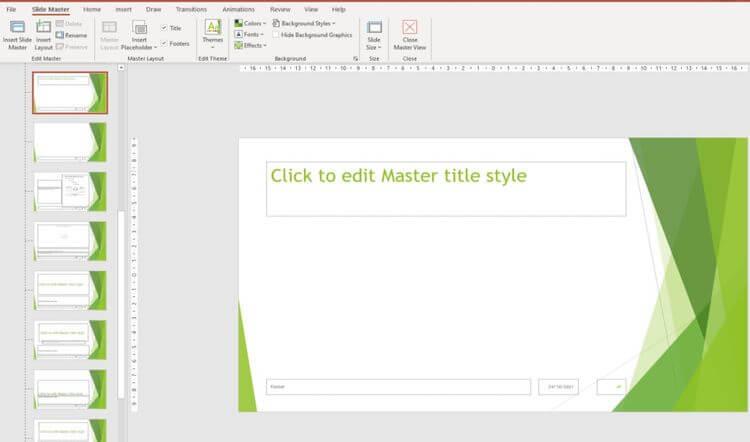
Klicka för att redigera huvudbilden i PowerPoint
3. Välj färg, teckensnitt, tema från rullgardinsmenyn.
4. Lägg till platshållarinnehåll, tabell eller diagram, välj Slide Master > Infoga platshållare i menyn.
5. För att placera en logotyp eller bild, klicka på Infoga > Bild . Välj mediet och placera det i rubriken.
6. Klicka på Stäng huvudvy .
7. Använd samma typsnitt på hela undervisningsmodulen genom att klicka på Hem > Ersätt > Ersätt teckensnitt . I rullgardinsmenyn Med väljer du det teckensnitt du vill ha.
Alla bilder kommer att ha samma färg och logotyp, och du behöver inte redigera varje bild separat.
4. Innehållsformat
Du bör tillämpa ett enhetligt format på bilder i undervisningsmodulen. Det hjälper eleverna att sömlöst övergå till att följa en lektion eller spela in en presentation. Dela upp begreppen i punkter så att de är lätta att förstå.
Infoga relaterade bilder för att lägga till mening till innehållet. De "bryter" textens monotoni och hjälper tittarna att snabbt förstå de mest komplexa uppgifterna. Du kan använda en av flera PPT-funktioner, som smartart, former eller bildtexter, för att förmedla komplex information.
Här är några sätt att formatera innehåll:
- SmartArt är en grafik som hjälper dig att presentera information visuellt. Du kan klicka på Infoga > SmartArt och välja den layout som bäst förmedlar innehållet. Dubbelklicka på grafiken och lägg till kommentarer.
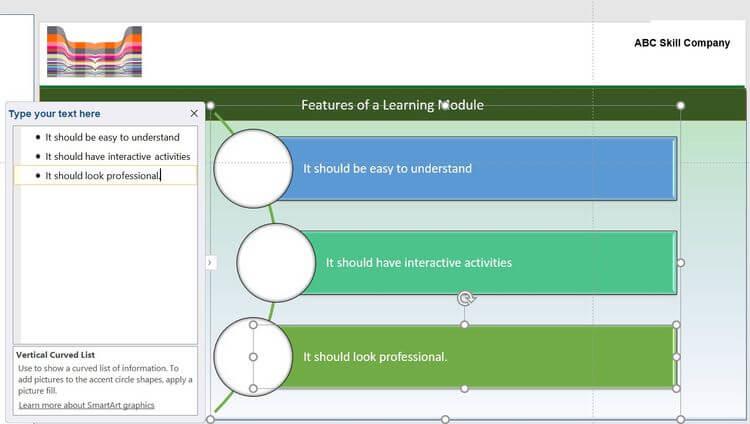
Infoga SmartArt för undervisningsmoduler i PowerPoint
- Microsoft har färdiga former som rutor, cirklar och pilar för att illustrera meddelanden. Du kan till exempel använda en kombination av former för att förklara en formel i en bild och dess användning i nästa bild.
- Du kan använda övergångs- eller animeringseffekter på text i en bild genom att klicka på lämpligt alternativ i menyraden. Du kan till exempel tona ut varje koncept så att läsaren fokuserar på huvudidén. Klicka på Animation Pane för att förhandsgranska effekterna.
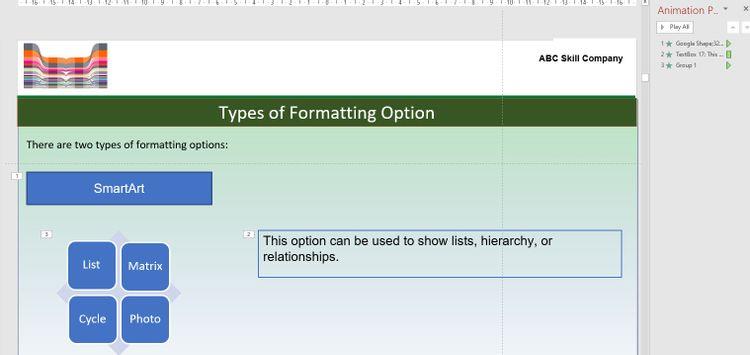
Formatera stilar i PowerPoint
- Varje undervisningsmodul har aktiviteter för att testa kunskap genom flervalsfrågor eller frågesporter. Du kan välja vilken klicktyp som ska öppnas med animeringseffekter. Dessutom stöder Microsoft PowerPoint också att visa frågor och alternativ i en bild, kopiera den och ändra färgen på rätt svar.
En undervisningsmodul bör balansera formatval och undvika onödiga distraktioner. För att göra PowerPoint-undervisningsmodulen mer attraktiv kan du dessutom rösta varje bild.
Ovan är hur man skapar en undervisningsmodul med PowerPoint . Hoppas artikeln är användbar för dig.


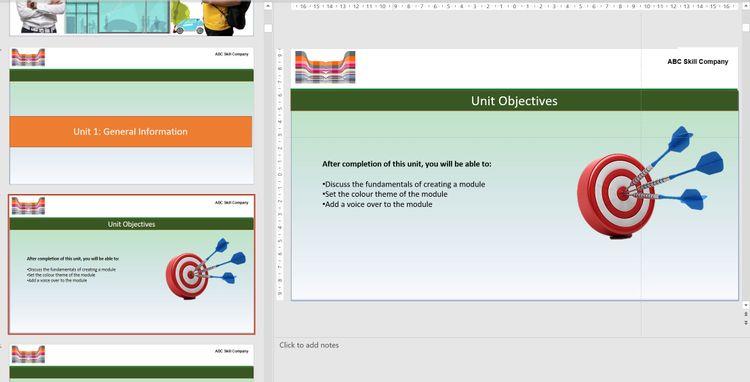
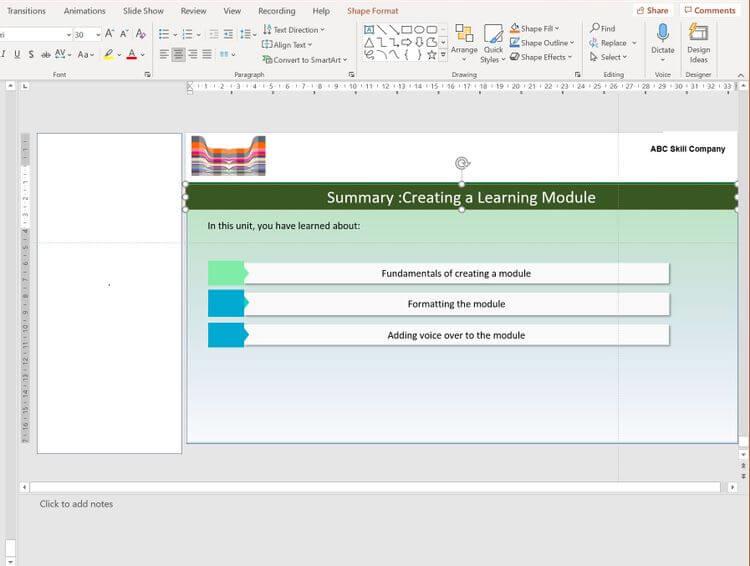
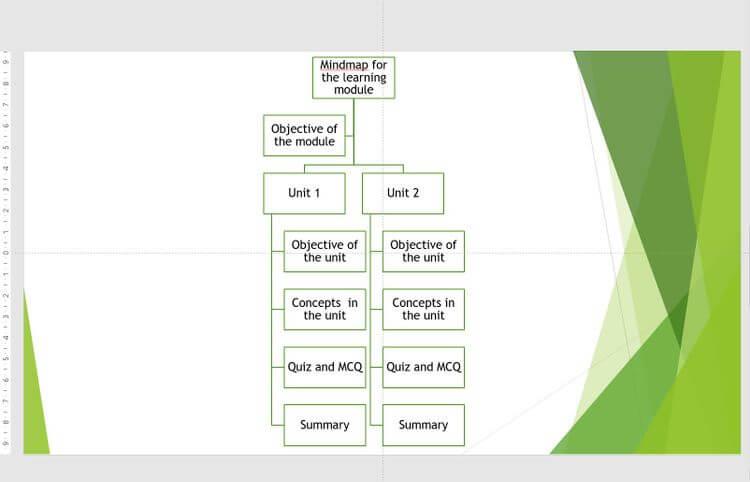
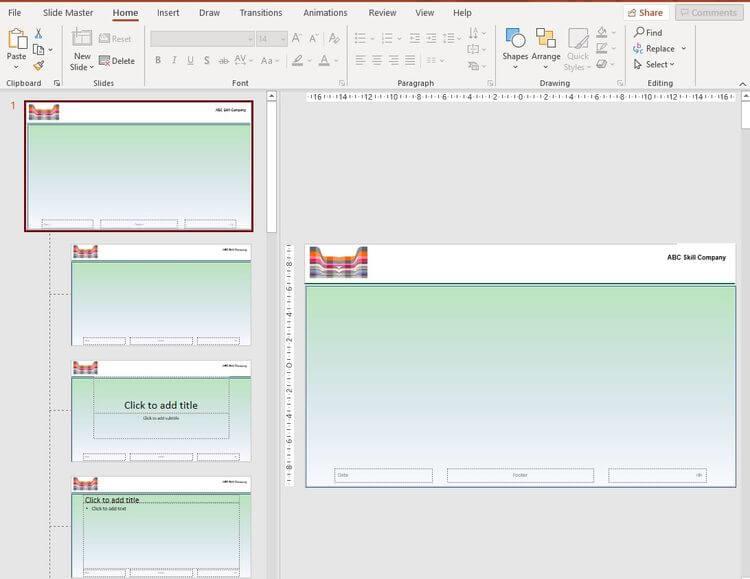
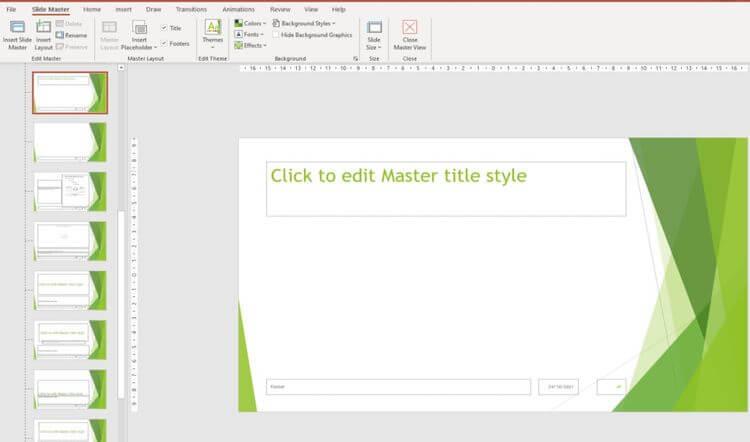
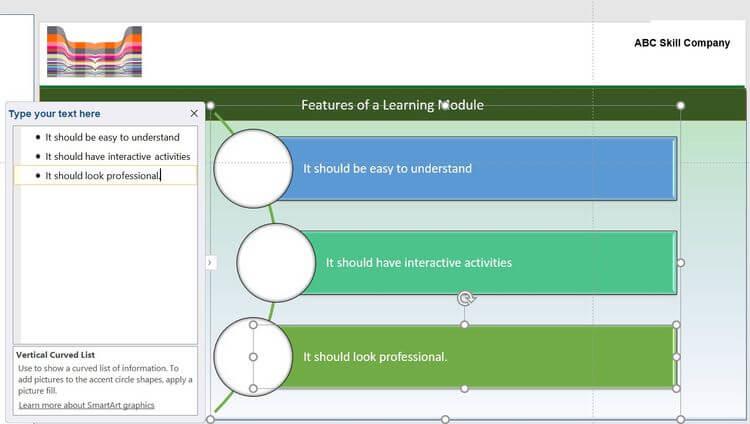
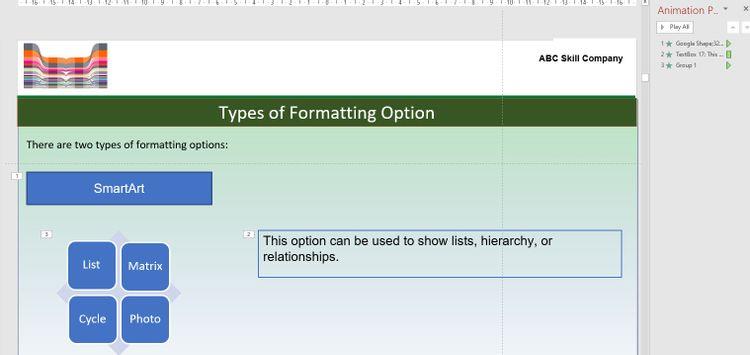



![[100% löst] Hur åtgärdar jag meddelandet Fel vid utskrift i Windows 10? [100% löst] Hur åtgärdar jag meddelandet Fel vid utskrift i Windows 10?](https://img2.luckytemplates.com/resources1/images2/image-9322-0408150406327.png)




![FIXAT: Skrivare i feltillstånd [HP, Canon, Epson, Zebra & Brother] FIXAT: Skrivare i feltillstånd [HP, Canon, Epson, Zebra & Brother]](https://img2.luckytemplates.com/resources1/images2/image-1874-0408150757336.png)