Vill du organisera din data lättare genom tabeller i Google Dokument ? Nedan ser du hur du skapar och redigerar tabeller i Google Dokument .
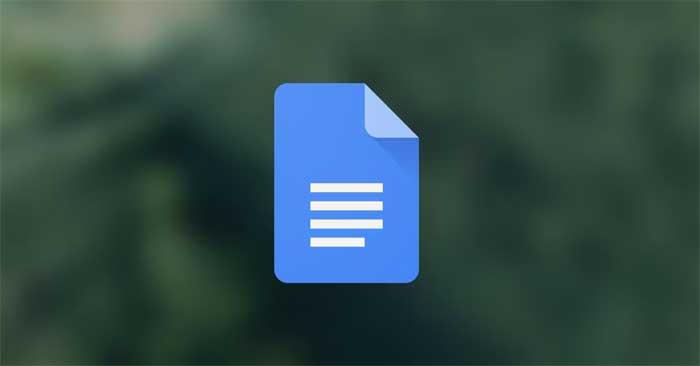
Google Docs är en flexibel plattform som erbjuder en rad användbara funktioner för användare. Att sätta in en tabell är bara en av dem.
Tack vare dess tabellfunktion är Google Docs ett utmärkt val för alla som behöver analysera, skapa väldesignade dokument eller visualisera data. Instruktionerna nedan hjälper dig att lära dig hur du skapar och redigerar tabeller i Google Dokument för att hålla informationen inuti alltid snyggt organiserad och lätt att läsa.
Hur man redigerar och skapar tabeller i Google Dokument
Hur man skapar tabeller i Google Dokument
1. Öppna ett Google-dokument och leta upp fliken Infoga i menyraden.
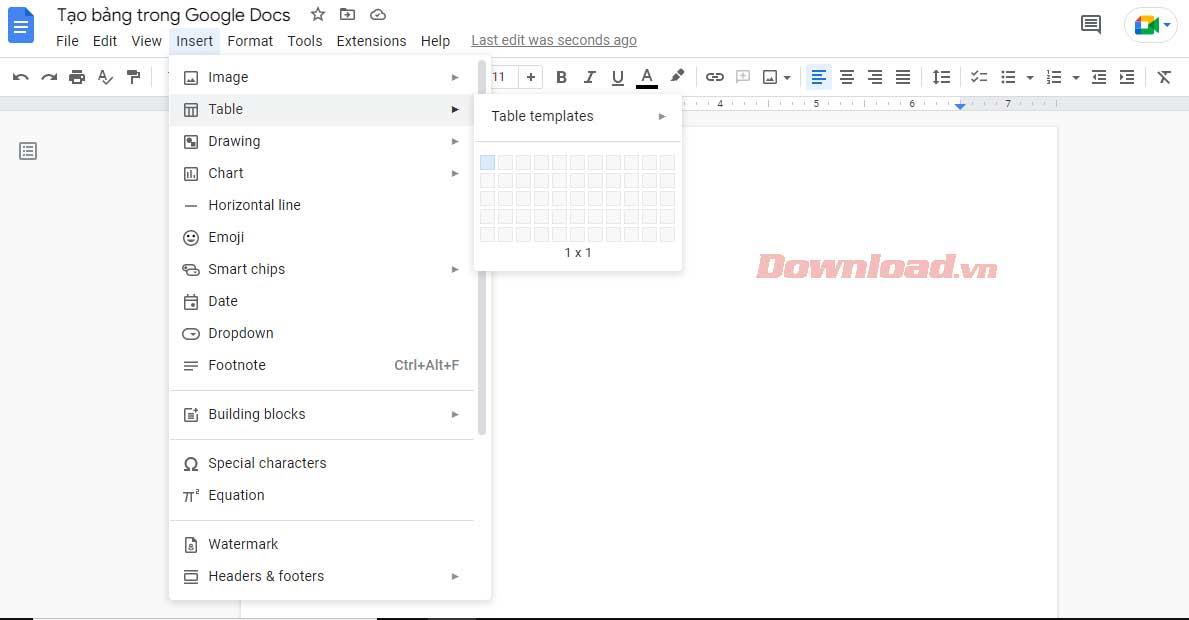
2. Välj sedan Tabell och dra markören för att välja önskat antal rader och kolumner. Klicka på den tabellstorlek du vill ha (max 20x20 celler med den här metoden).
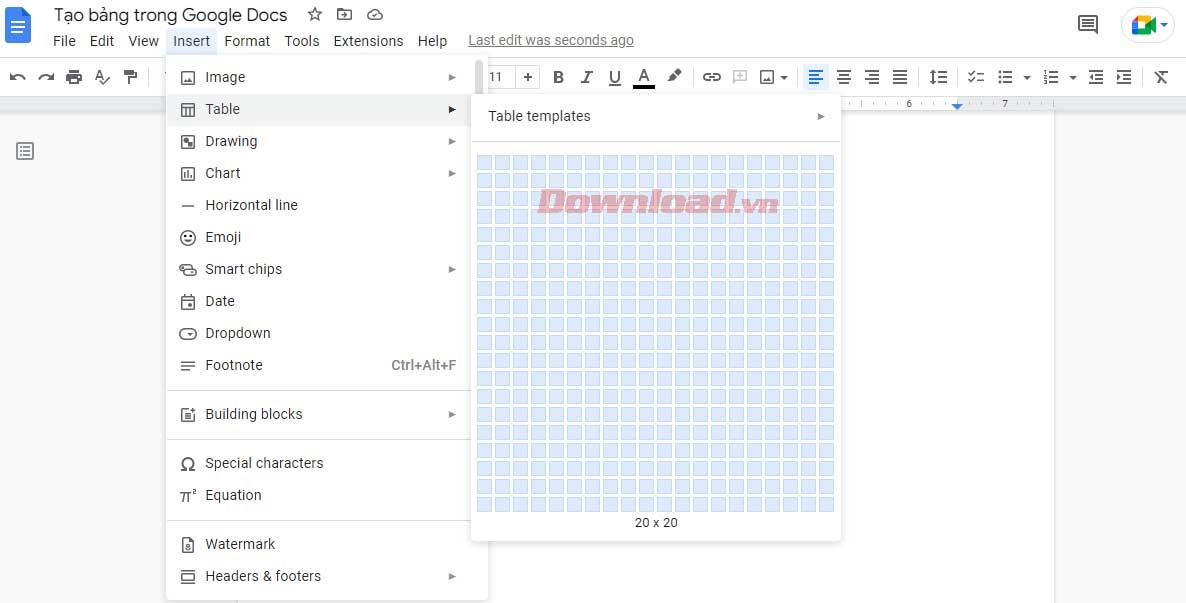
Infoga tabellen och börja mata in information i cellerna.
Hur man formaterar och redigerar tabeller i Google Dokument
Detta är en viktig färdighet om du vill behärska funktionerna i Google Dokument. Om du inte vet hur man redigerar en tabell i Google Dokument kan du inte bearbeta rapporter med stora datamängder. Nedan är det mest grundläggande sättet att redigera tabeller som alla Google Dokument-användare behöver känna till.
Infoga rader och kolumner i en Google Dokument-tabell
1. Högerklicka var som helst i tabellen och välj Infoga rad ovan eller Infoga rad nedan från rullgardinsmenyn, beroende på var du vill ha den extra raden.
2. Processen är mer som att infoga flera kolumner. Tryck bara på Infoga kolumn vänster eller Infoga kolumn höger .
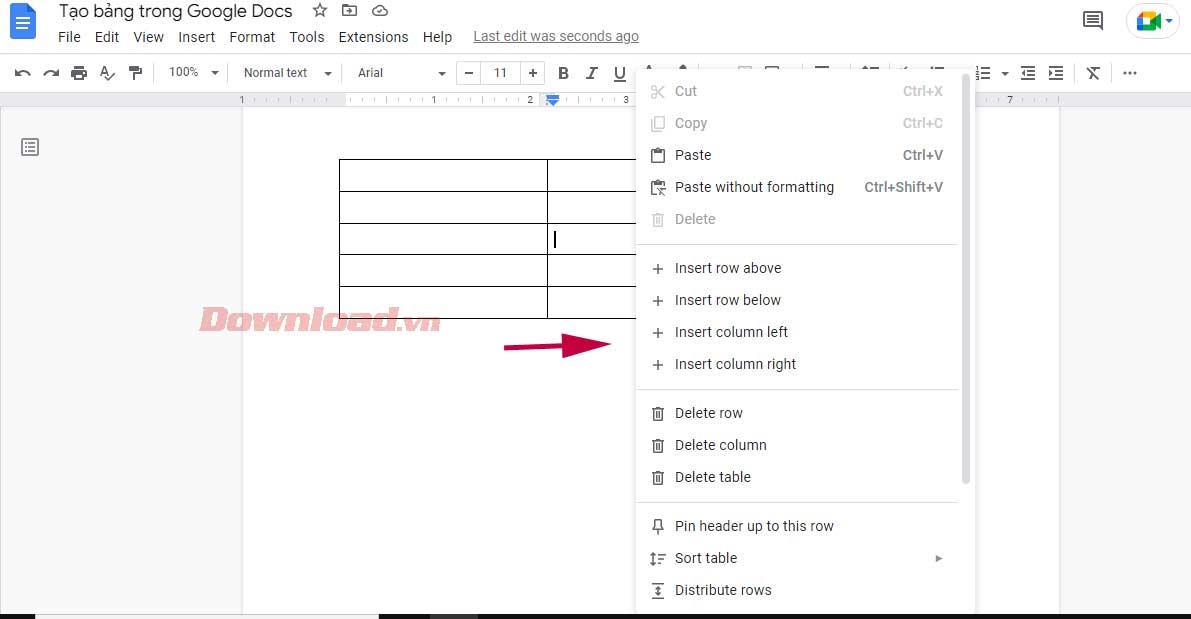
4. Alternativt kan du dra markören till kolumnen längst till vänster i tabellen tills tecknet + visas. Om du klickar på den läggs mer än en rad till i Google Dokument-tabellen.
5. På liknande sätt, för att lägga till ytterligare en kolumn, flytta markören till den översta raden tills + -tecknet visas och välj den. Denna åtgärd kommer att infoga en kolumn till höger.
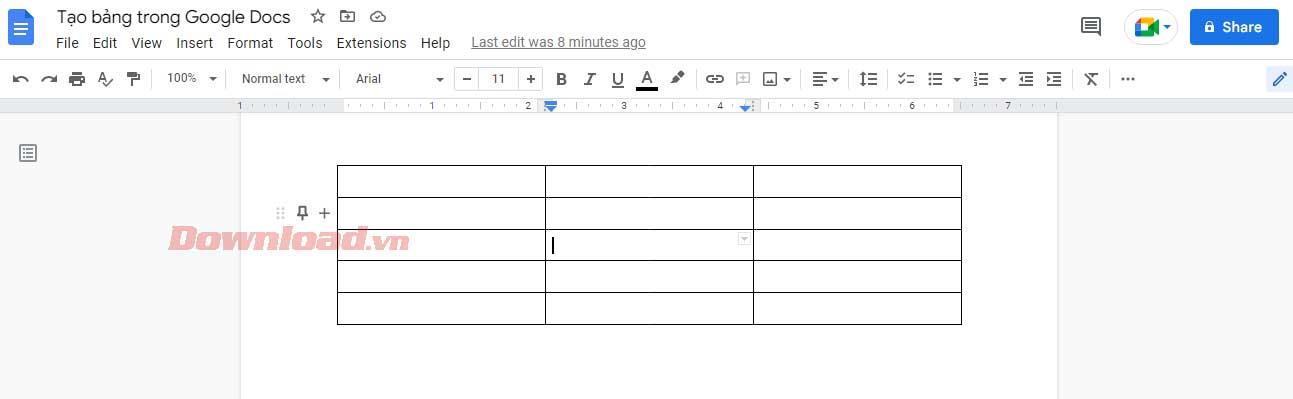
Om din Google Dokument-tabell har en oanvänd kolumn eller rad bör du ta bort den. Processen att ta bort kolumner och rader är mycket enkel. Du kan göra detta utan att påverka några data som infogas i tabellen.
Klicka bara på den extra kolumnen/raden, välj Ta bort rad eller Ta bort kolumn . Det är gjort!
Ändra tabellens bredd och höjd i Google Dokument
Du har två sätt att göra detta: genom att använda menyn Tabellegenskaper eller ramlinjer. Först, för att komma åt menyn Tabellegenskaper :
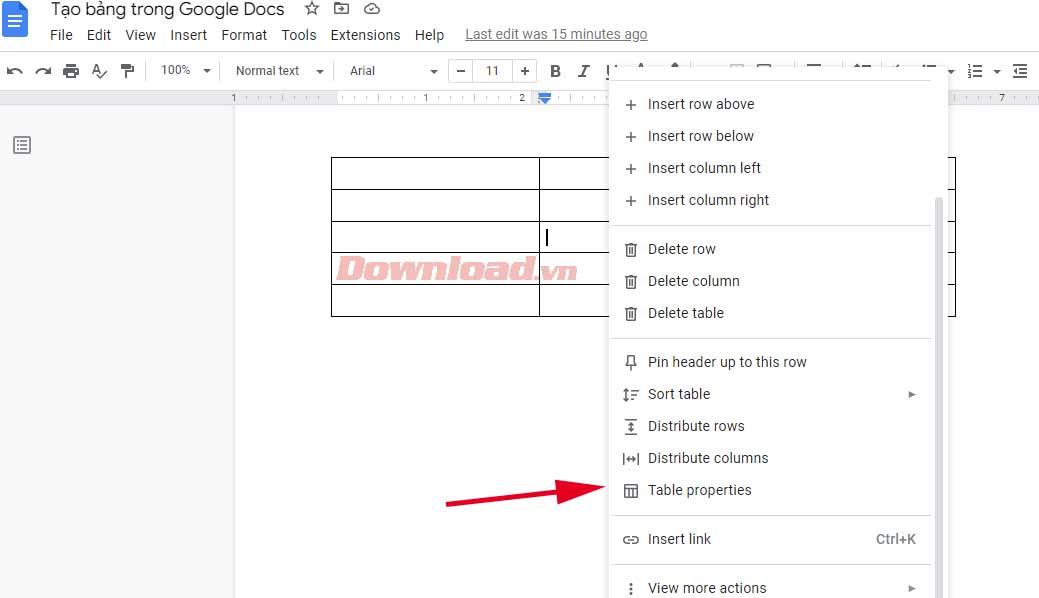
1. Högerklicka var som helst i tabellen och välj Tabellegenskaper . En ny popup-meny kommer att ge olika alternativ för att anpassa tabellen.
2. Expandera Rad och ange önskat värde i Minsta radhöjd . Efter att ha ställt in minsta radhöjd för alla celler kan du öka höjden med linjer men inte minska den.
3. På samma sätt expanderar du fliken Kolumn och anger ett nytt värde i Kolumnbredd .
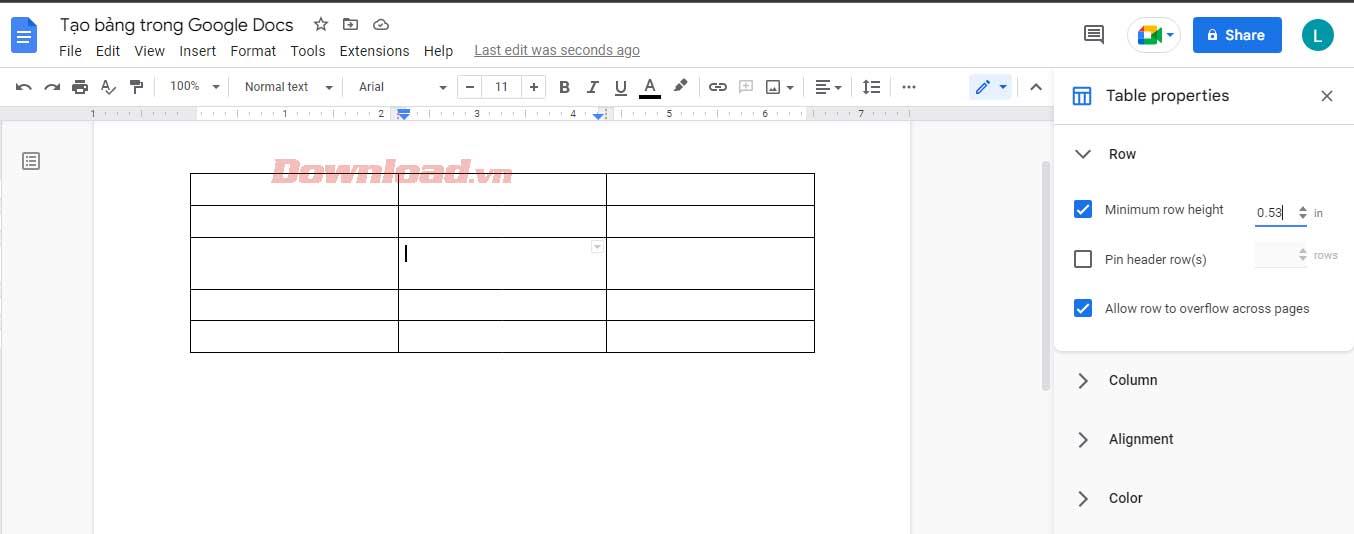
4. När du är nöjd med bordets storlek, avsluta Tabellegenskaper .
Men när du vill ändra storlek på en viss rad/kolumn, flytta markören över dess rutnätslinje. När den har förvandlats till en rad med tvåvägspilar, klicka och dra tills du når önskad radhöjd eller kolumnbredd.
Formatera ramar i en Google Dokument-tabell
Först måste du bestämma önskad kantstil för bordet. Vill du formatera gränserna för kolumner, rader eller hela tabellen? Markera alla celler du vill ändra och använd en ram.
Efter det kommer några nya ikoner att dyka upp i verktygsfältet. Du kan bestämma färgen på kanten via pennikonen. De två ikonerna till höger låter dig redigera bredden och stilen på kanten i prickad, streckad eller fast form...
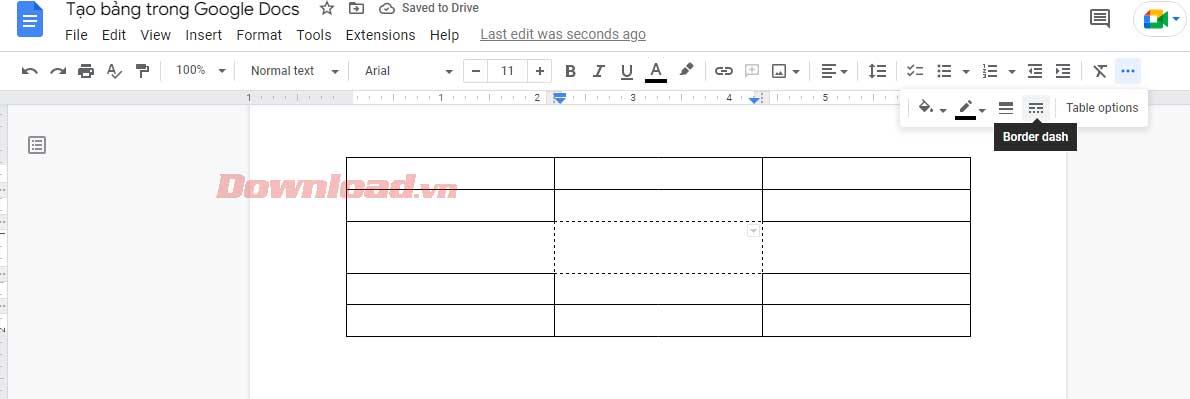
Slå samman celler i en Google Dokument-tabell
Att slå samman celler kan hjälpa dig att skapa mer attraktiva tabeller. Det hjälper dig att justera data eller skapa utrymme för att skriva in längre text.
Följ dessa steg för att undvika att förlora text och skapa utrymme när du slår samman celler:
- Välj de celler du vill slå samman.
- Gå till Format > Tabell > Slå ihop celler .
- Alternativt kan du högerklicka på den markerade cellen och sedan klicka på Sammanfoga celler från rullgardinsmenyn.
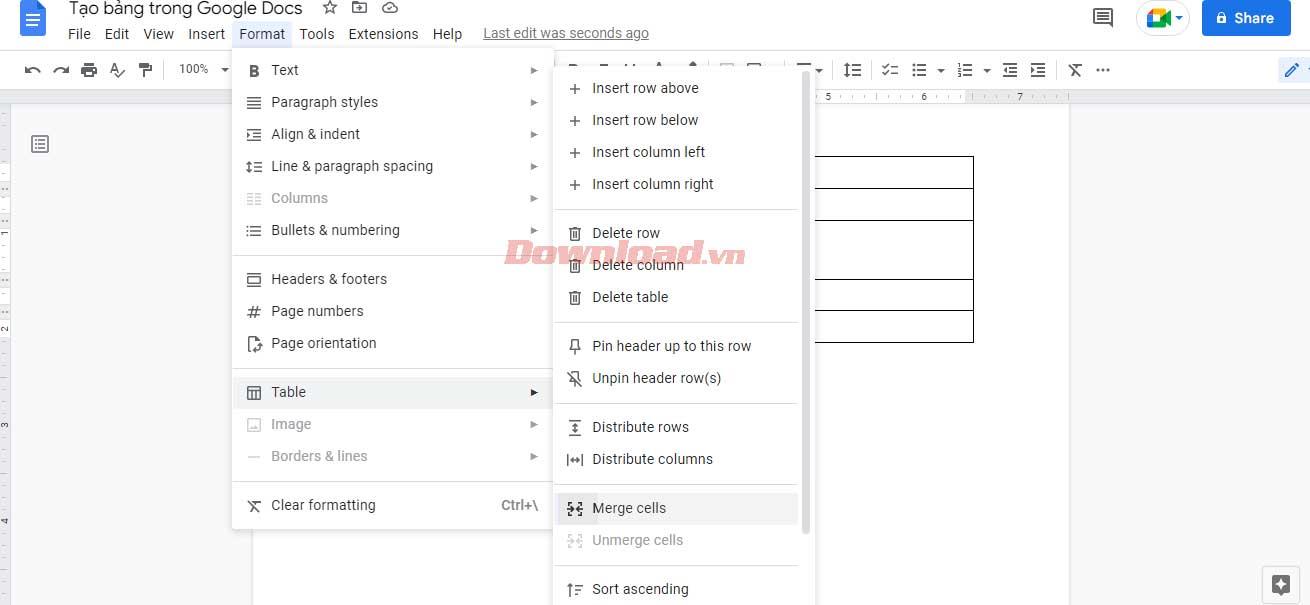
Ovan är hur du skapar och redigerar tabeller som du behöver känna till i Google Dokument . Hoppas artikeln är användbar för dig.

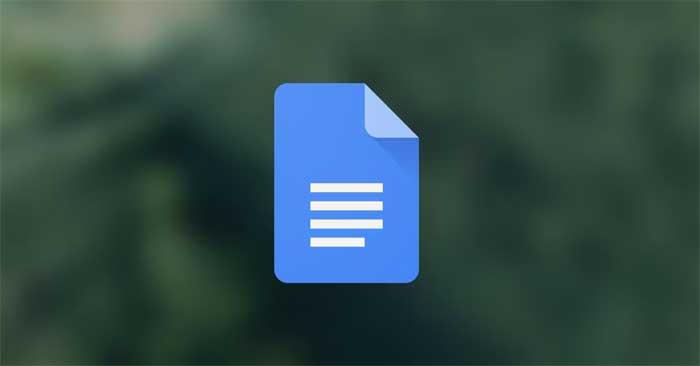
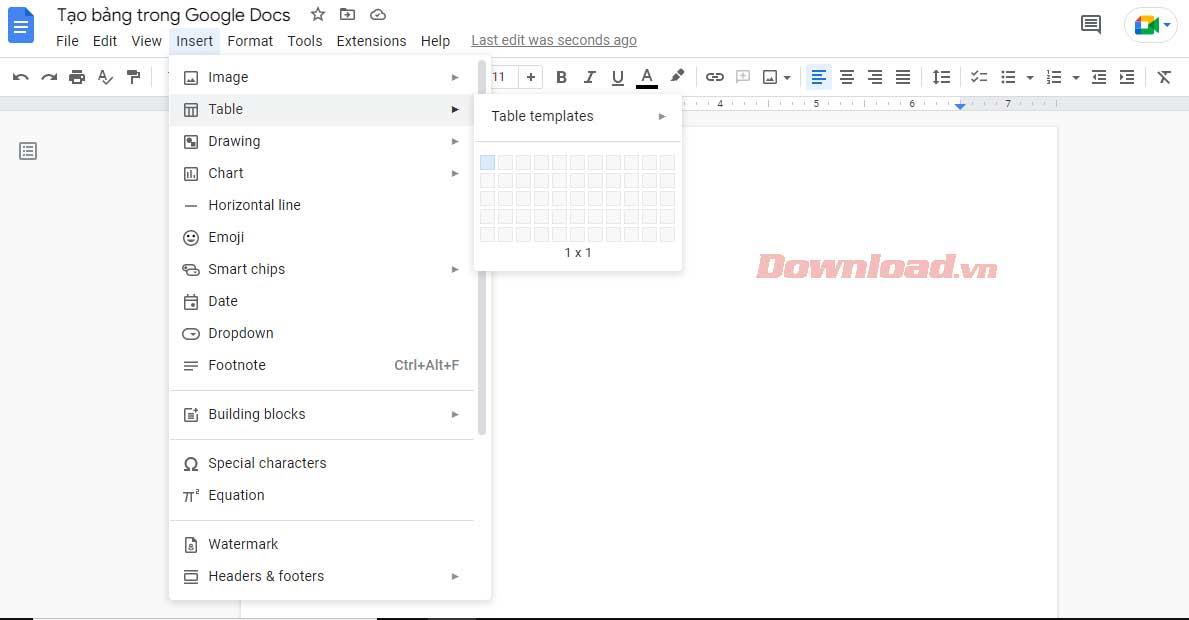
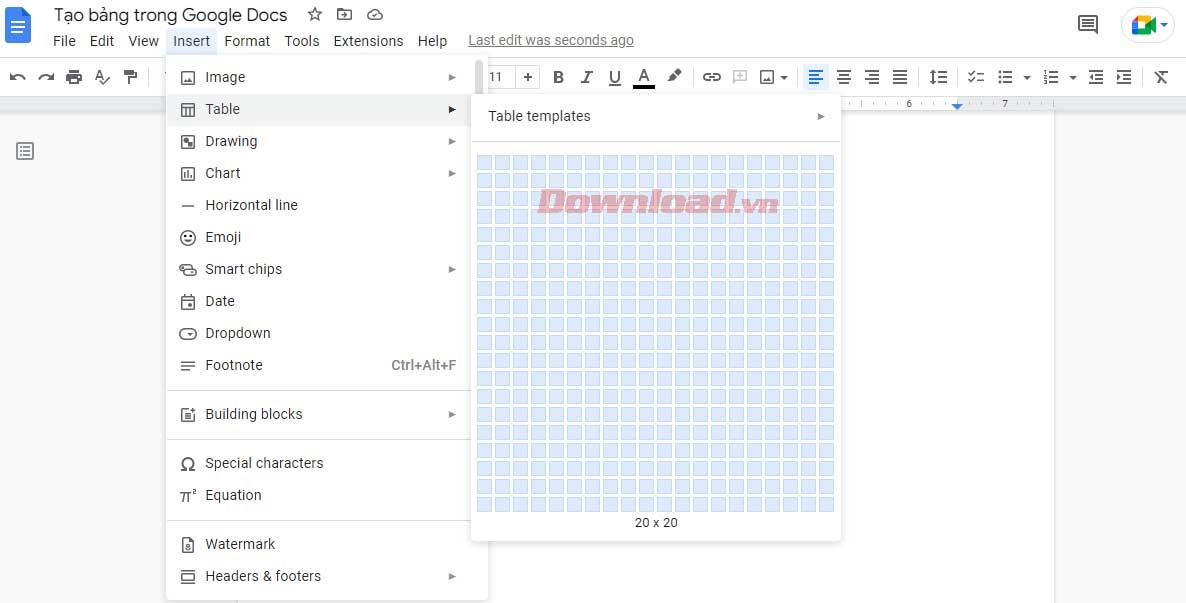
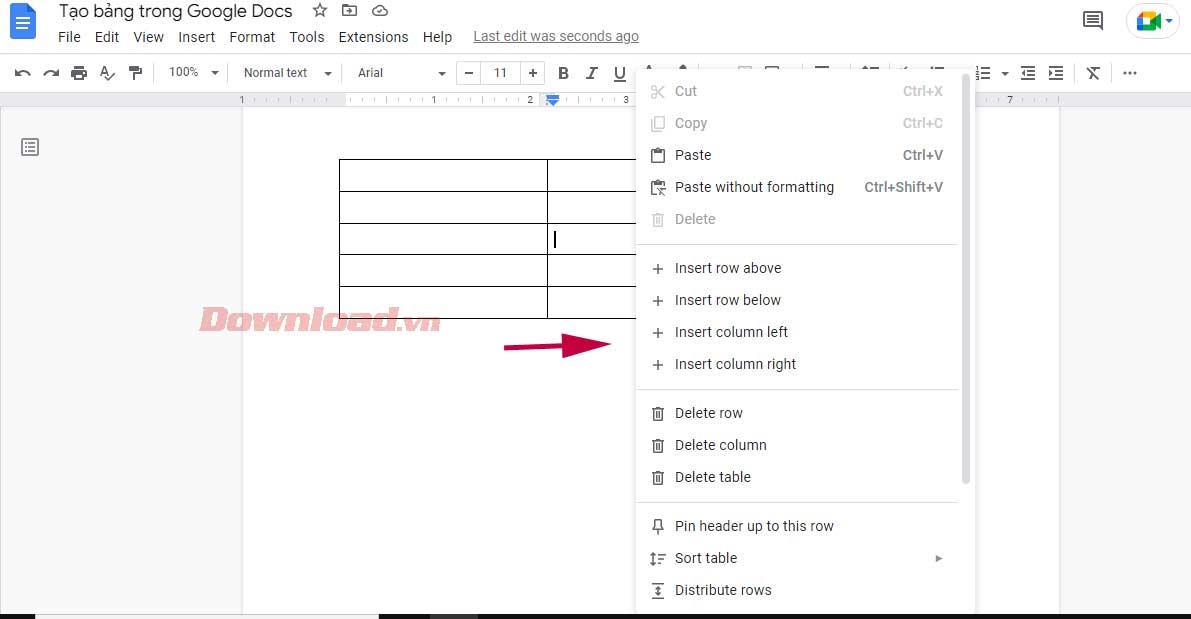
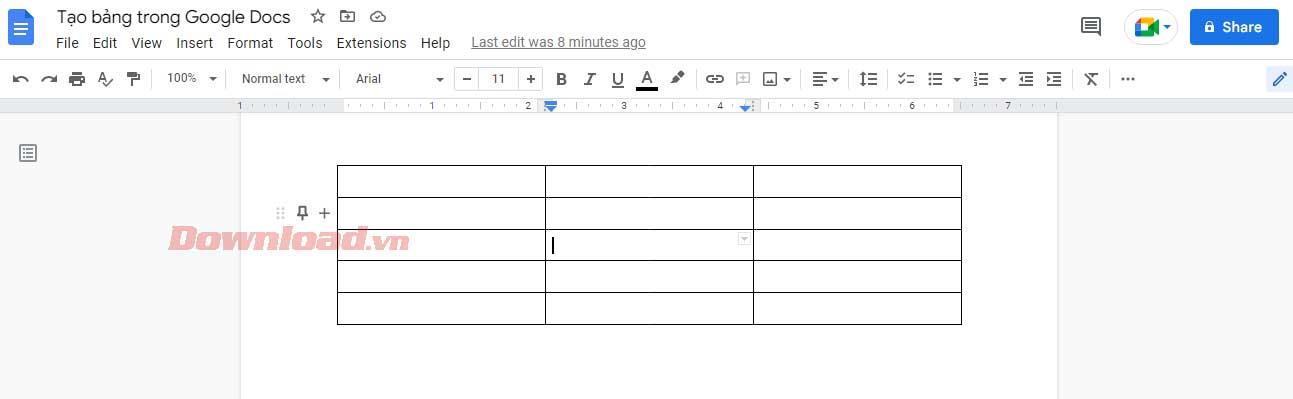
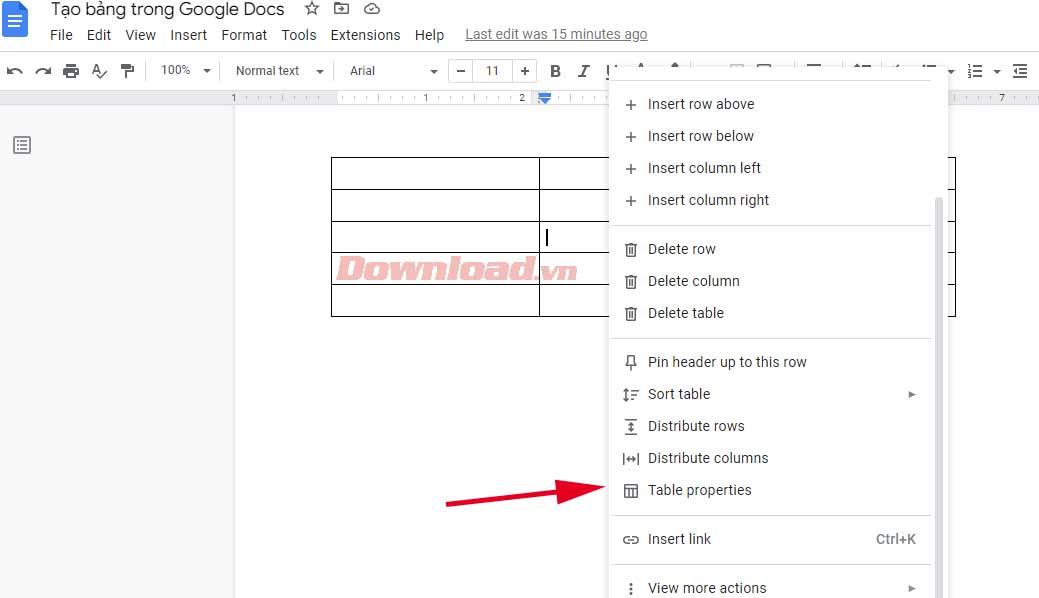
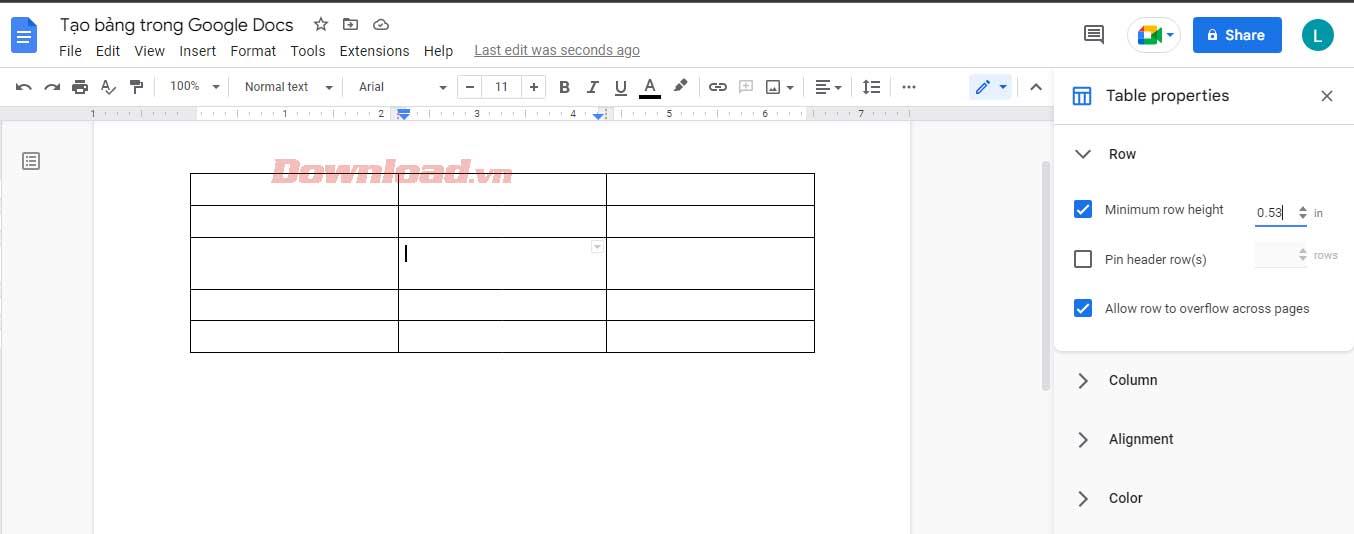
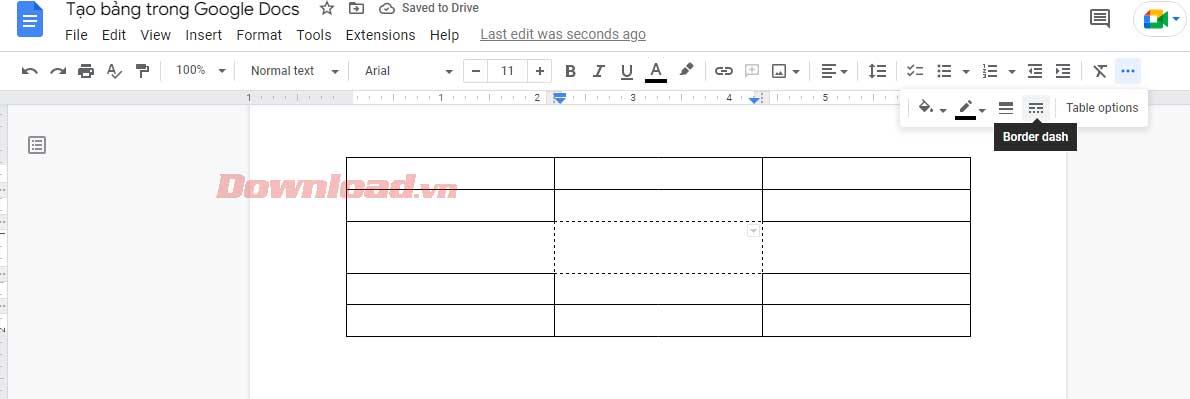
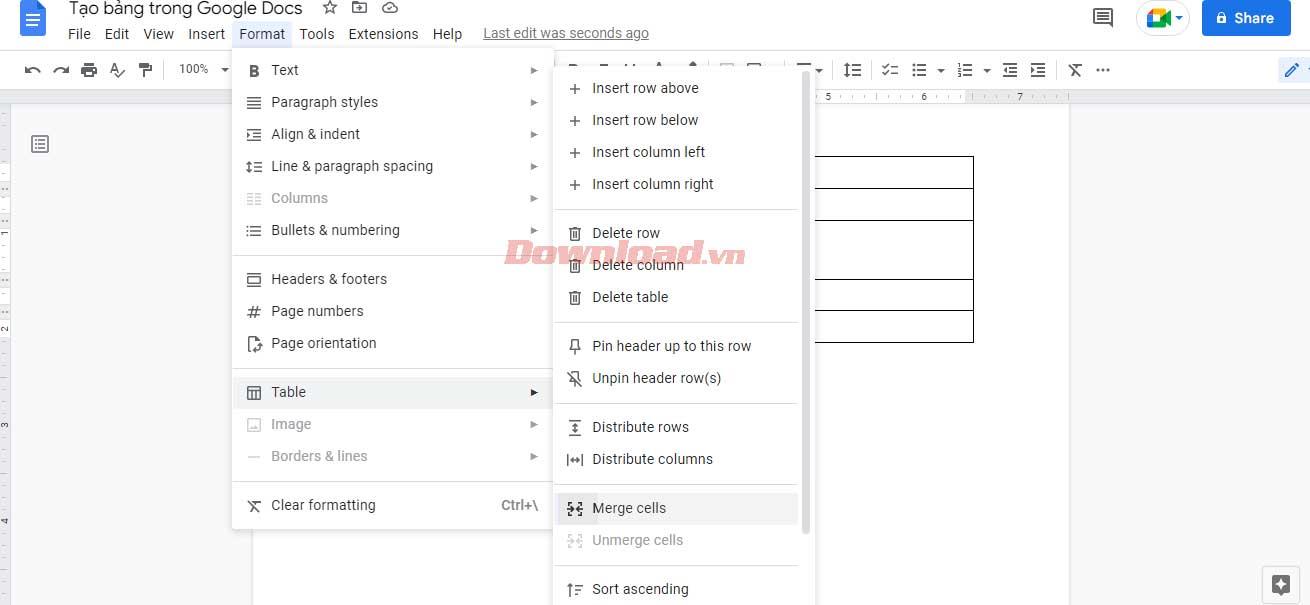



![[100% löst] Hur åtgärdar jag meddelandet Fel vid utskrift i Windows 10? [100% löst] Hur åtgärdar jag meddelandet Fel vid utskrift i Windows 10?](https://img2.luckytemplates.com/resources1/images2/image-9322-0408150406327.png)




![FIXAT: Skrivare i feltillstånd [HP, Canon, Epson, Zebra & Brother] FIXAT: Skrivare i feltillstånd [HP, Canon, Epson, Zebra & Brother]](https://img2.luckytemplates.com/resources1/images2/image-1874-0408150757336.png)