Linjeeffekten i PowerPoint skapar rörelse i en rak linje i bilden. Dessutom kan du också anpassa sökvägen för Linjebana-effekten i PowerPoint .
Förutom effekterna Entrance, Emphasis, Exit har PowerPoint också en animationssektion som heter Motion Path Animations . De hjälper dig att skapa rörelsebanan för ett objekt på en bild från startpunkten till slutpunkten.
Detta är ett användbart verktyg för att hjälpa elever att visualisera information korrekt. Tittarna kan tydligt förstå ämnets rörelse och fokusera mer på den pedagogiska verksamhet läraren siktar på.
Lärare kan använda linjeeffekter för många olika ämnen. Den här artikeln använder ett exempel för att illustrera ett fysikproblem. Eleverna måste bestämma den initiala hastigheten som krävs för att bollen ska träffa taket.
Hur man skapar rörelsevägseffekter i PowerPoint
Steg 1: Lägg till Motion Path-effekt
För att visa bollens rörelsebana använder artikeln 2 olika Motion Path-effekter. Klicka på bollen och öppna animeringsalternativen . Scrolla ner tills du ser avsnittet Rörelsevägar . Välj Linje .
Steg 2: Redigera effektalternativ och positioner
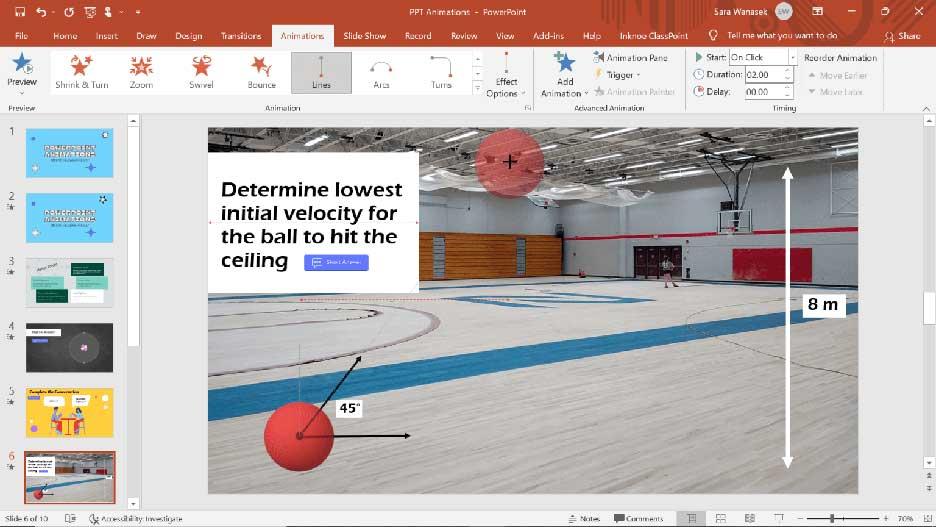
Som standard går rörelsebanan ner, men det här exemplet vill illustrera bollen som sparkas upp, så riktningen för standardbanan kommer att ändras. För att göra detta, klicka på knappen Effektalternativ och välj Upp . Nu rör sig bollen upp men fortfarande inte så högt som önskat. För att justera önskad höjd eller position, klicka på den röda pilen och dra den till önskad punkt.
För att förhandsgranska effekten medan du skapar, klicka på den animerade stjärnan på den aktuella bilden som finns i den vänstra förhandsgranskningspanelen. Vid denna tidpunkt kommer du att se bollen nå taket.
Steg 3: Lägg till anpassad sökvägseffekt
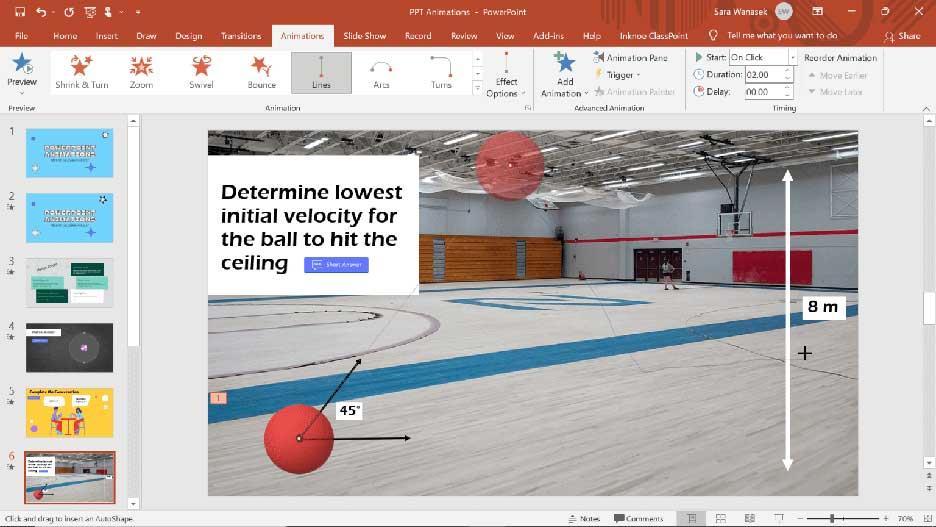
Nu har bollen gått i taket. Enligt naturlagarna kommer bollen att studsa tillbaka till golvet. För att detta ska hända, klicka på bollen och tryck sedan på knappen Lägg till animering . Rulla nedåt, gå till Motion Path- effekten och klicka på Custom Path . Det här alternativet låter dig rita en rörelsebana var som helst på bilden. För att börja, klicka där bollen lämnar toppen av rutschkanan, dra en linje ner till golvet och klicka för att lägga till ett stopp.
Artikeln lade till ett "stopp" för att illustrera en mer realistisk väg för bollen som träffar ena sidan av rutschkanan eller väggen. För att göra detta, rita en kontinuerlig linje till ena kanten av bilden och klicka för att stanna i slutet. För att slutföra effekten, klicka på ESC- knappen .
Steg 4: Redigera animationseffekter
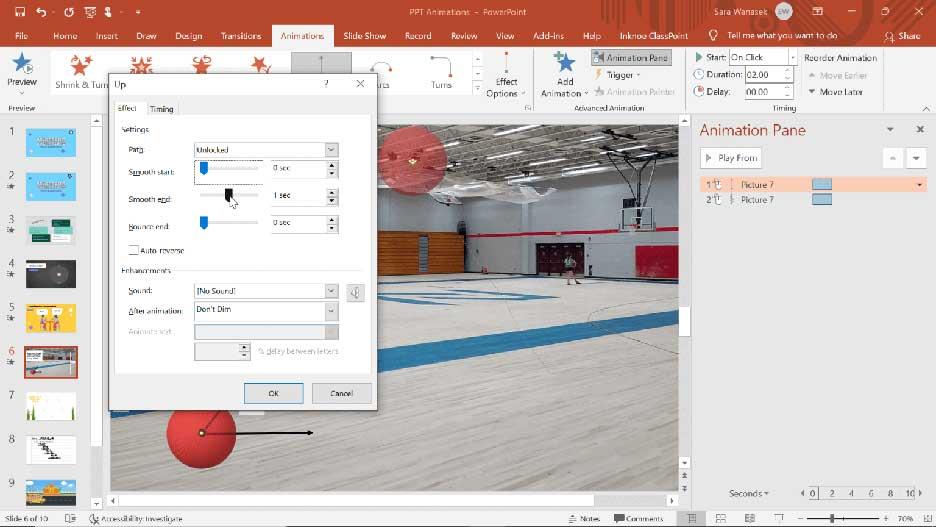
Efter att ha förhandsgranskat effekten kan du göra några ändringar. Till exempel:
- Byt anpassad sökvägsanimering till att starta efter föregående .
- Ta bort fördröjningen mellan övergångar genom att högerklicka på effekten och öppna Effektalternativ . Ställ in Smooth start och Smooth end till 0 .
- När du har gjort de nödvändiga ändringarna kan du förhandsgranska effekten och göra eventuella ändringar. Klicka slutligen på Spara . Det är gjort.
Ovan är hur man skapar en linjebana rörlig effekt i PowerPoint . Hoppas artikeln är användbar för dig.

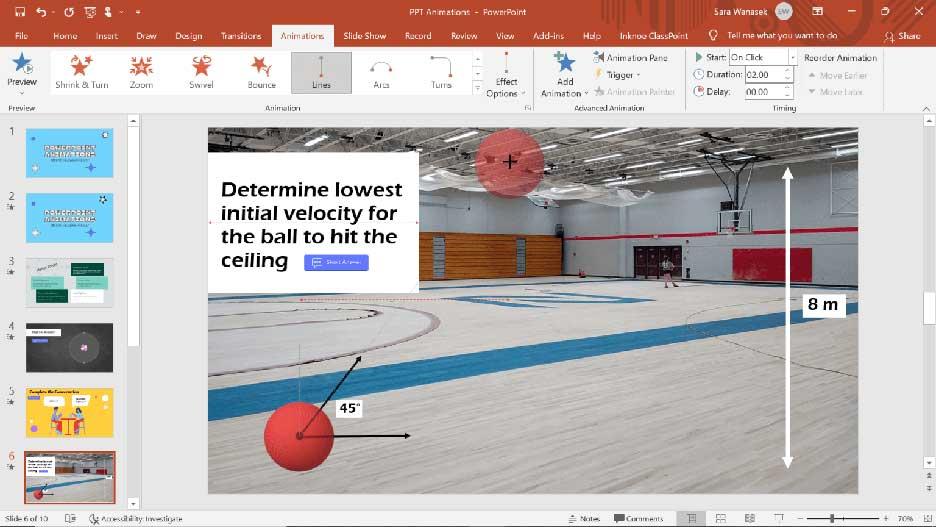
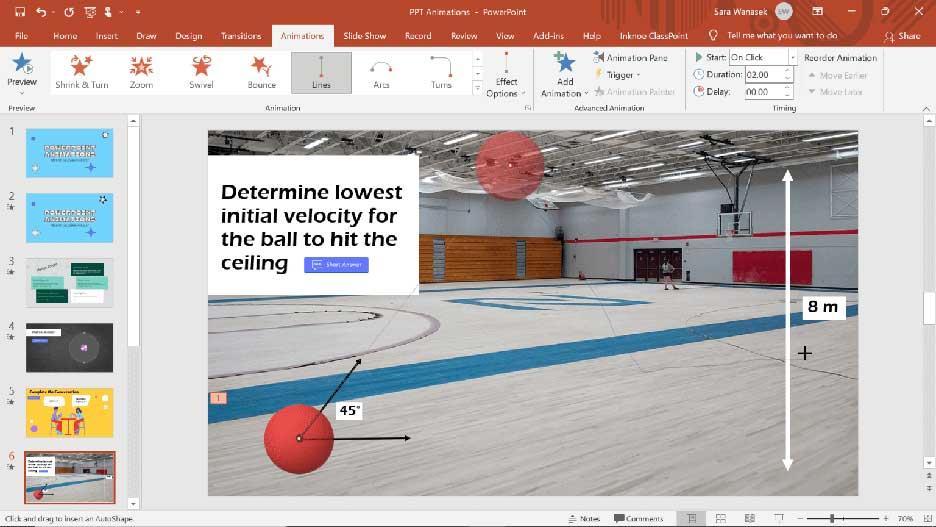
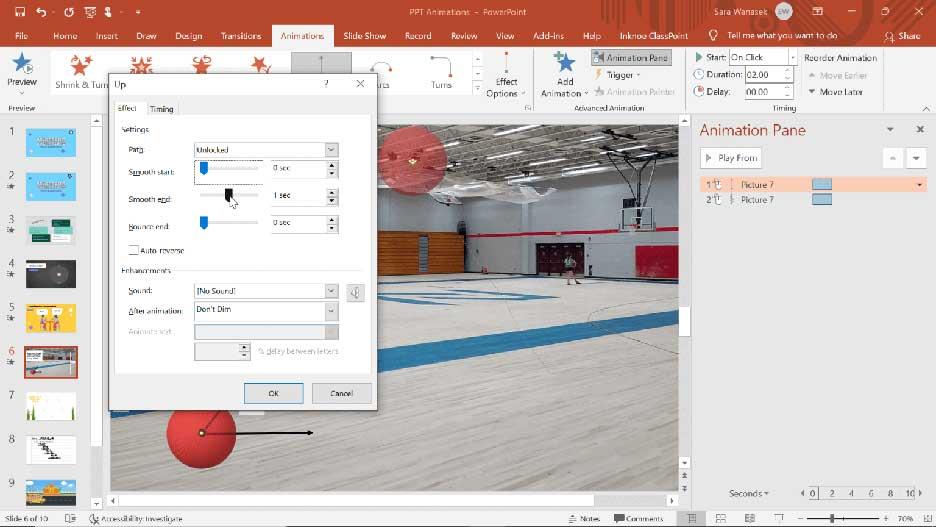



![[100% löst] Hur åtgärdar jag meddelandet Fel vid utskrift i Windows 10? [100% löst] Hur åtgärdar jag meddelandet Fel vid utskrift i Windows 10?](https://img2.luckytemplates.com/resources1/images2/image-9322-0408150406327.png)




![FIXAT: Skrivare i feltillstånd [HP, Canon, Epson, Zebra & Brother] FIXAT: Skrivare i feltillstånd [HP, Canon, Epson, Zebra & Brother]](https://img2.luckytemplates.com/resources1/images2/image-1874-0408150757336.png)