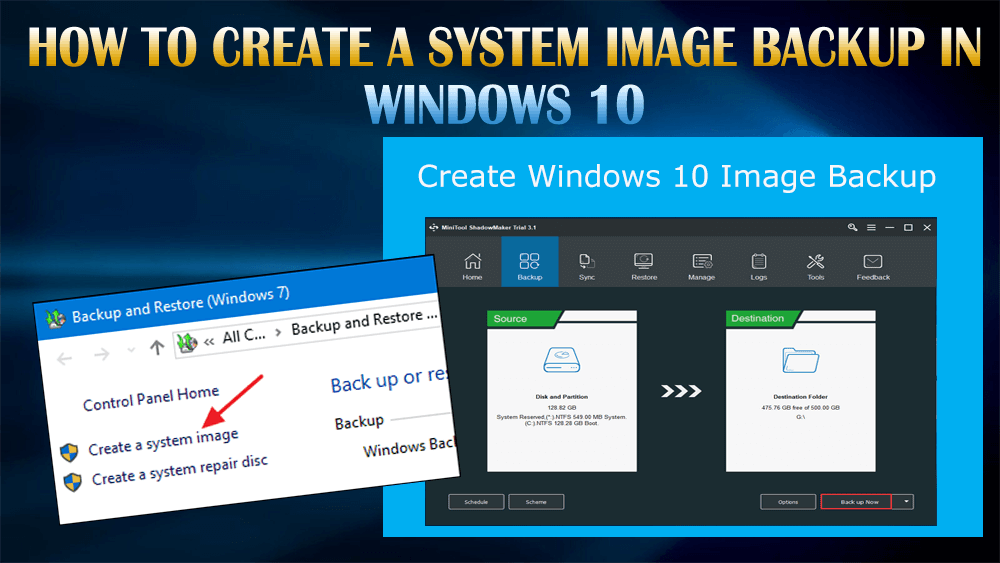
Att skapa säkerhetskopiering av systemavbildningar av alla Windows-system är god praxis för att hantera eventuella oväntade systemkrascher, förlust av data och mer.
Fel och problem kan påverka hela operativsystemet, spelar ingen roll vilket senaste operativsystem som är installerat på din dator/laptop .
Så för att hålla dina data säkra bör du skapa en fullständig säkerhetskopia av systembilden Windows 10 . Det finns ett inbyggt säkerhetskopieringsverktyg i Windows som är ganska stabilt för säkerhetskopiering.
Om du också är villig att skapa en fullständig säkerhetskopia av Windows 10, gå igenom den här artikeln och vet hur du gör en säkerhetskopiering av Windows 10 steg för steg.
Vad är en säkerhetskopia av systembild Windows 10?
Säkerhetskopieringen av systembilden Windows 10 är ögonblicksbilden eller den exakta kopian av en hårddisk. Den här systembilden kan användas för att återställa din PC, inställningar och annat, på samma sätt som det var tidigare om hårddisken kraschar.
Utför nu stegen efter varandra för att skapa en fullständig säkerhetskopiering av systembilden i Windows 10.
Hur man skapar en säkerhetskopia av systembild i Windows 10?
Nedan ges stegen som hjälper dig att skapa den fullständiga säkerhetskopieringen av systembilden i Windows 10 för att hålla dina data från alla PC-katastrofer.
- Tryck på Windows- tangenten och skriv " Filhistorik ", tryck på Enter-tangenten.
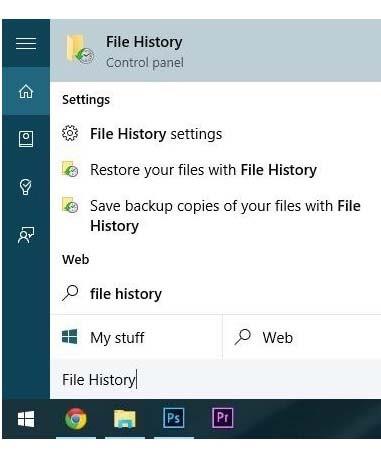
- Ett fönster kommer att visas, klicka på alternativet " System Image Backup " som finns i det nedre vänstra hörnet.
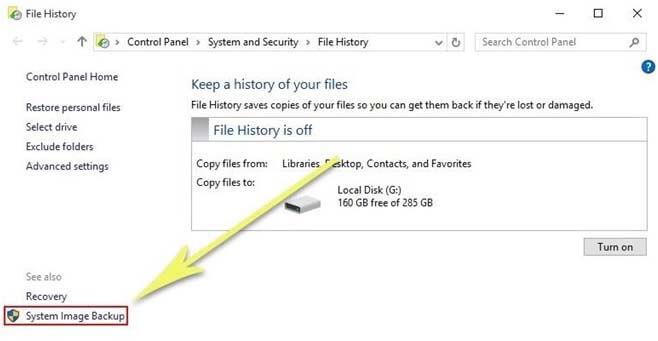
- Återigen, titta i den vänstra rutan och välj alternativet " Skapa en systembild. ”
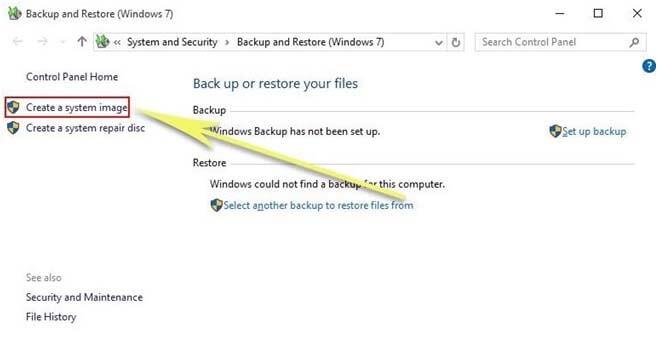
- Systemavbildningsverktyget kommer att visas. Vid detta måste du ange sökvägen där du vill spara din systembild.
- Välj lagringsplats för din systemavbildning.
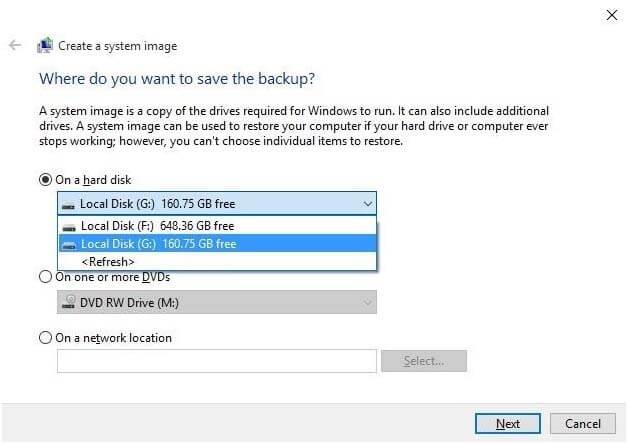
- Klicka på " Nästa " och din primära Windows-enhet och startsektor kommer redan att vara vald, men om du vill skapa en säkerhetskopia av andra hårddiskar måste du välja dem här, klicka sedan på " Nästa " igen .
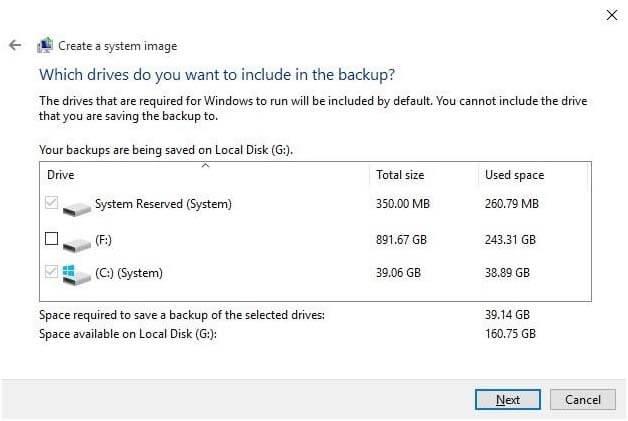
- I det här steget får du ett alternativ att granska dina val. Om allt är enligt dina krav, gå vidare och klicka på " Starta säkerhetskopiering ."
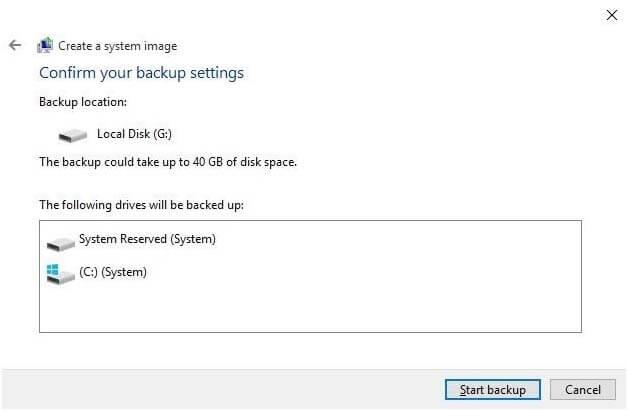
- Hela säkerhetskopieringsprocessen kommer att ta tid, det beror på hur många filer och enheter du valt för säkerhetskopieringsprocessen.
- Efter att säkerhetskopieringen är klar visas ett popup-fönster som frågar efter " du vill skapa en systemreparationsskiva eller inte" .
- Detta är helt valfritt, så du kan hoppa över det här steget om du inte vill skapa en systemreparationsskiva.
Men om du vill skapa en systemreparationsskiva så här är stegen för att göra det.
Steg för att skapa systemreparationsskiva
När säkerhetskopieringsprocessen är klar väljer du alternativet för att skapa en systemreparationsskiva. Skivan kan användas för att starta din Windows om du inte kan starta den, återställ bildsäkerhetskopian om du vill byta ut hårddisken.
Följ stegen för att skapa en skiva:
- Först och främst visas ett popup-meddelande som säger Vill du skapa en systemreparationsskiva? Klicka på Ja
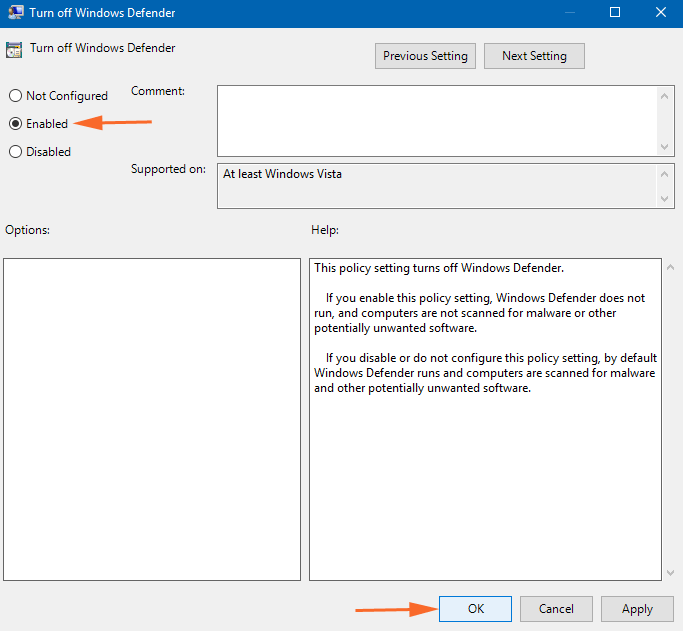
- Välj nu enheten från listan och klicka på skapa skiva
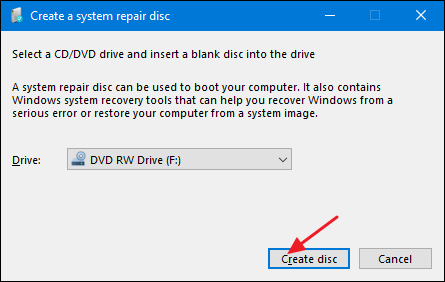
- Du kan nu starta din dator från skivan för att återställa bilden och få tillgång till verktyg inklusive återställning av systembilden
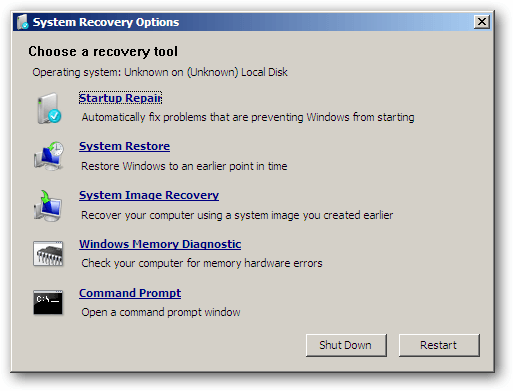
Utför stegen noggrant för att skapa en systemreparationsskiva.
Steg för att återställa från en säkerhetskopia av systembilden
En bit ytterligare information som kan hjälpa dig vidare angående säkerhetskopiering i Windows 10. Nedan ges stegen för att återställa från en säkerhetskopia av systemavbildningar.
- Sätt i en Windows-installationsskiva eller startbar skiva och starta upp installationen.
- I Windows-installationsfönstret måste du klicka på Nästa och välja alternativet Reparera din dator som finns i det nedre vänstra hörnet.
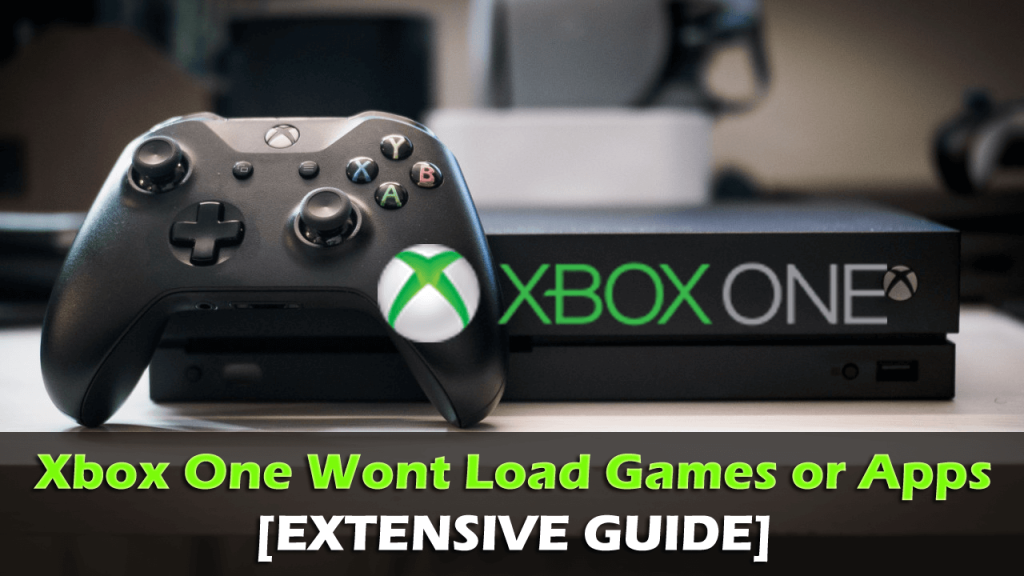
- Efter det klickar du på Felsök och sedan på Avancerade alternativ

- Välj System Image Recovery från alternativet Avancerat
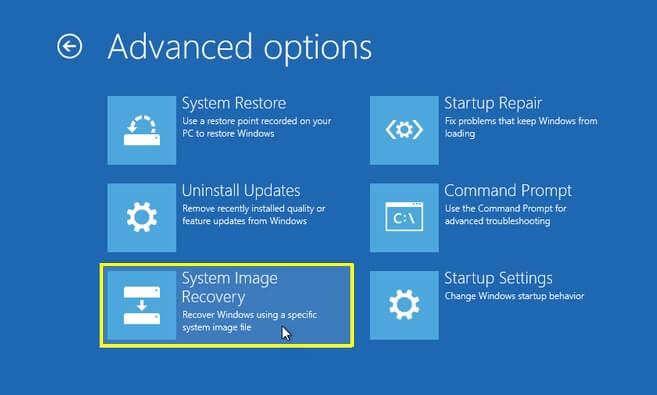
- Vid det här laget väljer du säkerhetskopian av systembilden du skapade och följ sedan anvisningarna.
Detta kommer att helt återställa din dator/laptop och ta ditt system till det exakta tillståndet det var i när du skapade säkerhetskopian.
Gör din Windows-dator/laptop felfri
Innan du börjar skapa en säkerhetskopia av systembilden föreslås att du skannar din dator med PC Repair Tool .
Att skanna din dator med det här verktyget kommer att minska mängden data genom att ta bort skräpfiler, ta bort oönskade registernycklar, lösa Windows-fel som DLL, BSOD, uppdatering, spel, register och även reparera skadade eller korrupta filer .
Detta reparationsverktyg kommer att påskynda din långsamma dator genom att optimera dess prestanda för bättre och smidigt arbete.
Skaffa PC Repair Tool för att göra din Windows-dator/laptop felfri
Slutsats
Att skapa en fullständig säkerhetskopiering av systembilden kan ta lite tid, därför rekommenderas det att göra denna säkerhetskopiering över natten eller när du inte behöver din dator.
Tja, jag har tillhandahållit stegen för att skapa en fullständig säkerhetskopia av systembilden Windows 10 samt systemreparationsskivan och återställa en säkerhetskopia av bilder.
Det förväntas att du gillade den här artikeln och den visar sig vara kunnig i att vägleda dig och lösa dina frågor om några.

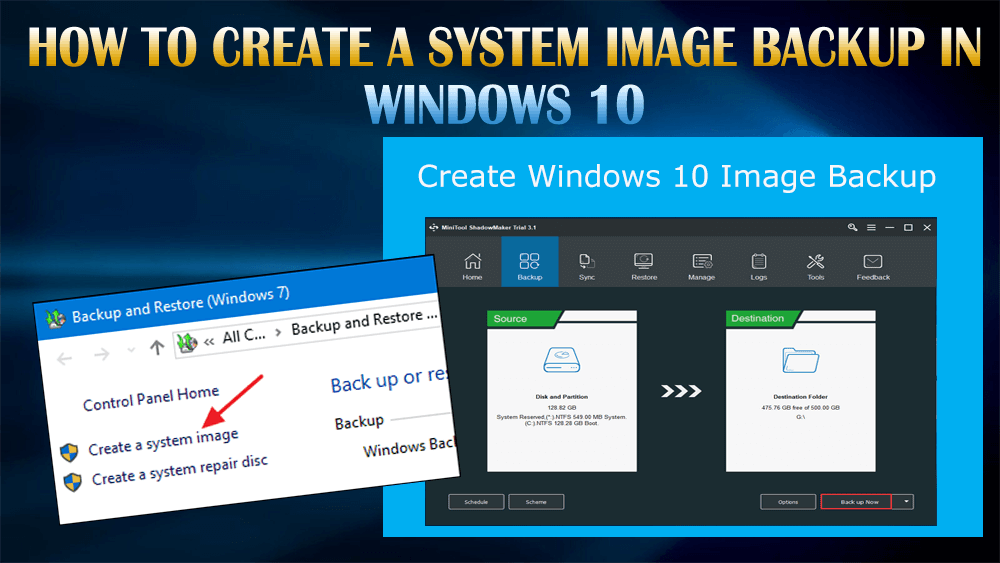
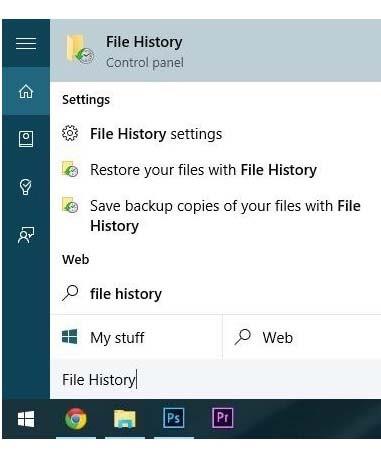
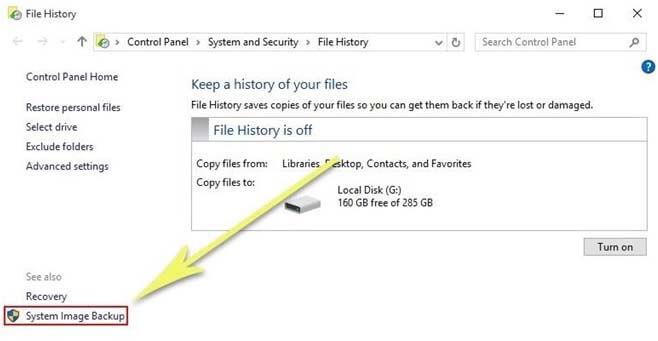
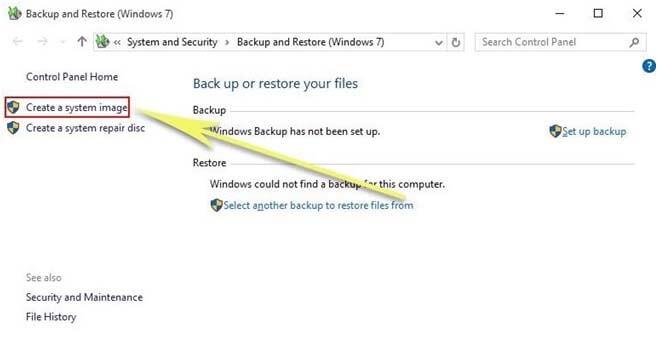
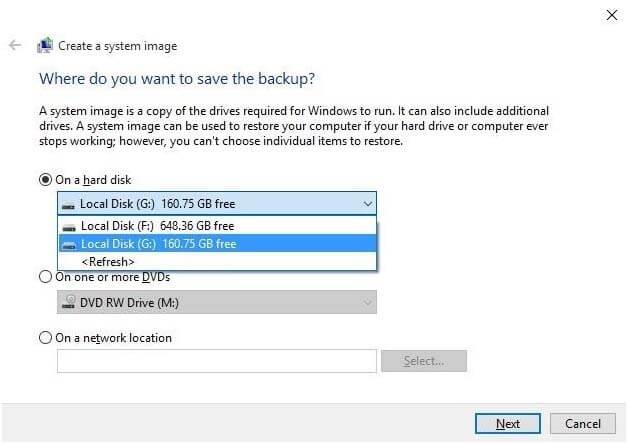
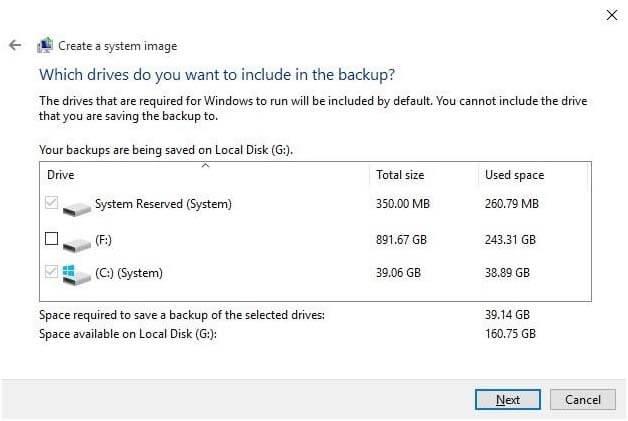
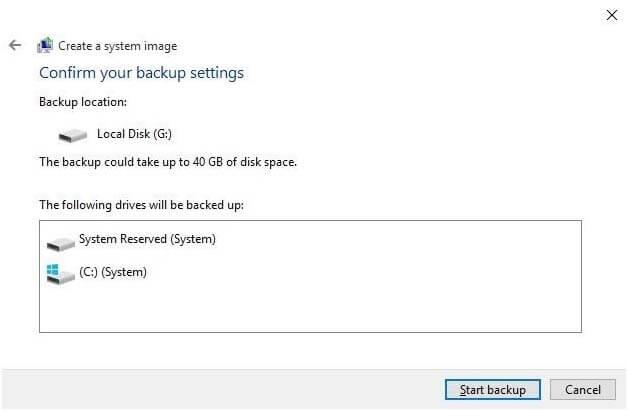
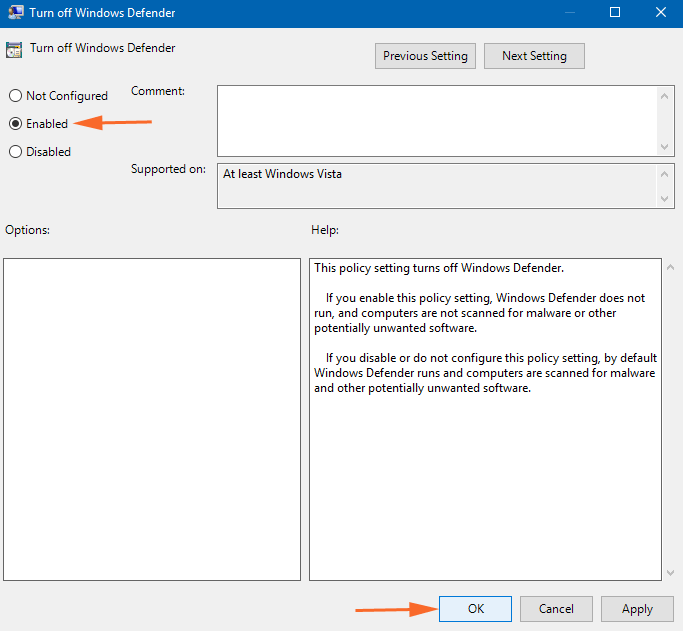
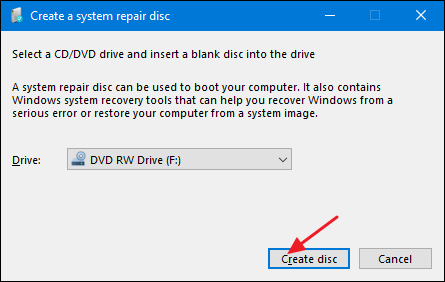
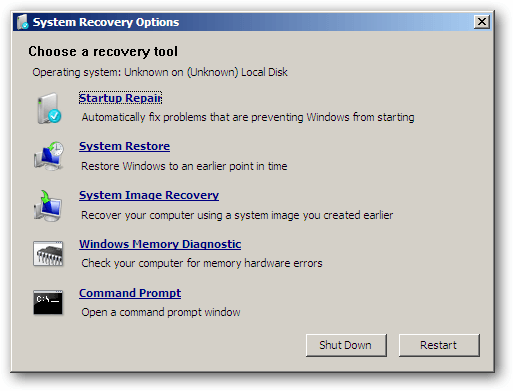
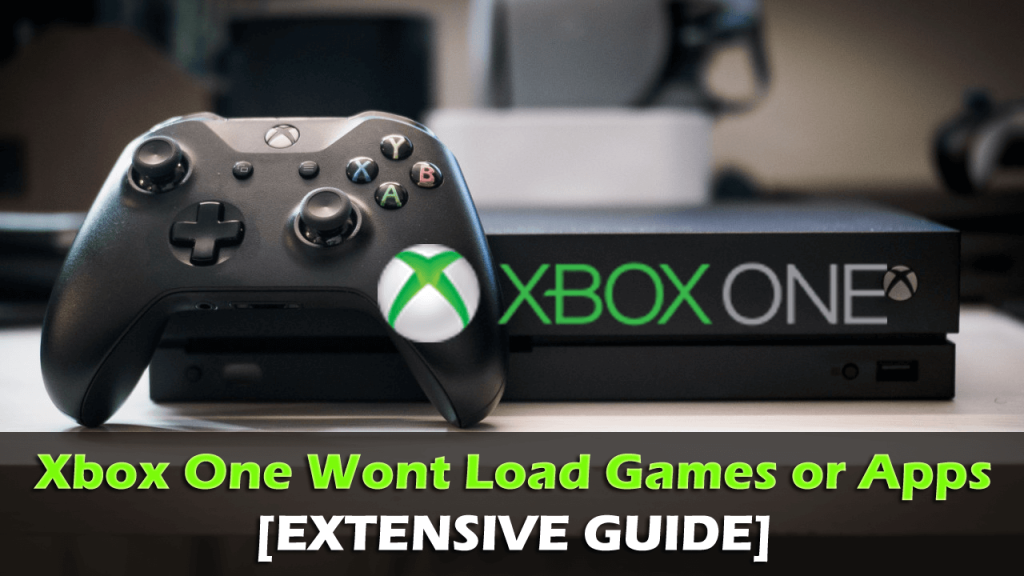

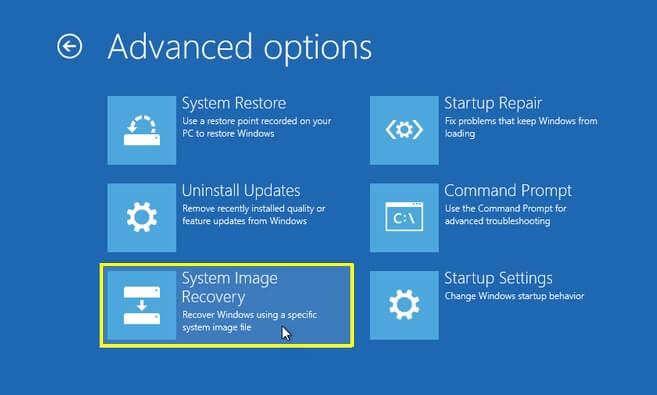



![[100% löst] Hur åtgärdar jag meddelandet Fel vid utskrift i Windows 10? [100% löst] Hur åtgärdar jag meddelandet Fel vid utskrift i Windows 10?](https://img2.luckytemplates.com/resources1/images2/image-9322-0408150406327.png)




![FIXAT: Skrivare i feltillstånd [HP, Canon, Epson, Zebra & Brother] FIXAT: Skrivare i feltillstånd [HP, Canon, Epson, Zebra & Brother]](https://img2.luckytemplates.com/resources1/images2/image-1874-0408150757336.png)