Omröstningar – Omröstningar är en fantastisk funktion i Google Meet . Det hjälper dig att skapa omröstningar på Google Meet för att hjälpa tittarna att enkelt hitta svar på frågor.

Google Meet-programvara för onlineinlärning
Google Meet är en gratis plattform, men vissa funktioner är för närvarande endast tillgängliga för användare som prenumererar på betaltjänsten. Enkätfunktionen är en av dem. För närvarande är det bara tillgängligt i utvalda Google Workspace-utgåvor, inklusive: Essentials, Business Plus, Business Standard, Enterprise Standard, Enterprise Plus, Enterprise Essentials, Teaching, Learning Upgrade och G Suite Business. Användare som prenumererar på Education Plus, Nonprofits, Workspace Individual Subscriber kan också få tillgång till den här funktionen.
Förutom versionsbegränsningar kan du bara skapa röster på Google Meet på webben eller via skrivbordsappen. Du kan bara använda mobilappen Google Meet för att svara på omröstningar.
Instruktioner för att skapa omröstningar på Google Meet
Hur man skapar en röst på Google Meet
För att skapa en röst måste du vara värd för onlinesessionen. Som standard ger Google Meet administratörsrättigheter till alla som skapar möten eller onlineklasser. Med andra ord, om du skapar en klass har du som standard administratörsrättigheter.
Detaljer om varje steg för att skapa en röst på Google Meet :
1. När du har gått in i ett möte eller klassrum väljer du Aktiviteter längst ned till höger.
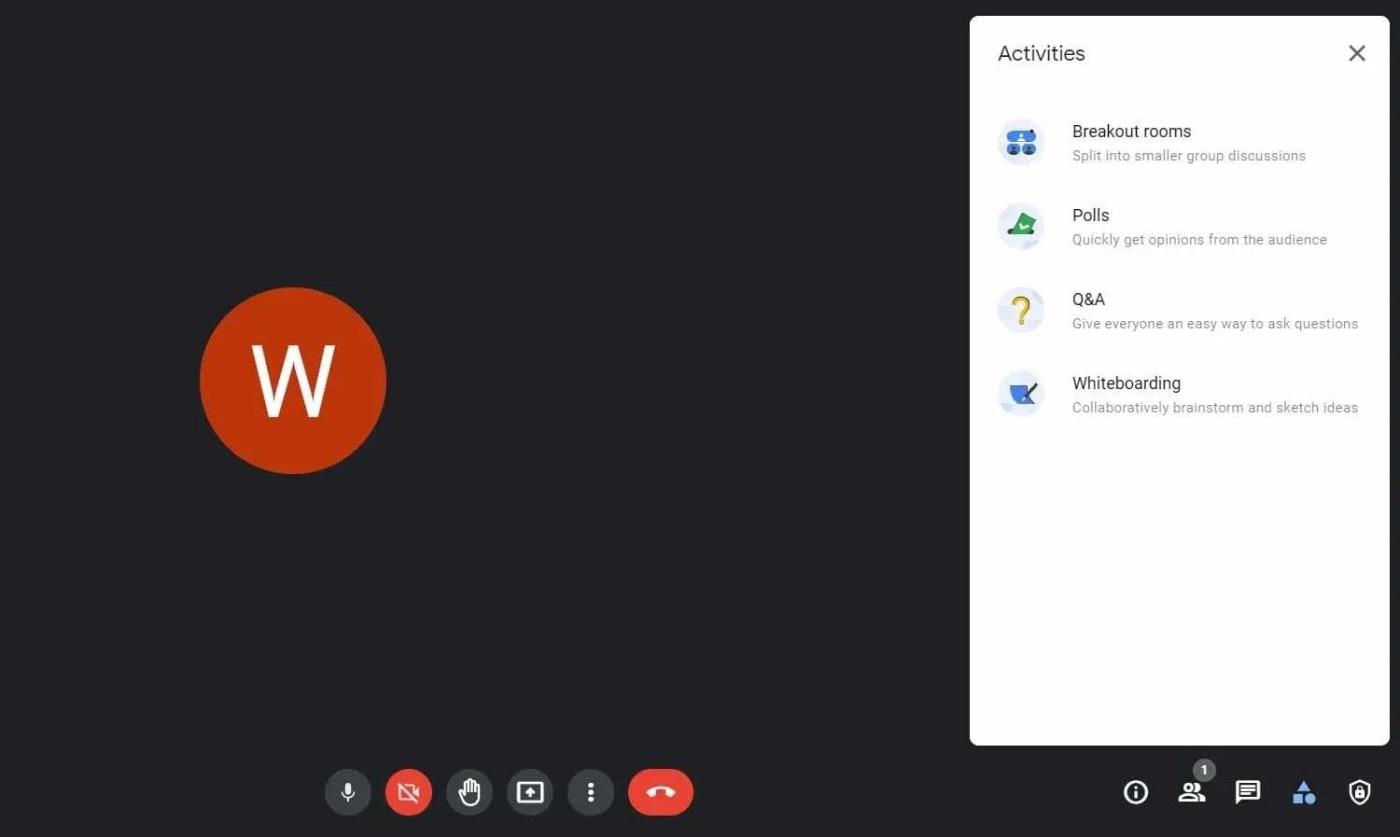
Enkätfunktion på Google Meet
2. Klicka på Omröstningar och välj Starta en omröstning på nästa sida.
3. Ange frågor och svar. Tryck på Lägg till ett alternativ om du vill lägga till fler än 2 svar. Kom ihåg att Google Meet inte stöder dubblettalternativ.
4. För att lägga upp en omröstning, tryck på Starta .
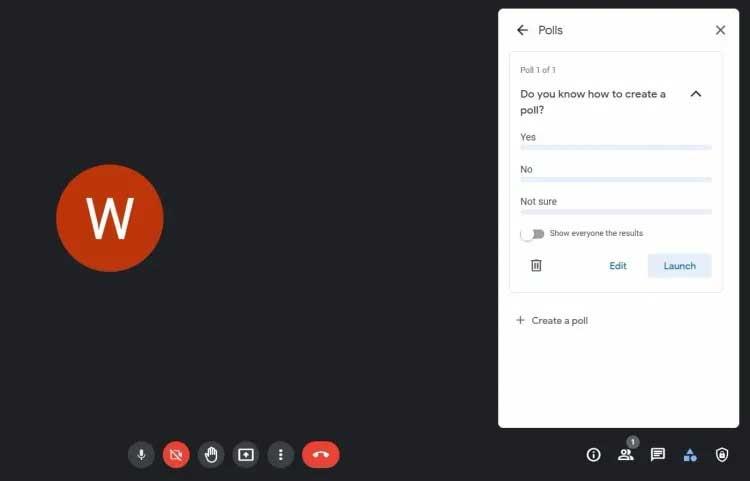
Öppna en Google Meet-undersökning
5. Klicka på Spara om du planerar att öppna omröstningen senare.
6. När du är klar kan du trycka på knappen Aktiviteter längst ner till höger för att avsluta. När du är redo att öppna omröstningen, gå till Aktiviteter > Omröstningar > klicka på Starta . Google Meet kommer omedelbart att meddela alla deltagande medlemmar om den rösten.
Dessutom erbjuder plattformen också möjligheten att öppna en omröstning och skicka feedback. I Google Meet kan användare bara se röster under den onlinesessionen. När mötet eller klassen avslutas kommer alla röster att raderas.
Så här styr du röstning på Google Meet
Tillåt medlemmar att se röstningsresultat på Google Meet
Som standard är röstningsresultat endast synliga för värden. Men du kan också ge denna behörighet till alla enligt följande: När du skapar en omröstning, aktivera Visa alla resultaten .
Avsluta en röst på Google Meet
Gå till Aktiviteter > välj Omröstningar > klicka på Avsluta omröstningen . Kom ihåg att den här åtgärden bara hindrar medlemmen från att skriva in ett svar. De kan dock fortfarande se rösterna.
Ta bort röster på Google Meet
Om du ser ett fel i en Google Meet-undersökning kan du ta bort det på följande sätt: klicka på Aktiviteter > välj Omröstningar > klicka på Ta bort .
Så här svarar du på en omröstning på Google Meet
Du kommer att få meddelandet " Värden har startat en omröstning " när det finns en omröstning i Google Meet du deltar i. För att gå till röstningssektionen, tryck på Öppna . Dessutom kan du också följa dessa steg:
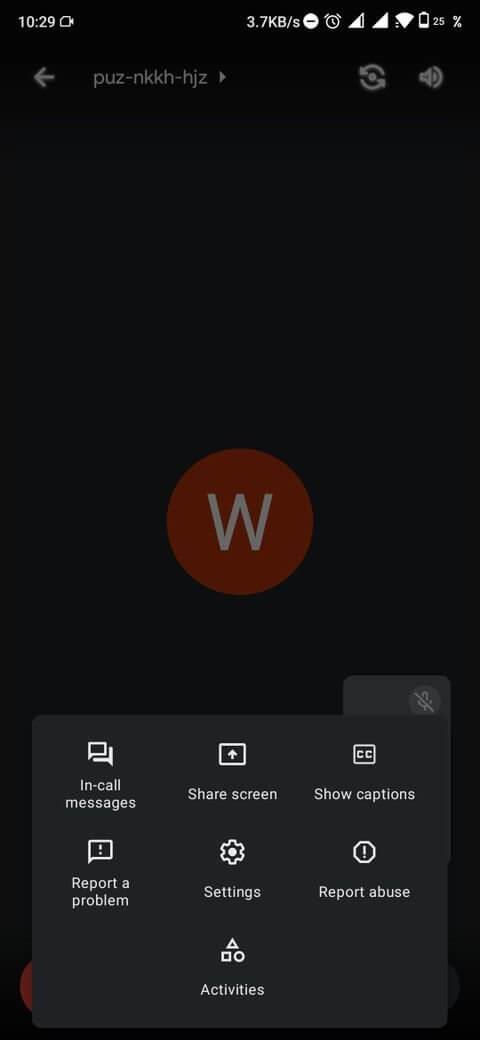
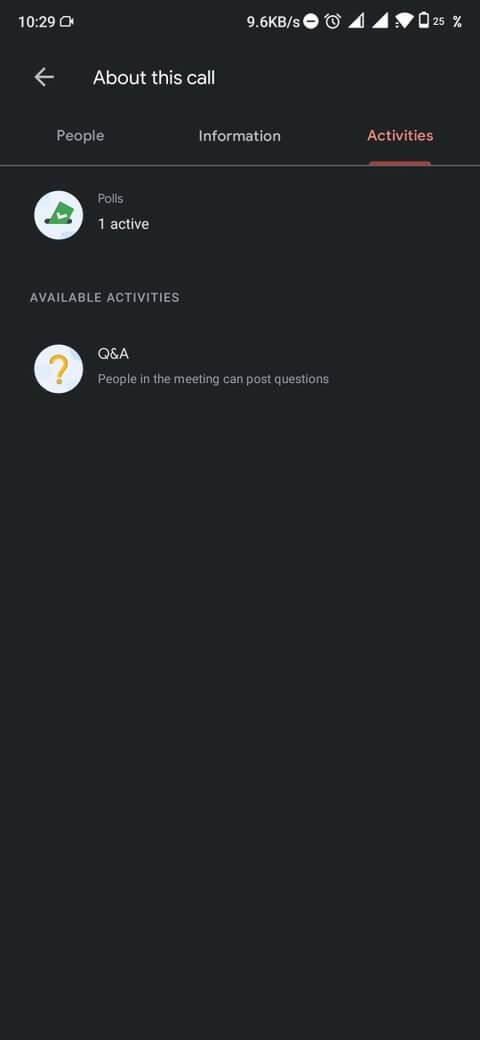
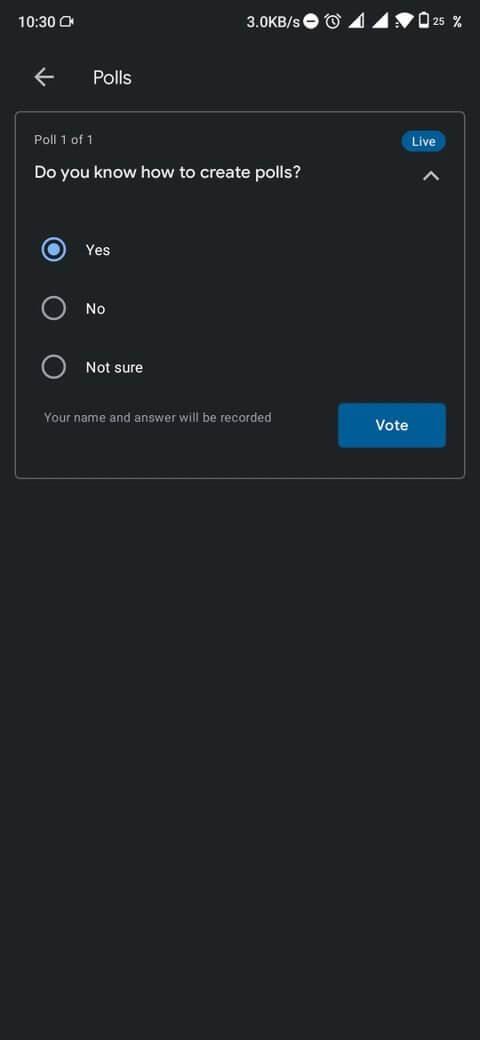
- Tryck på ikonen med tre punkter längst ner till höger.
- Välj Aktiviteter från konversationsmenyn.
- Tryck på Omröstningar och välj ett svar.
- Klicka på Rösta för att ange feedback.
Google Meet skickar omedelbart resultaten till skaparens e-post när omröstningen är slut. Denna rapport innehåller deltagarnas namn och deras svar.
Ovan är hur du skapar röster på Google Meet . Hoppas artikeln är användbar för dig.


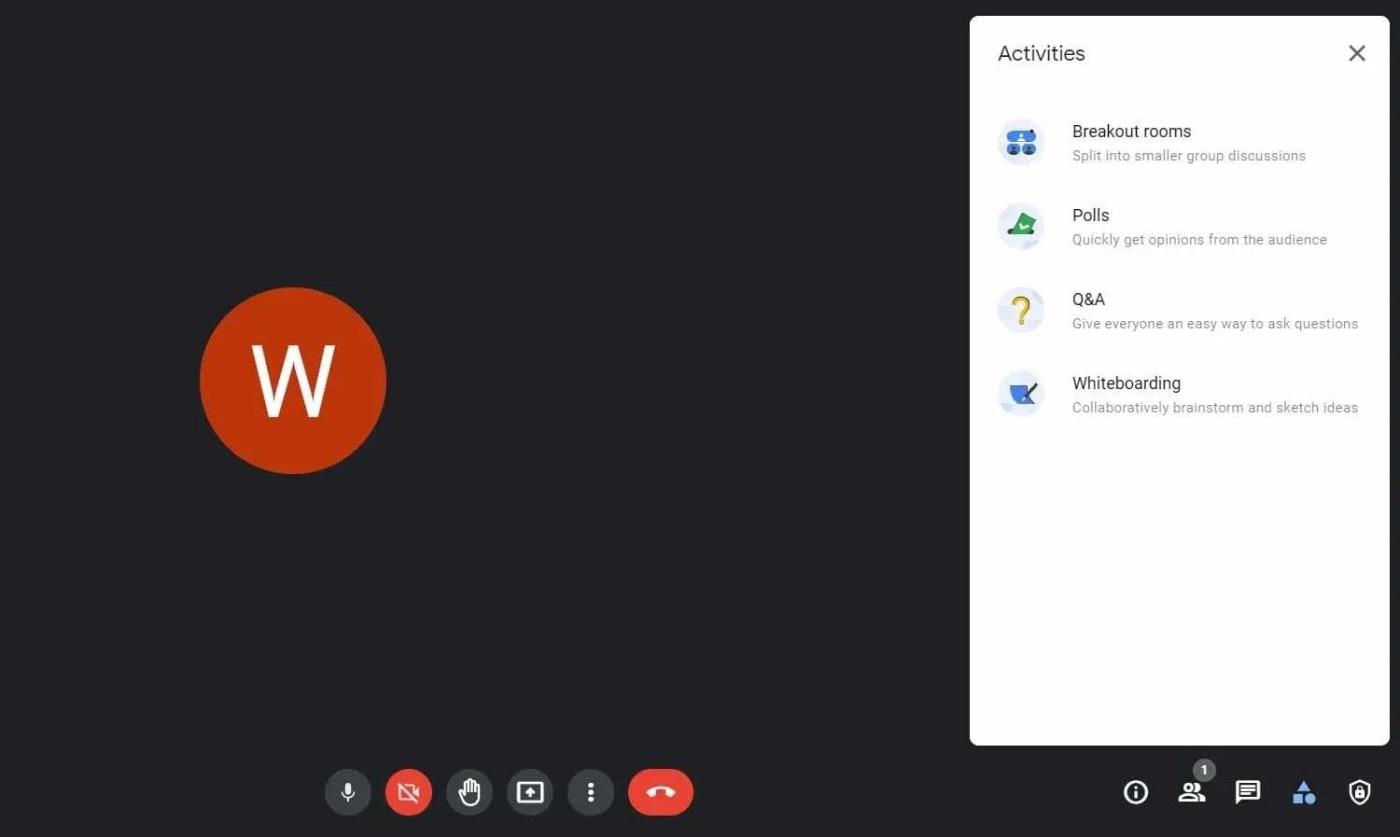
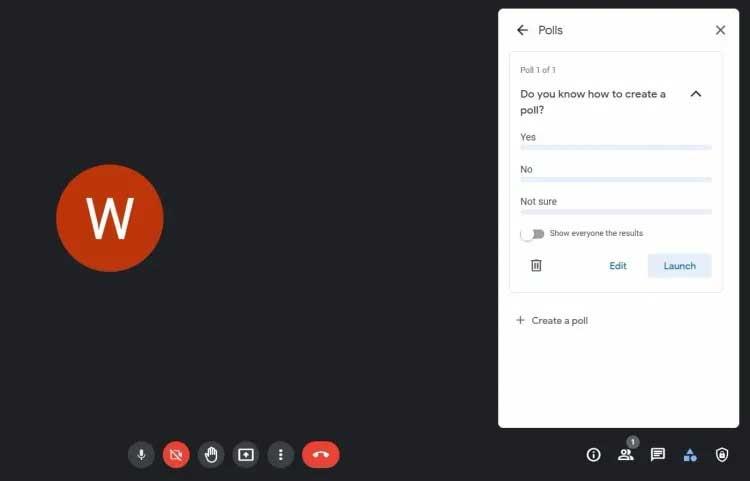
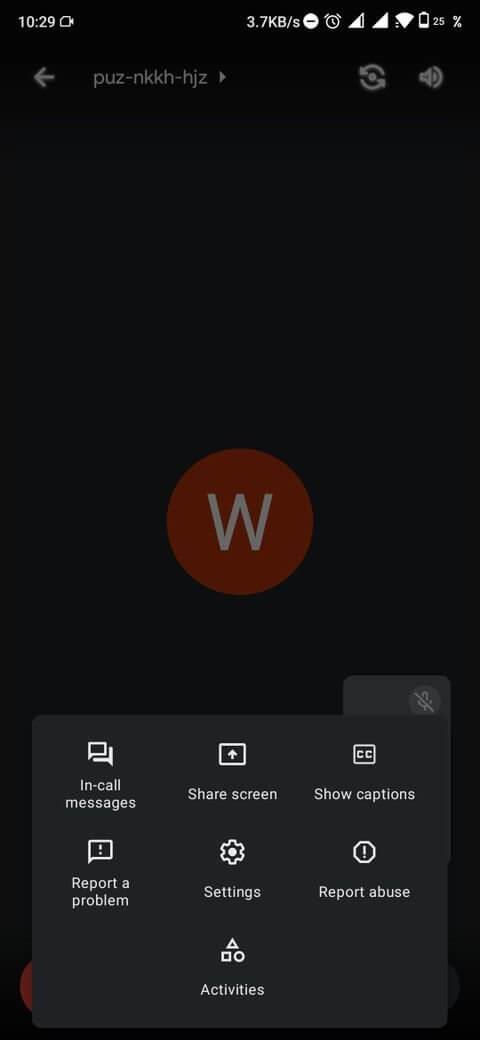
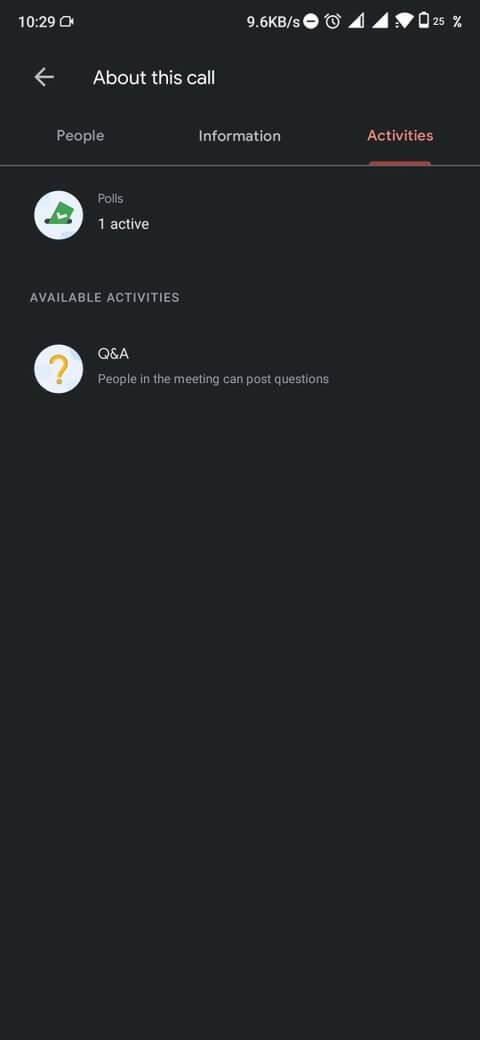
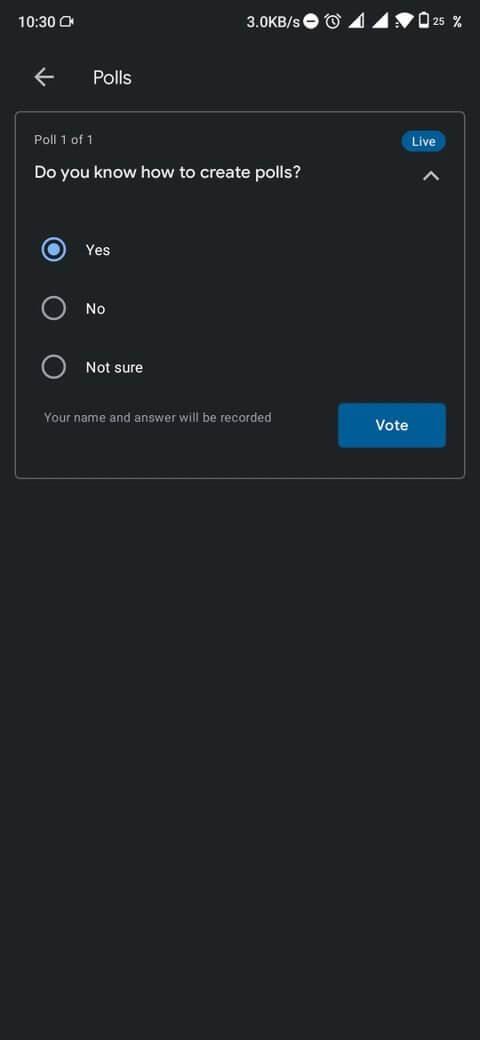



![[100% löst] Hur åtgärdar jag meddelandet Fel vid utskrift i Windows 10? [100% löst] Hur åtgärdar jag meddelandet Fel vid utskrift i Windows 10?](https://img2.luckytemplates.com/resources1/images2/image-9322-0408150406327.png)




![FIXAT: Skrivare i feltillstånd [HP, Canon, Epson, Zebra & Brother] FIXAT: Skrivare i feltillstånd [HP, Canon, Epson, Zebra & Brother]](https://img2.luckytemplates.com/resources1/images2/image-1874-0408150757336.png)