Om du skickar e-postmeddelanden till samma grupp människor regelbundet i Outlook kan du spara tid genom att skapa en ny kontaktgrupp . En kontaktgrupp (även känd som en e-postgrupp, distributionslista eller kontaktlista ) låter dig lägga till en grupp adresser till din e-post samtidigt. Detta sparar tid eftersom du inte behöver lägga till varje person en efter en.
Det minskar också risken att lägga till någon av misstag eller använda fel e-postadress. Här visar vi hur du skapar en kontaktgrupp i Microsoft Outlook på ditt skrivbord såväl som på webben.
Hur man skapar en kontaktgrupp i Outlook på PC eller Mac
Om du använder Outlook-skrivbordsappen på din PC eller Mac kan du skapa en ny kontaktgrupp genom att följa dessa steg:
- Starta appen och klicka på ikonen Personer (kontakter).
- Gå till fliken Hem och klicka på Ny kontaktgrupp i menyfliksområdet.
- Ge din grupp ett namn överst.
- Klicka på Lägg till medlemmar i menyfliksområdet och välj Från Outlook-kontakter eller Från adressbok (efter dina önskemål). Du kan även justera detta i nästa meny om det behövs.
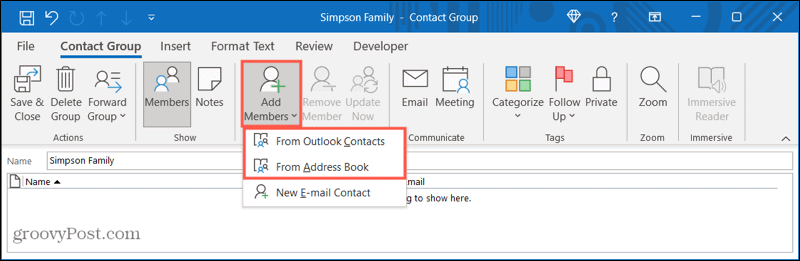
- För att lägga till en medlem i taget, välj dem i listan och klicka på knappen Medlemmar längst ner till vänster. Alternativt kan du dubbelklicka på deras namn.
- Om du vill lägga till mer än en medlem åt gången håller du ned Ctrl medan du markerar varje person och klickar sedan på Medlemmar . Du kan lägga till både individer och grupper. För att använda en annan kontaktlista, klicka på rullgardinsmenyn uppe till höger under Adressbok.
- När du har lagt till alla i din Outlook-kontaktgrupp ser du deras adresser till höger om knappen Medlemmar . Klicka på OK om du är klar.
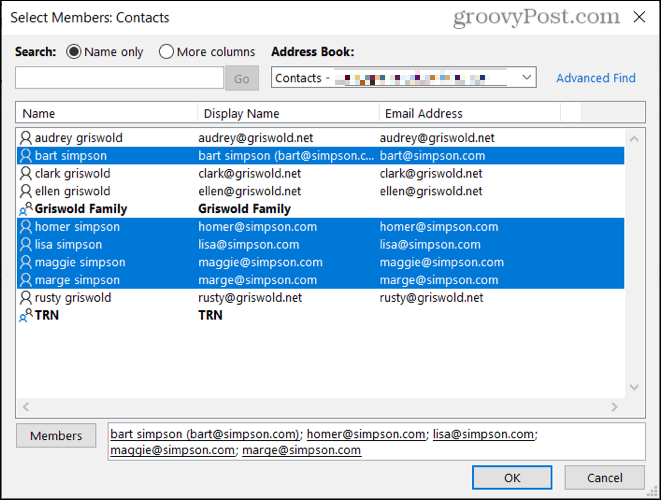
- Granska gruppnamnet och medlemmarna och klicka sedan på Spara och stäng uppe till vänster när du är klar.
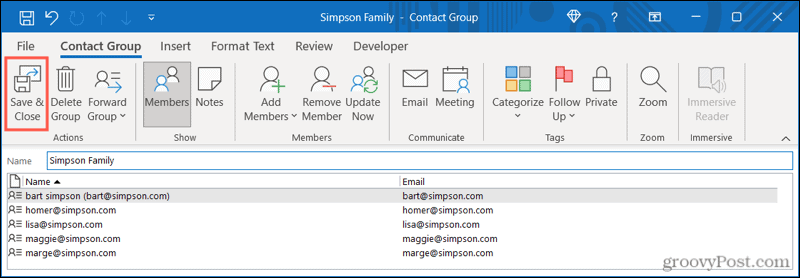
- Den nya gruppen kommer att visas i listan med personer (eller kontakter). Genom att klicka på listan kan du se nuvarande medlemmar. Du kan också skicka ett e-postmeddelande till dem direkt genom att trycka på Skicka e-post .
Hur man redigerar en kontaktgrupp i Outlook på PC
Om du vill lägga till eller ta bort medlemmar i en Outlook-kontaktgrupp, eller ändra gruppens namn, högerklickar du på gruppen i listan Personer (kontakt) och väljer Redigera kontakt .
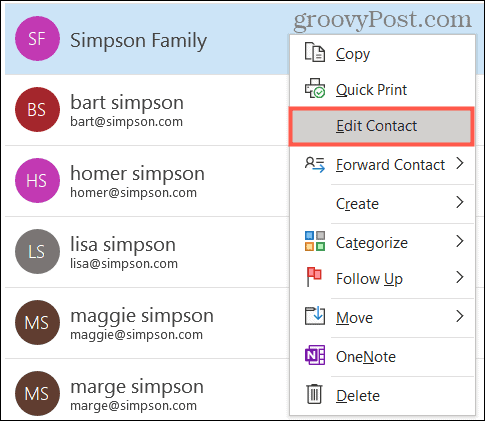
Du kommer då att se den första inställningsmenyn för kontaktgrupp. Härifrån kan du ändra namnet på gruppen eller använda knapparna Lägg till medlemmar eller Ta bort medlem i menyfliksområdet (efter behov).
När du är klar klickar du på Spara och stäng efter att du har gjort några justeringar i gruppen.
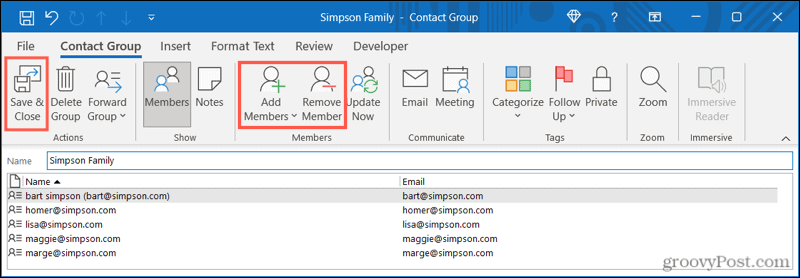
Hur man skapar en kontaktlista i Outlook Online
Du kan också skapa och underhålla kontaktlistor för ditt Outlook-konto med hjälp av Outlook-webbplatsen. Kontaktgrupper här fungerar precis som de gör i Outlook-skrivbordsappen, så att du kan skicka e-post till en vanlig grupp med kontakter.
Om du vill skapa en kontaktgrupp i Outlook online, följ dessa steg:
- För att börja, öppna Outlook-webbplatsen och logga in.
- Klicka på ikonen Personer i navigeringen.
- Klicka på pilen bredvid Ny kontakt uppe till vänster och tryck sedan på Ny kontaktlista .
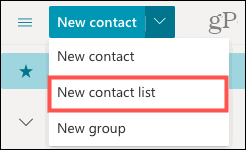
- Ange ett namn på kontaktlistan .
- Skriv ett namn eller en e-postadress för varje person du vill inkludera. Du kan lägga till både individer och grupper.
- Om du vill kan du ange en beskrivning för listan för att hjälpa dig komma ihåg syftet med gruppen.
- Klicka på Skapa .
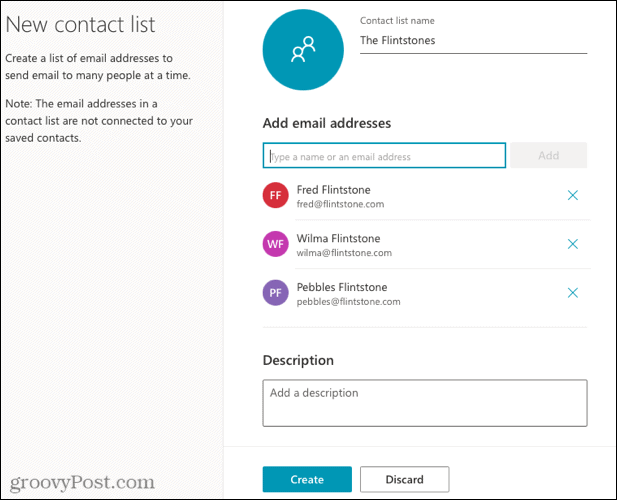
Din kontaktlista kommer att visas i din kontaktlista. Det kommer också att visas i avsnittet Alla kontaktlistor i personnavigeringen till vänster.
Som tidigare kan du se dina kontaktgruppmedlemmar eller använda gruppen för att skicka ett e-postmeddelande genom att trycka på Skicka e-post.
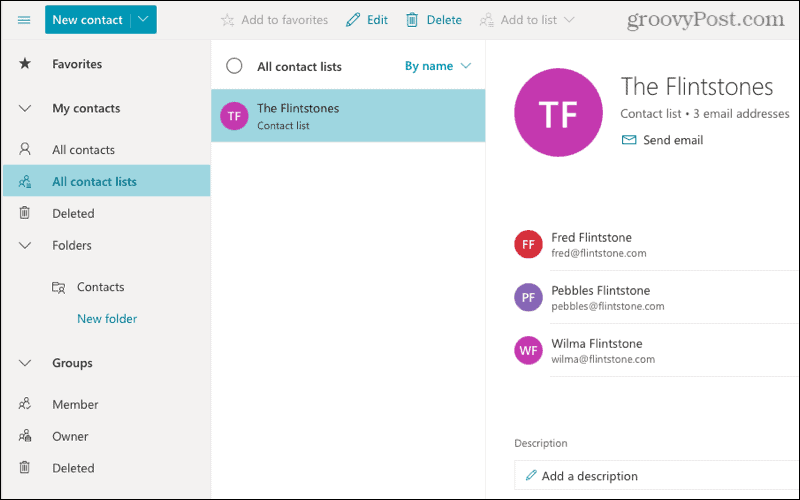
Hur man redigerar en kontaktlista i Outlook Online
Om du vill lägga till eller ta bort kontaktgruppmedlemmar (eller ändra gruppens namn) i Outlook online högerklickar du på gruppen i listan Personer (kontakt) .
Välj Redigera på menyn . Alternativt, välj din grupp och klicka sedan på Redigera till höger.
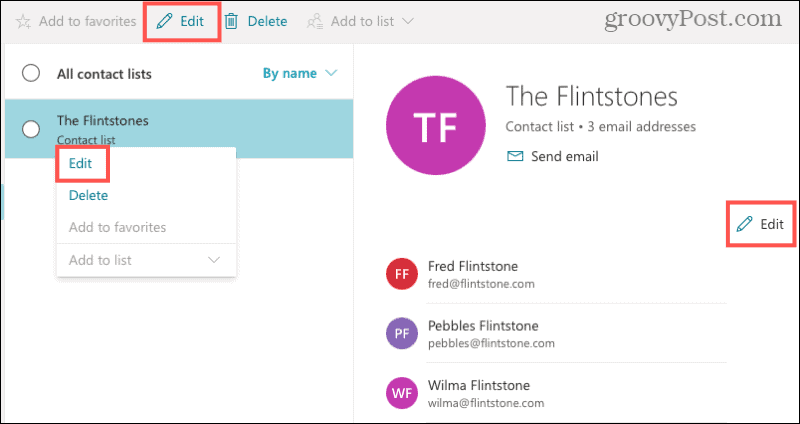
Du kan ändra listans namn, ange ett namn eller en e-postadress för att lägga till fler medlemmar eller klicka på X-ikonen (placerad till höger om en medlem) för att ta bort dem.
När du är klar klickar du på Spara för att slutföra ändringarna.
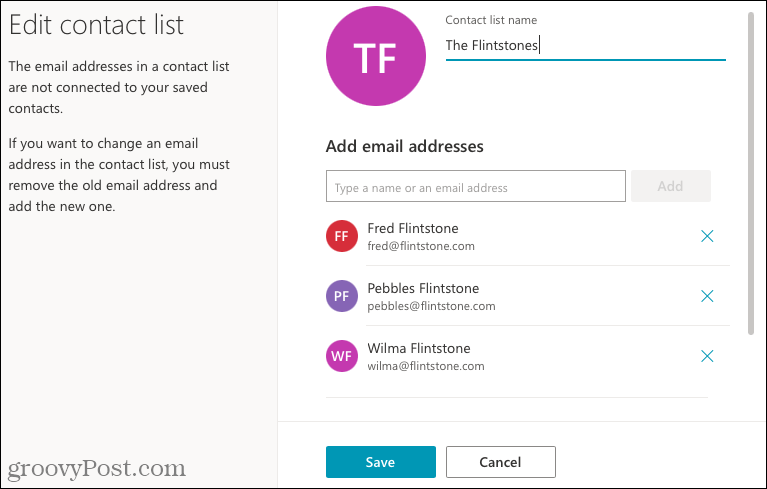
Hur man skickar ett e-postmeddelande till din kontaktgrupp i Outlook
Oavsett om du använder Outlook på skrivbordet eller på webben är det enkelt att skicka ett e-postmeddelande till gruppen du skapar.
Börja med att skriva namnet på kontaktgruppen i fältet Till i menyn Skriv . Du bör se gruppen visas som ett förslag – välj gruppen eller listan så dyker den upp i fältet.
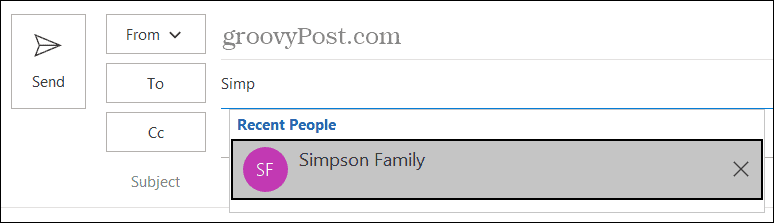
Om du vill utöka den för att se alla medlemmars e-postadresser, klicka på plustecknet till vänster. Du kommer då att se alla i gruppen eller listan i fältet Till .
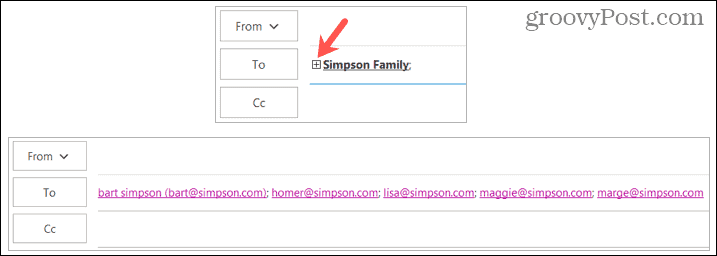
Spara tid och minska fel med e-postgrupper i Outlook
Du kan skapa en Outlook-kontaktgrupp eller -lista för dina bästa vänner, familjemedlemmar, kollegor eller projektteam. Allt hänger på dig! Det kan spara mycket tid från att ange namn eller e-postadresser en i taget, vilket säkerställer att du skickar e-post till rätt adresser (och undviker eventuella missöden).
För mer, ta en titt på hur du lägger till kontakter till en lista över säkra avsändare i Outlook .

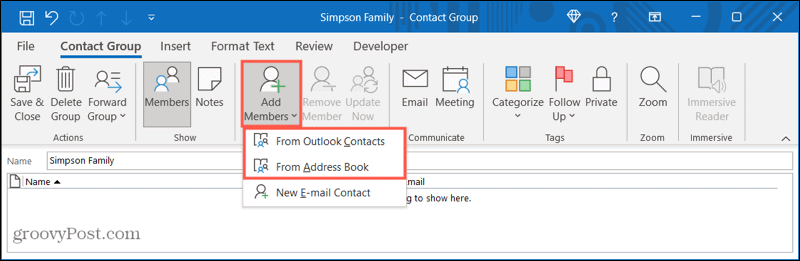
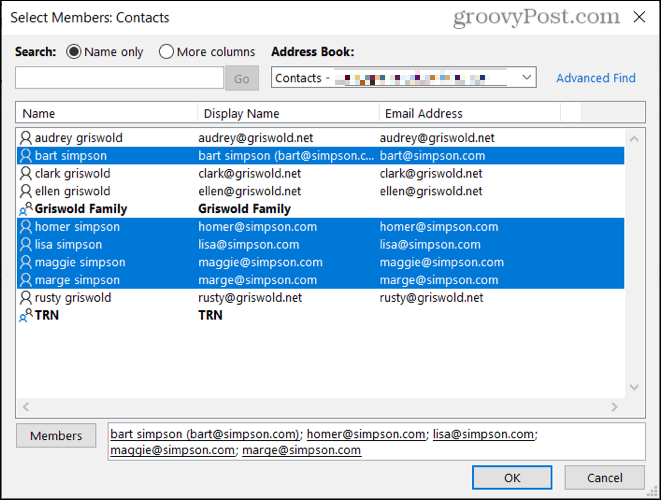
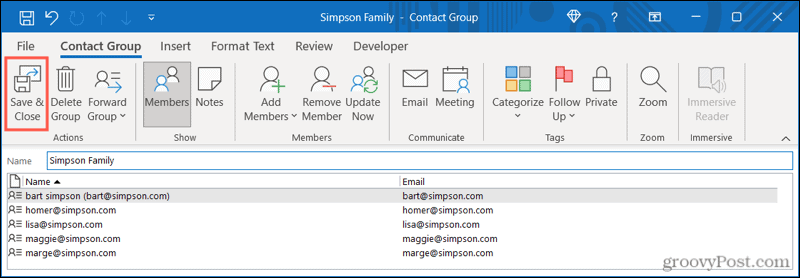
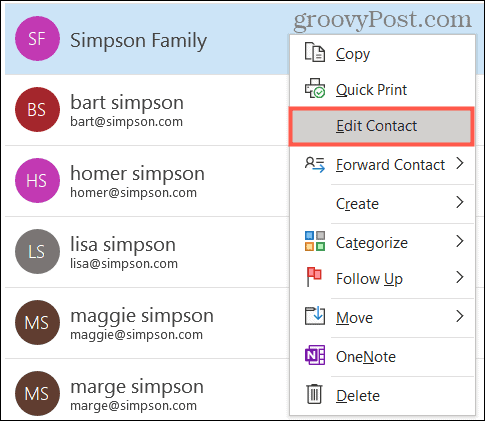
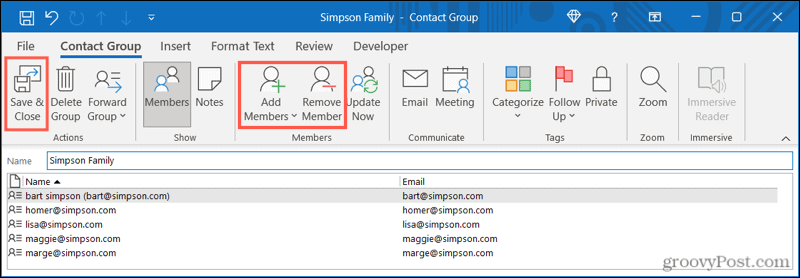
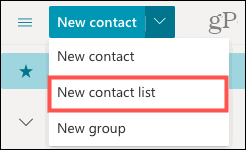
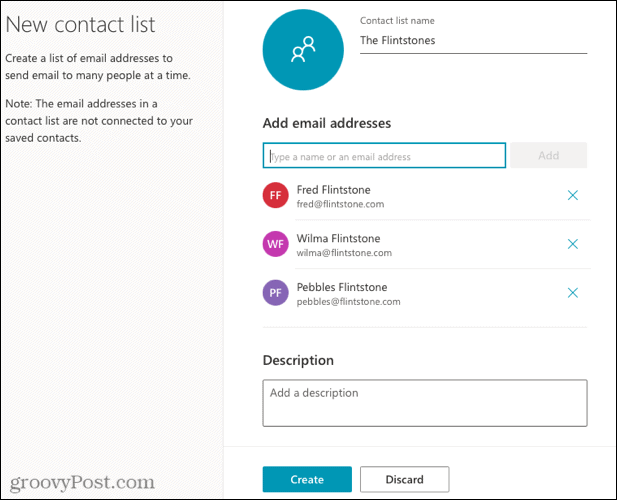
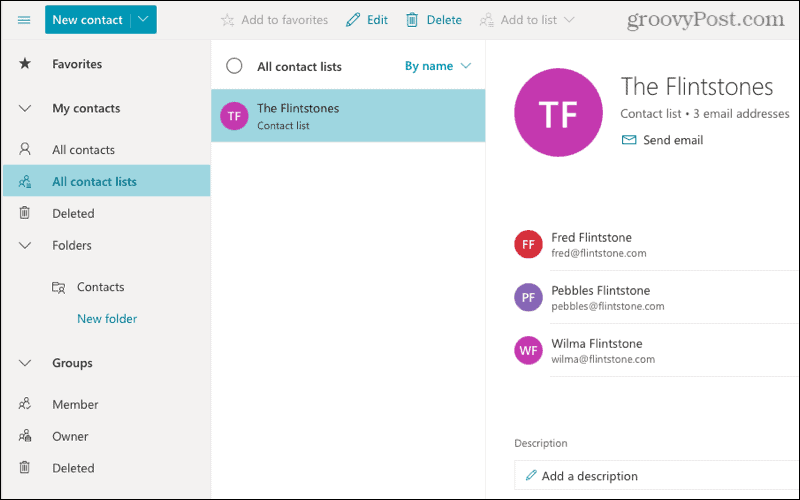
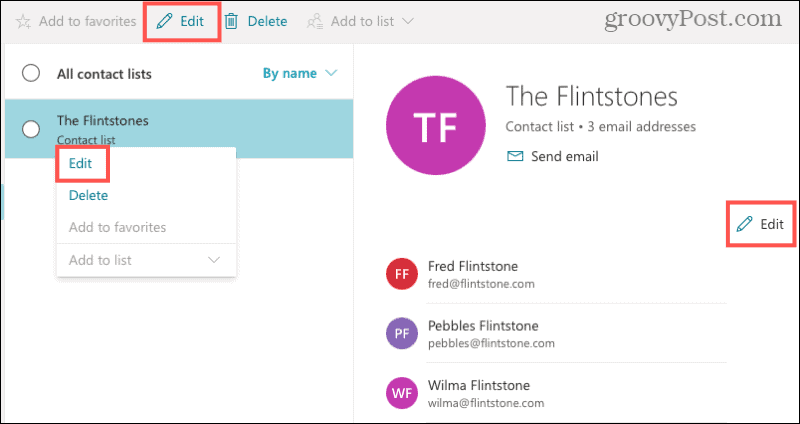
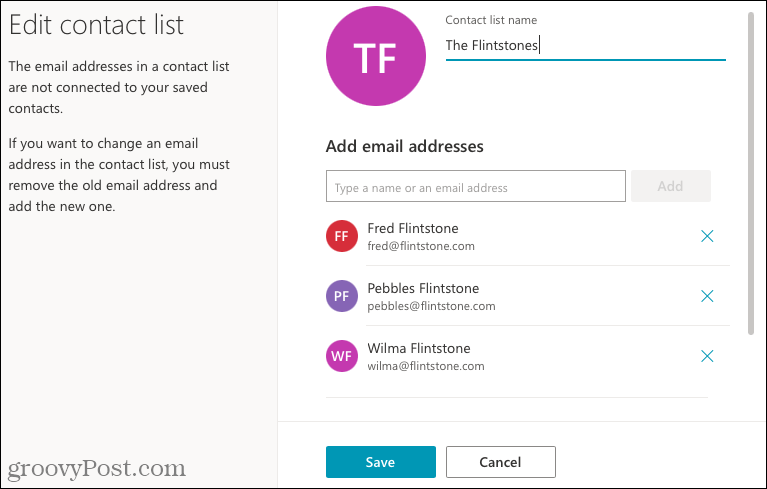
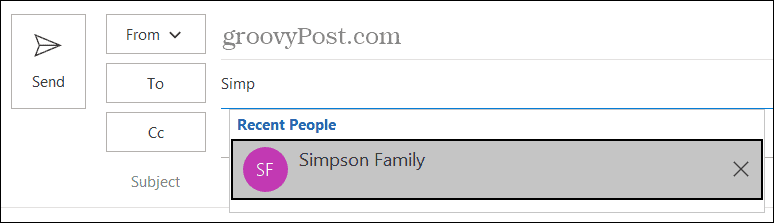
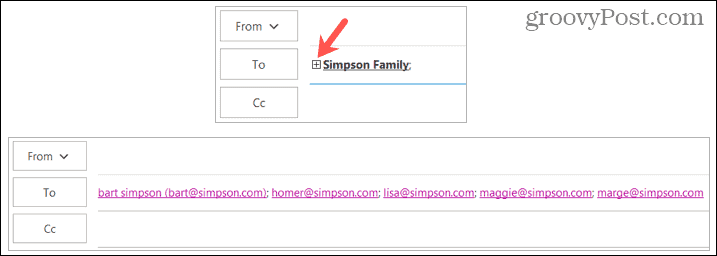



![[100% löst] Hur åtgärdar jag meddelandet Fel vid utskrift i Windows 10? [100% löst] Hur åtgärdar jag meddelandet Fel vid utskrift i Windows 10?](https://img2.luckytemplates.com/resources1/images2/image-9322-0408150406327.png)




![FIXAT: Skrivare i feltillstånd [HP, Canon, Epson, Zebra & Brother] FIXAT: Skrivare i feltillstånd [HP, Canon, Epson, Zebra & Brother]](https://img2.luckytemplates.com/resources1/images2/image-1874-0408150757336.png)