Enhetshanteraren på Windows 10 är ett klassiskt systemverktyg som hjälper dig att hantera hårdvara och andra enheter som är anslutna till din PC. Till exempel kanske du vill inaktivera din bärbara dators kamera . Det är också platsen att gå till när du felsöker hårdvara eller uppdaterar drivrutiner. Det finns några sätt att starta det, men du kan också skapa en genväg till Enhetshanteraren. Här hur.
För att öppna Enhetshanteraren kan du högerklicka på Start-knappen (eller använda kortkommandot Windows Key + X ) och klicka på Enhetshanteraren från menyn.
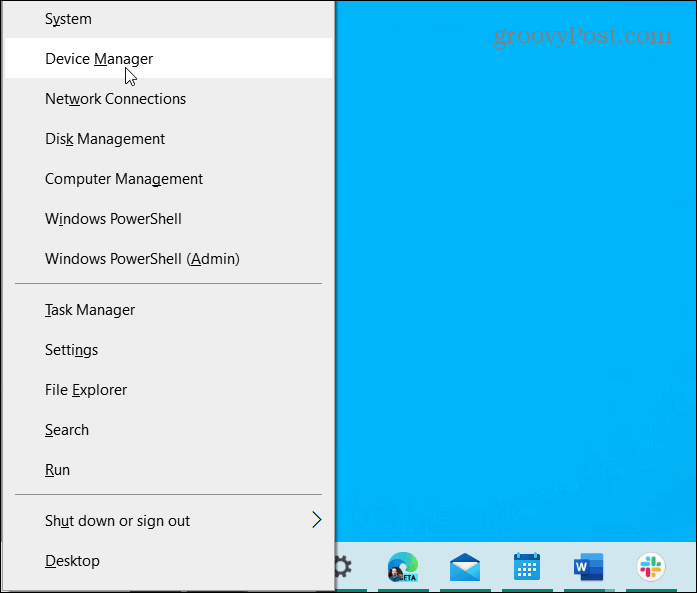
Sedan startar verktyget Enhetshanteraren på din PC.
Skapa genväg till Enhetshanteraren på Windows 10
För att komma igång högerklickar du på ett tomt område på skrivbordet och går till Ny > Genväg .
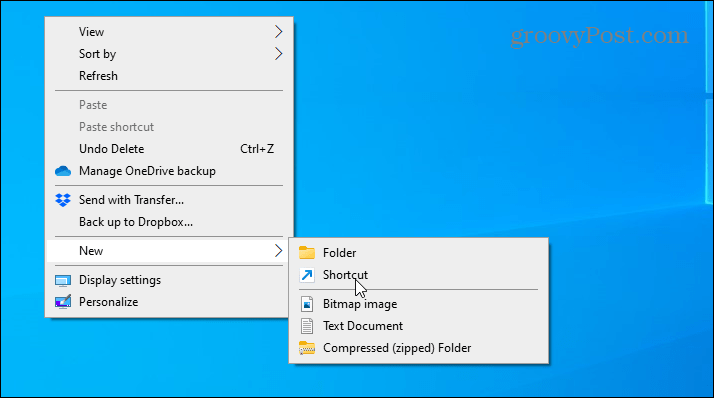
När guiden "Skapa genväg" öppnas, kopiera och klistra in följande i fältet "plats" och klicka på Nästa .
devmgmt.msc
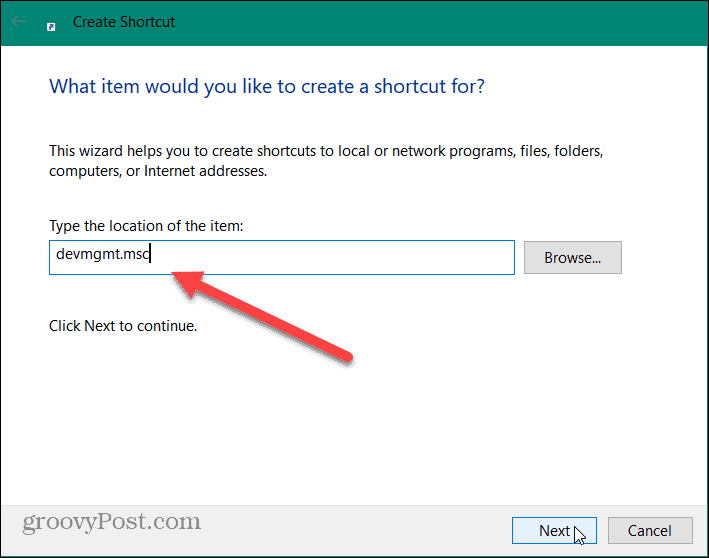
Skriv sedan in ett namn för genvägen som hjälper dig att identifiera vad den är till för. Du kan till exempel använda "Enhetshanteraren" eller "Dev Mgr". När du har skrivit in ett namn för genvägen klickar du på knappen Slutför .
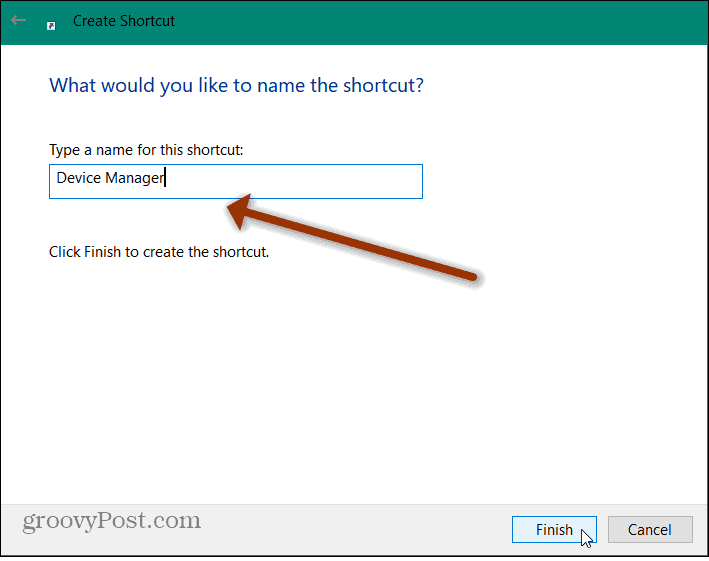
Det är allt som finns. Nu kommer du att se den nya genvägen till Enhetshanteraren som du just skapade på skrivbordet.
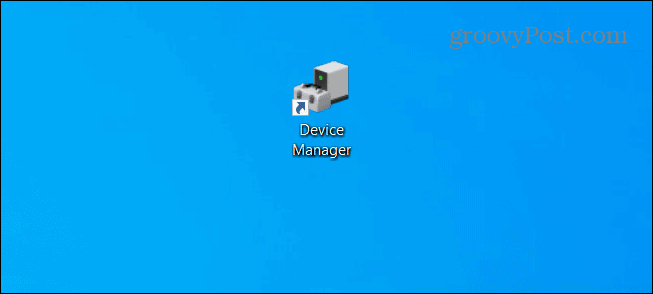
Om du vill ha enklare åtkomst till den medan flera fönster är öppna på skärmen kan du fästa den i aktivitetsfältet. För att göra det, högerklicka på genvägen och klicka på Fäst till aktivitetsfältet från menyn.
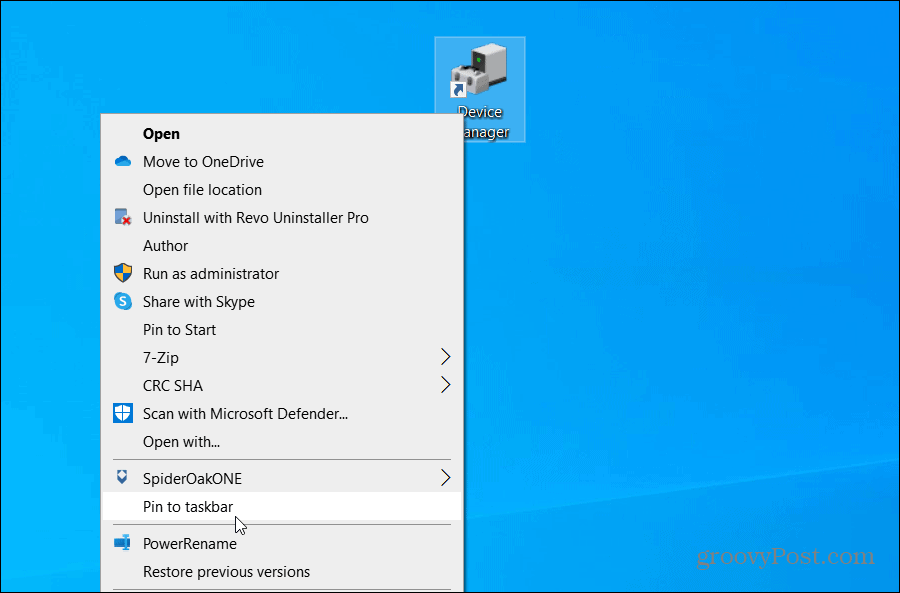
Observera att du också kan lägga till den i Start-menyn om du vill. För att göra det, högerklicka på genvägen och klicka på Fäst till Start från menyn. Det är praktiskt om du är en stor användare av Start-menyn och vill ha tillgång till din genväg till Enhetshanteraren.
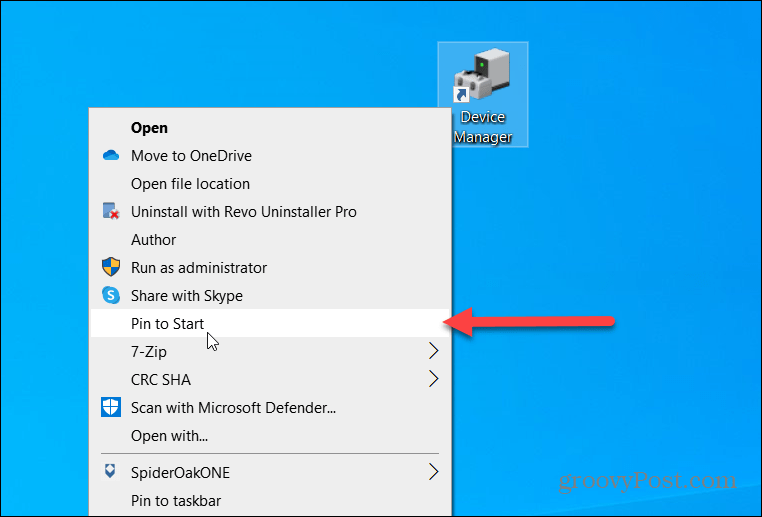
Enhetshanteraren är ett viktigt verktyg när du behöver få skrivaren att fungera, uppdatera dina GPU-drivrutiner eller när du felsöker en pekskärm som inte svarar . Att göra en genväg till det kan göra det lättare att komma åt det.

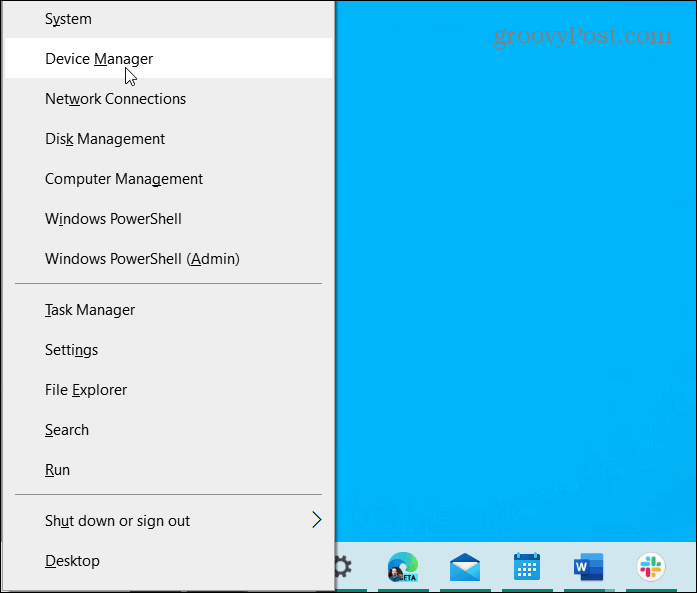
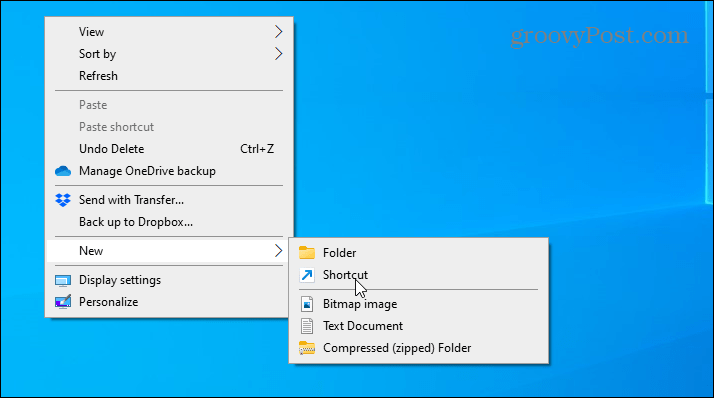
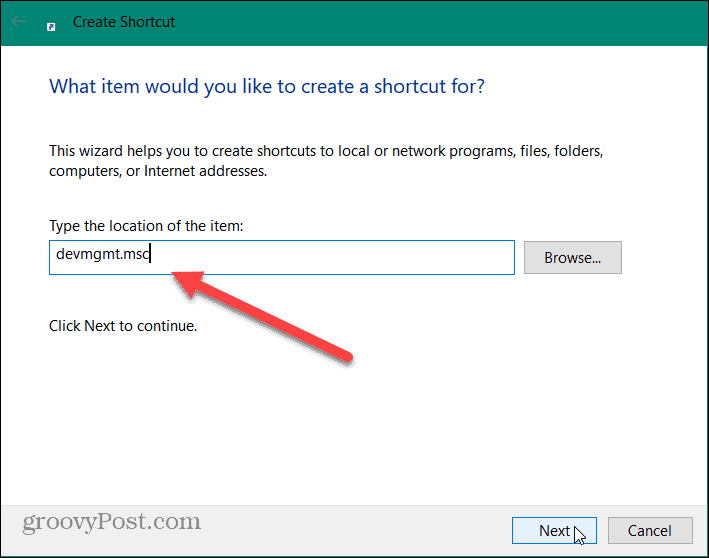
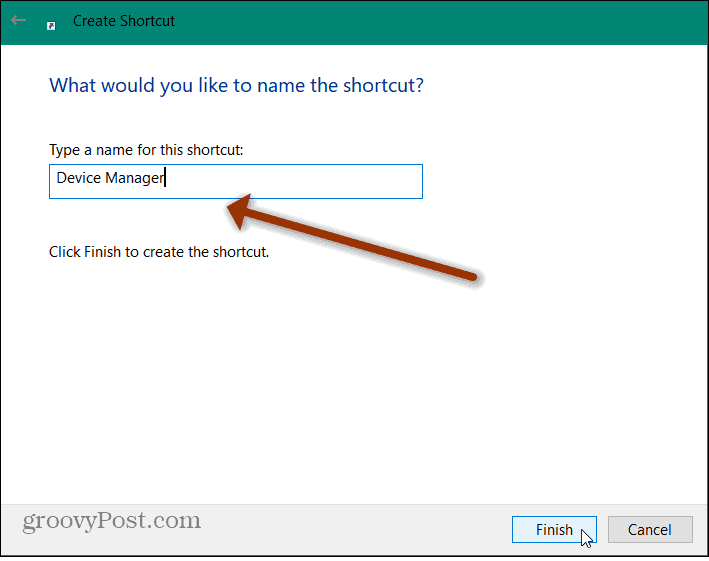
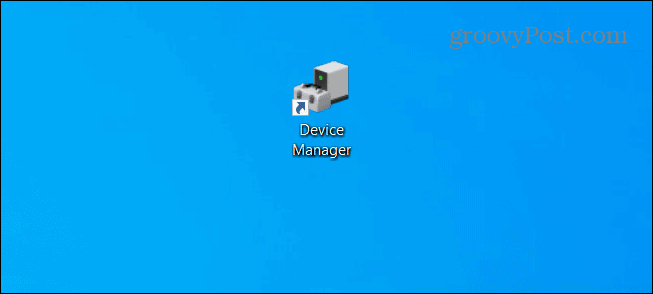
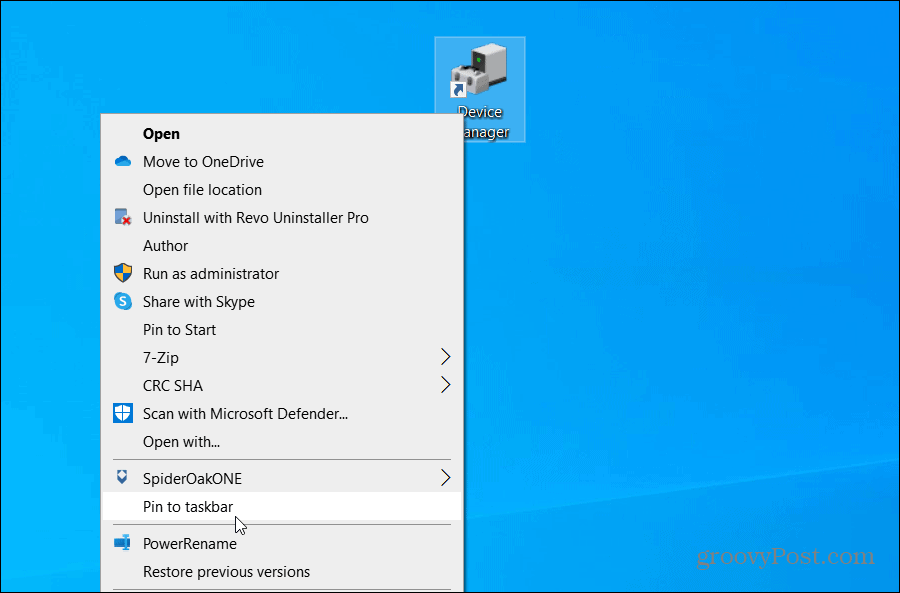
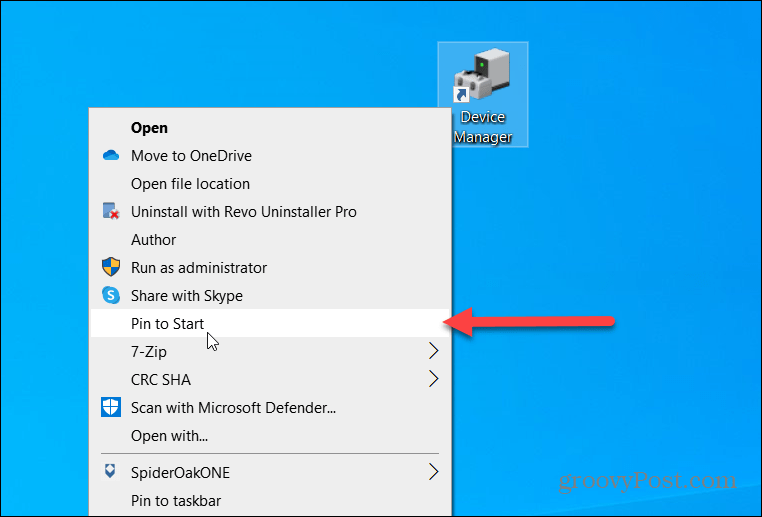



![[100% löst] Hur åtgärdar jag meddelandet Fel vid utskrift i Windows 10? [100% löst] Hur åtgärdar jag meddelandet Fel vid utskrift i Windows 10?](https://img2.luckytemplates.com/resources1/images2/image-9322-0408150406327.png)




![FIXAT: Skrivare i feltillstånd [HP, Canon, Epson, Zebra & Brother] FIXAT: Skrivare i feltillstånd [HP, Canon, Epson, Zebra & Brother]](https://img2.luckytemplates.com/resources1/images2/image-1874-0408150757336.png)