Vill du skapa en e-bok med Microsoft Word ? Så se hur du designar och formaterar en e-bok i några steg på Word nedan.
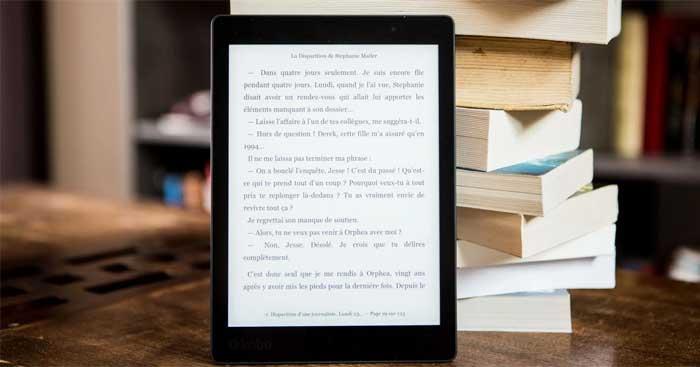
Instruktioner för att skapa e-böcker med Microsoft Word
Steg 1: Förbered
Först bör du bestämma huvudinnehållet i e-boken och hur den ska layoutas för att göra resten enklare. Några grundläggande faktorer du behöver förbereda innan du skapar en e-bok:
- Ämnet för e-boken.
- Attraktiv titel.
- Längden är lämplig för ämnet.
- Lägg upp e-boken, t.ex. avsnitt, huvud-/underrubriker, om möjligt, lägg till några meningar i varje avsnitt så att läsaren får koll på vad e-boken handlar om. Du kan också skriva ett utkast först i ett enkelt Word-dokument innan du dyker in i designen.
Steg 2: Skapa ett försättsblad
När du väl har den perfekta boktiteln behöver du bara skapa ett imponerande omslag. Nedan följer stegen för att skapa en e-bokförsättssida i Word:
- Gå till menyn Infoga .
- Klicka på knappen Försättsblad nedan till vänster.
- Välj ett försättsblad som matchar e-boken.
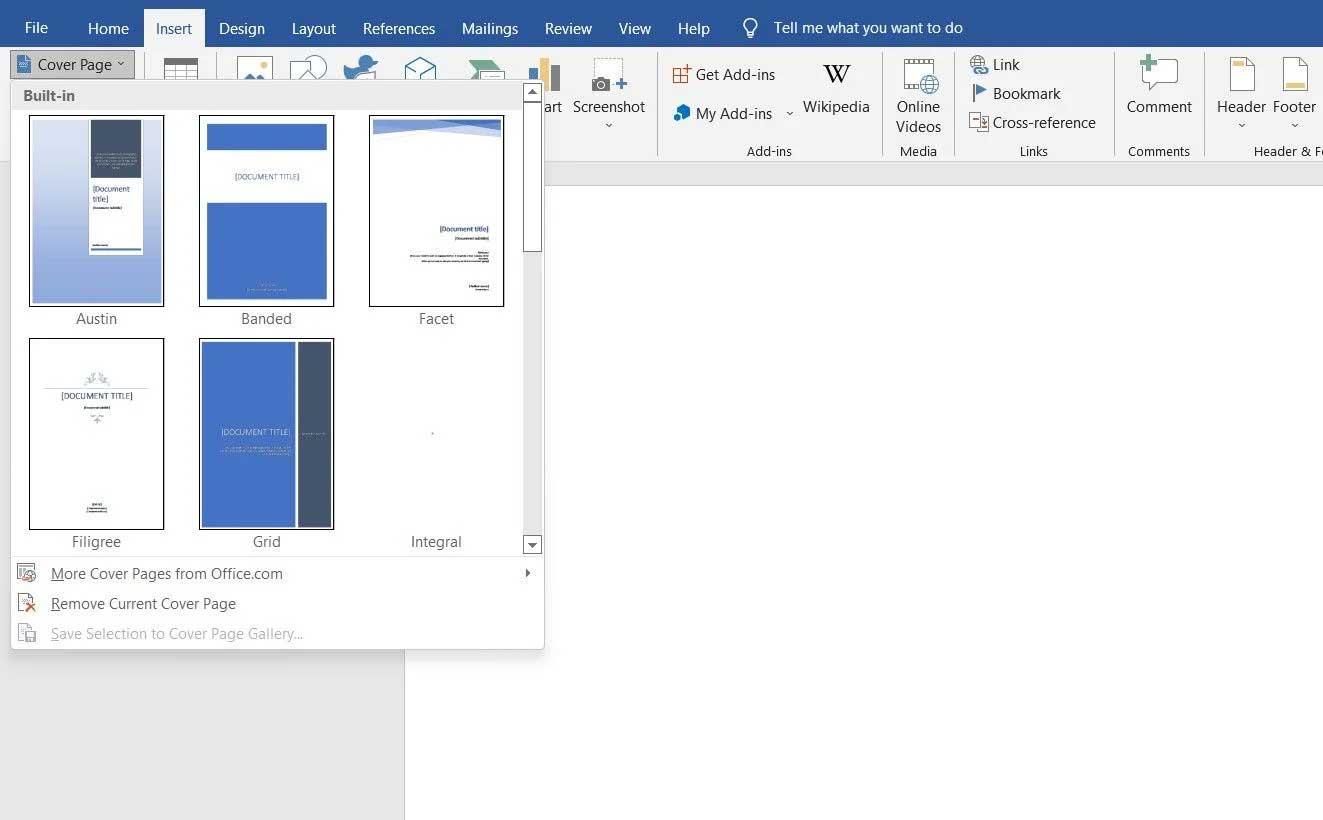
Steg 3: Lägg till upphovsrättssida
För att upphovsrätta din e-bok måste du lägga till den här sidan i din layout enligt följande:
- Gå till menyn Infoga .
- Klicka på Symboler till höger.
- Sök efter copyright-symbolen och skriv in innehåll på sidan.
- Slutligen, skriv meddelanden om upphovsrätt, författarskap och upphovsrätt.
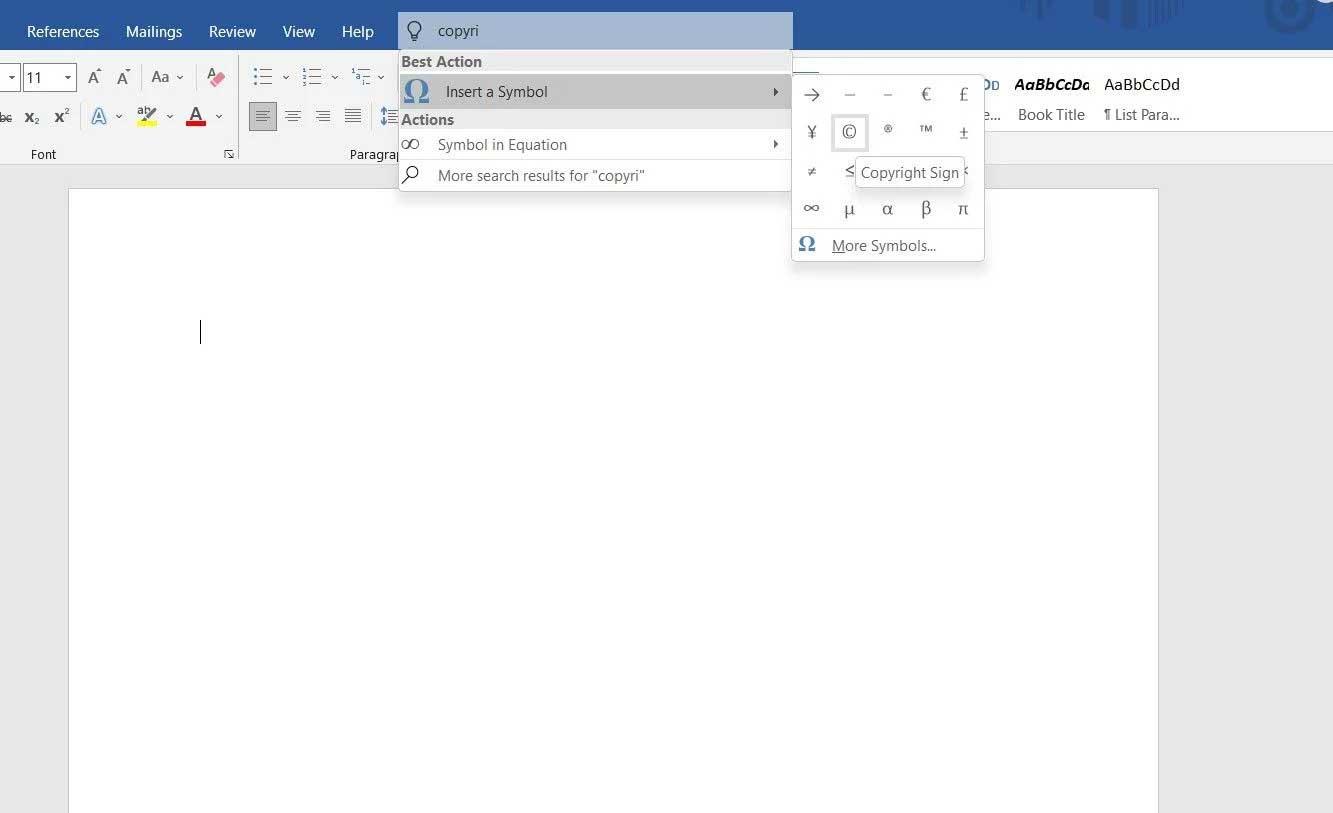
Steg 4: Infoga innehållsförteckning
Innehållsförteckningen hjälper läsarna att veta hur många avsnitt som finns i e-boken. Microsoft Word ger dig två olika tabellstilar:
- Automatisk tabell : Visa alla titlar, från 1 till 3 i ordning. Dessa versioner har två separata titlar: Innehåll och Innehållsförteckning. Du kan välja endera. De har samma funktion. Eftersom den genereras automatiskt kan du ange så många rubriker (upp till H3-nivå) du vill och bara uppdatera tabellen. Word kommer automatiskt att fylla i innehållet.
- Manuell tabell : Om det finns fler än 3 nivåer av underrubriker i e-boken, till exempel H4, H5, H6... kan du välja denna tabellstil. Som namnet antyder kan du manuellt ange detaljerad information inuti.
För att infoga en innehållsförteckning i en e-bok, följ dessa steg:
- Gå till menyn Referenser .
- Klicka på knappen Innehållsförteckning på vänster sida.
- Välj panelen Automatisk eller Manuell från rullgardinsmenyn.
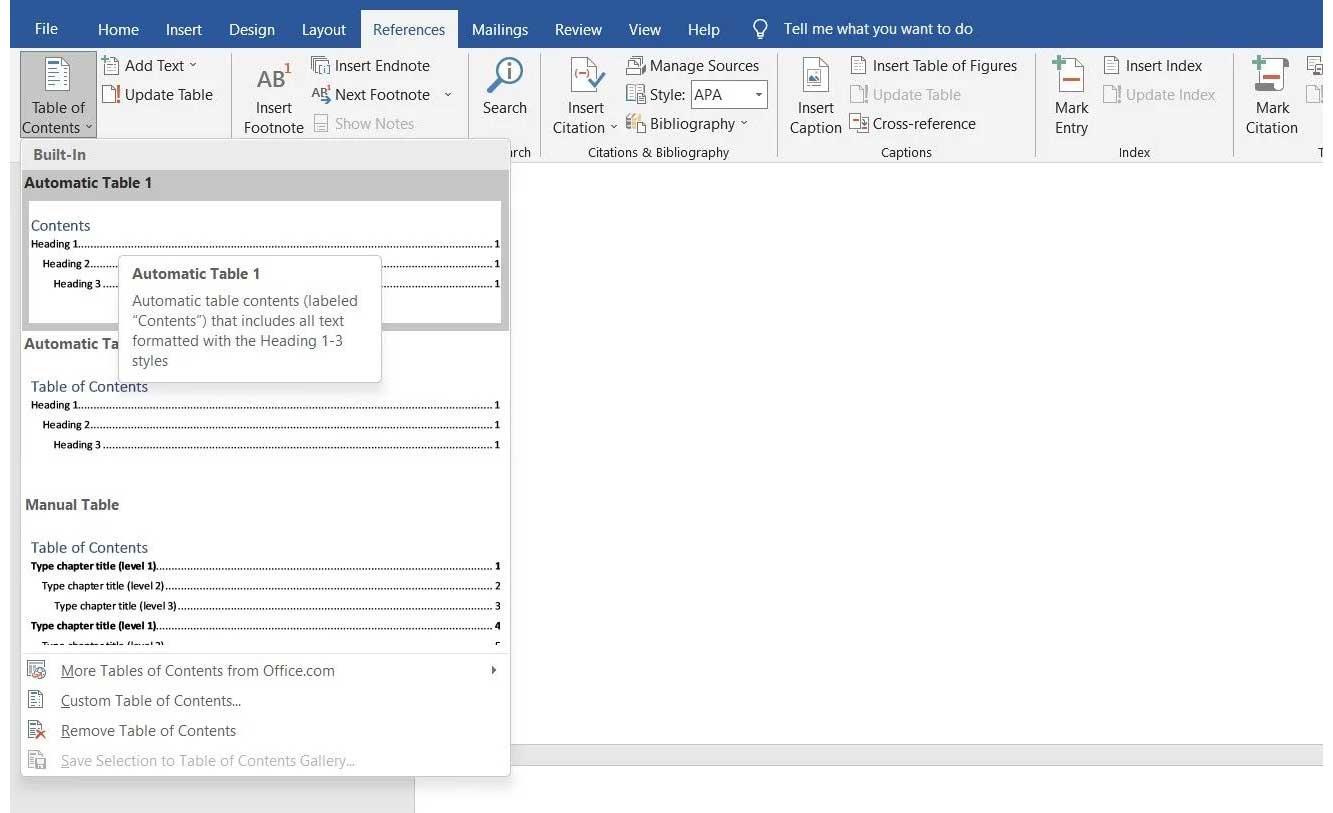
Följ dessa enkla steg för att uppdatera innehållsförteckningen:
- Gå till Referenser .
- Klicka på knappen Uppdatera tabell bredvid Innehållsförteckning .
Du kan också uppdatera innehållet för den här tabellen:
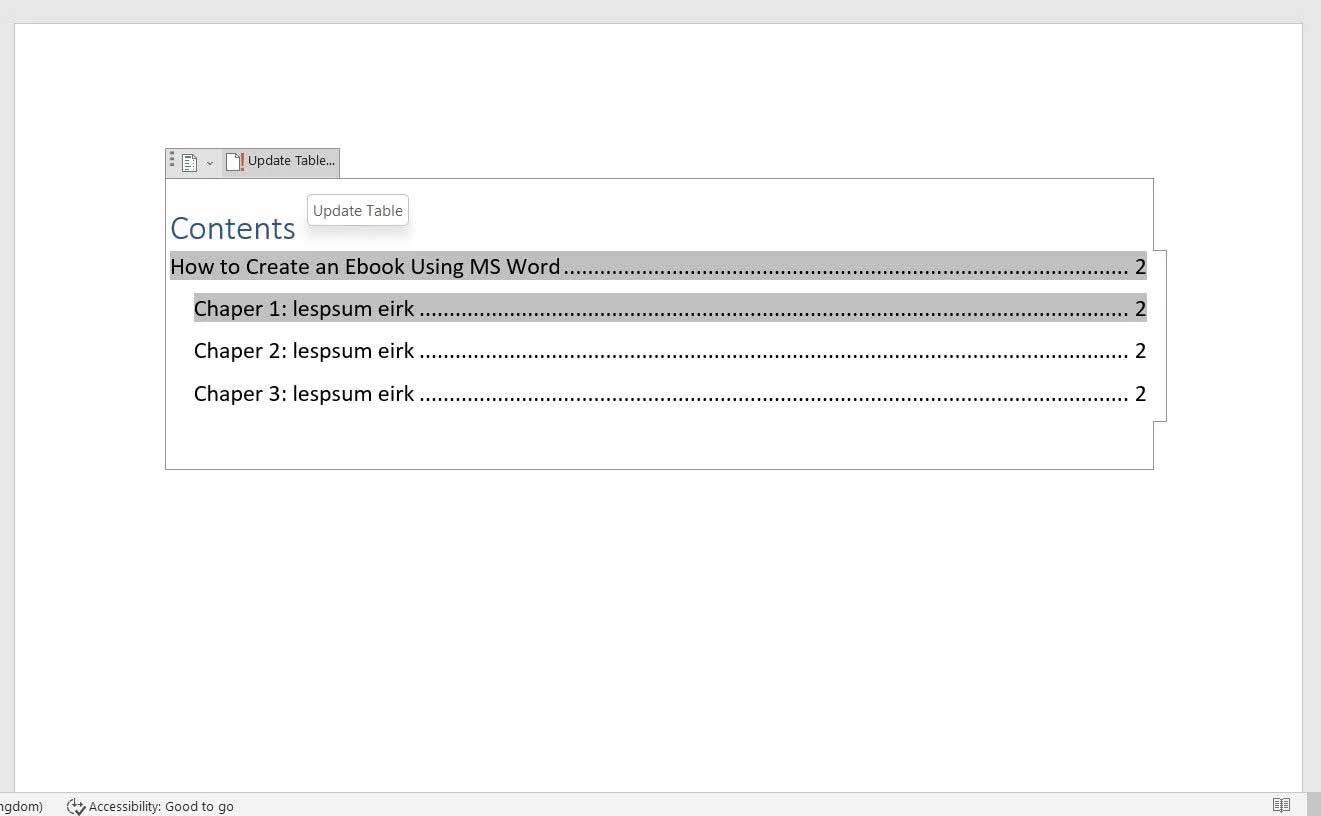
- Gå till innehållsförteckningen i e-boken .
- Välj den här tabellen.
- Klicka på knappen Uppdatera tabell > välj Uppdatera hela tabellen .
Steg 5: Lägg till sidhuvud och sidfot
Beroende på syftet med e-boken kan du lägga till ditt företagsnamn eller webbadress, sidnummer... i sidhuvudet och sidfoten. De flesta e-böcker skriver titeln i rubriken. Så här infogar du den i en e-bok:

- Gå till menyn Infoga .
- Klicka på Rubrik .
- Välj rätt titel bland de många tillgängliga alternativen.
På samma sätt kan du visa all information i sidfoten, lämplig för e-böcker. Så här infogar du sidfot:

- Gå till menyn Infoga .
- Klicka på sidfot .
- Välj den sidfotsstil du vill ha. För att automatiskt lägga till sidnummer, välj Austin eller Branded.
Steg 6: Skapa ett utkast
Du har slutfört det mesta av den nödvändiga formateringen för e-boken. Nu kan du börja skriva manuskriptet. Om du har skapat det i ett annat dokument, kopiera och klistra bara in texten.
För att se till att innehållsförteckningen innehåller alla huvudrubriker, välj dem från rubrikvalet:
- Gå till hemmenyn.
- Välj önskad rubrik (Rubrik 1/2/3).
Dessutom låter Microsoft Word också infoga bilder eller diagram i dokumentet. För att lägga till ett foto, följ dessa steg:
- Gå till menyn Infoga .
- Klicka på Bilder .
- Välj Den här enheten om bilden är tillgänglig offline, eller välj Onlinebilder för att infoga bilden direkt från webben.
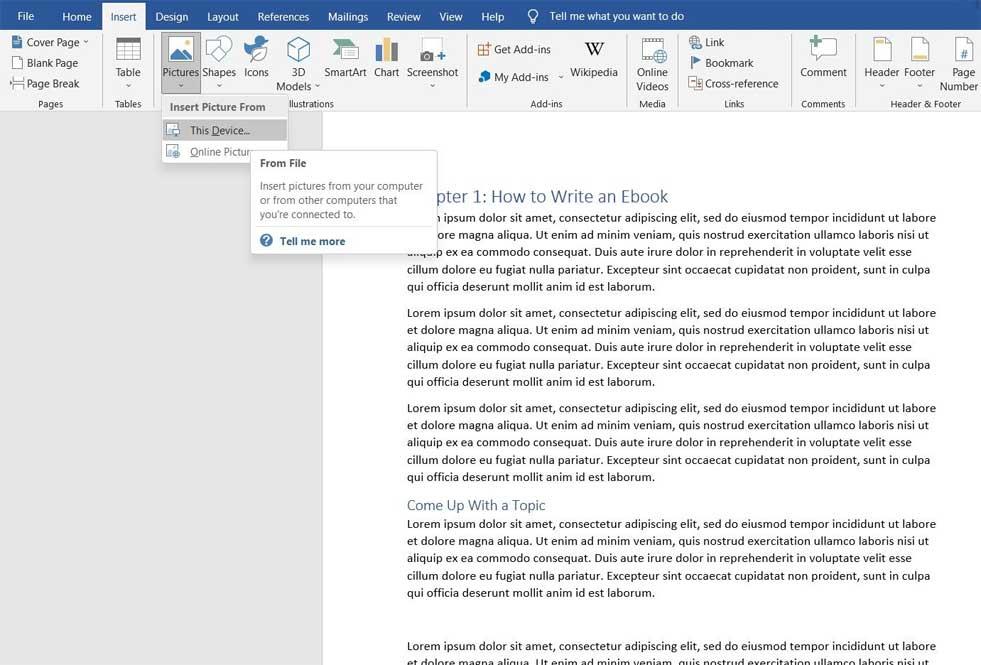
Om du skriver en e-bok om sanna berättelser som behöver förklara många olika begrepp, kan du välja att infoga:
- Flera former - Word har en lista med flera former att välja mellan.
- Ikoner - Sök efter specifika ikoner efter dina behov, till exempel pilar, kroppsdelar, grafiska ikoner...
- 3D-modell - Precis som foton kan du infoga dem direkt från onlinealternativ eller ladda upp dem till din enhet.
- Diagram - Om du behöver ett diagram för att förklara ett koncept eller visa förändringar i värden, kan du infoga en kolumn, linje, cirkel, stapel, histogram eller någon annan graf/diagramtyp från Diagram och anpassa Vänd den efter behov.
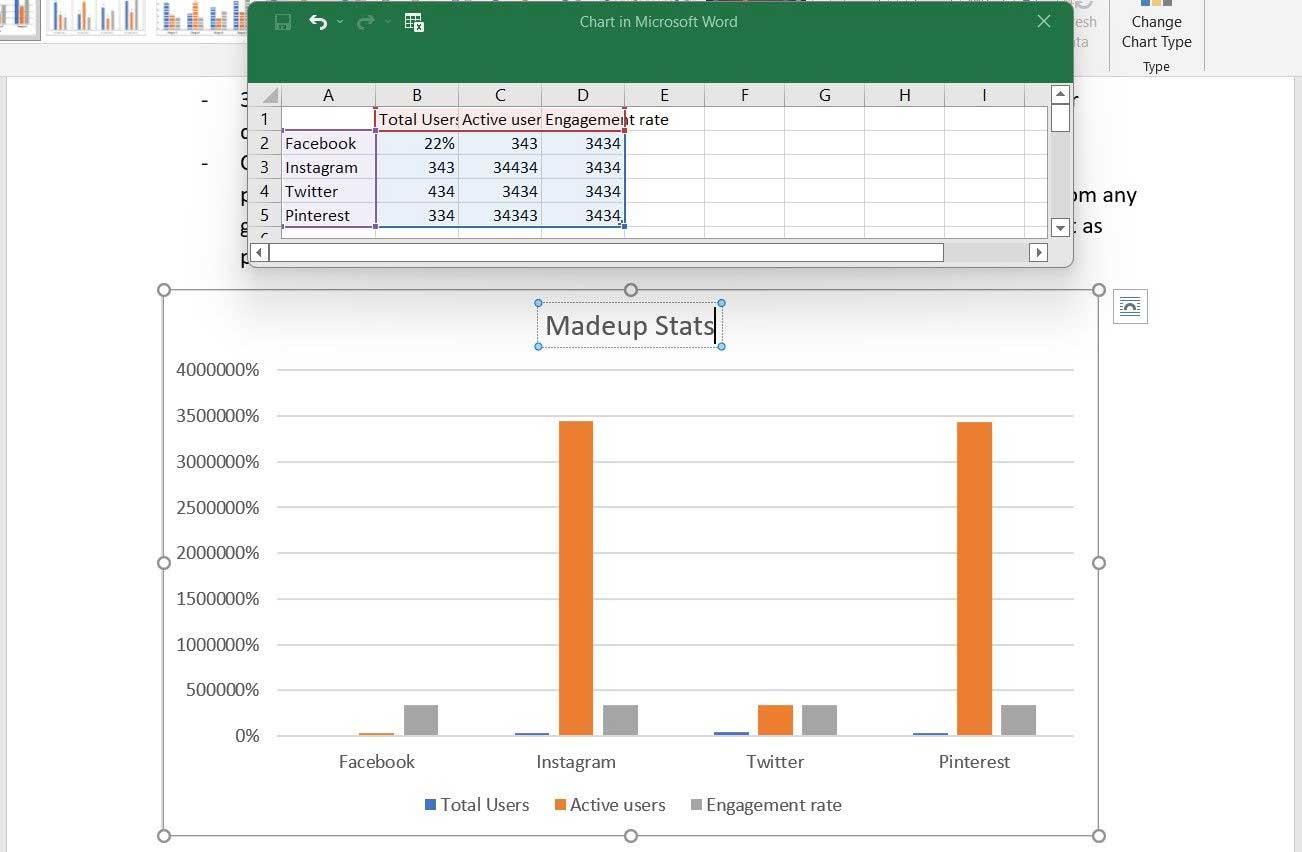
Eftersom det här är en e-bok kan du infoga länkar i texten om du vill leda läsarna till valfri webbplats eller målsida. Så här infogar du länkar:
- Välj texten du vill länka till en webbsida.
- Högerklicka och välj Länk .
- Klistra in webbadressen till länken och tryck på Retur .
Steg 7: Lägg till författarsida
Att avsluta din e-bok med en författarsida är en bra marknadsföringstaktik. Du kan lägga till en biografi, en kort, koncis sammanfattning av författarens höjdpunkter på den här sidan och lägga till sociala nätverk/webblänkar, e-postadresser och till och med marknadsföra produkter här om det finns.
Steg 8: Slutför och exportera e-boken
Detta är det sista steget. Gör nödvändig redigering och korrekturläsning för att få e-boken så exakt du vill, exportera den sedan till PDF för att dela den med läsarna.
Så här konverterar du Microsoft Word e-bok till PDF:
- Gå till Filer från huvudmenyn.
- Klicka på Exportera .
- Klicka på Skapa ett PDF/XPS-dokument .
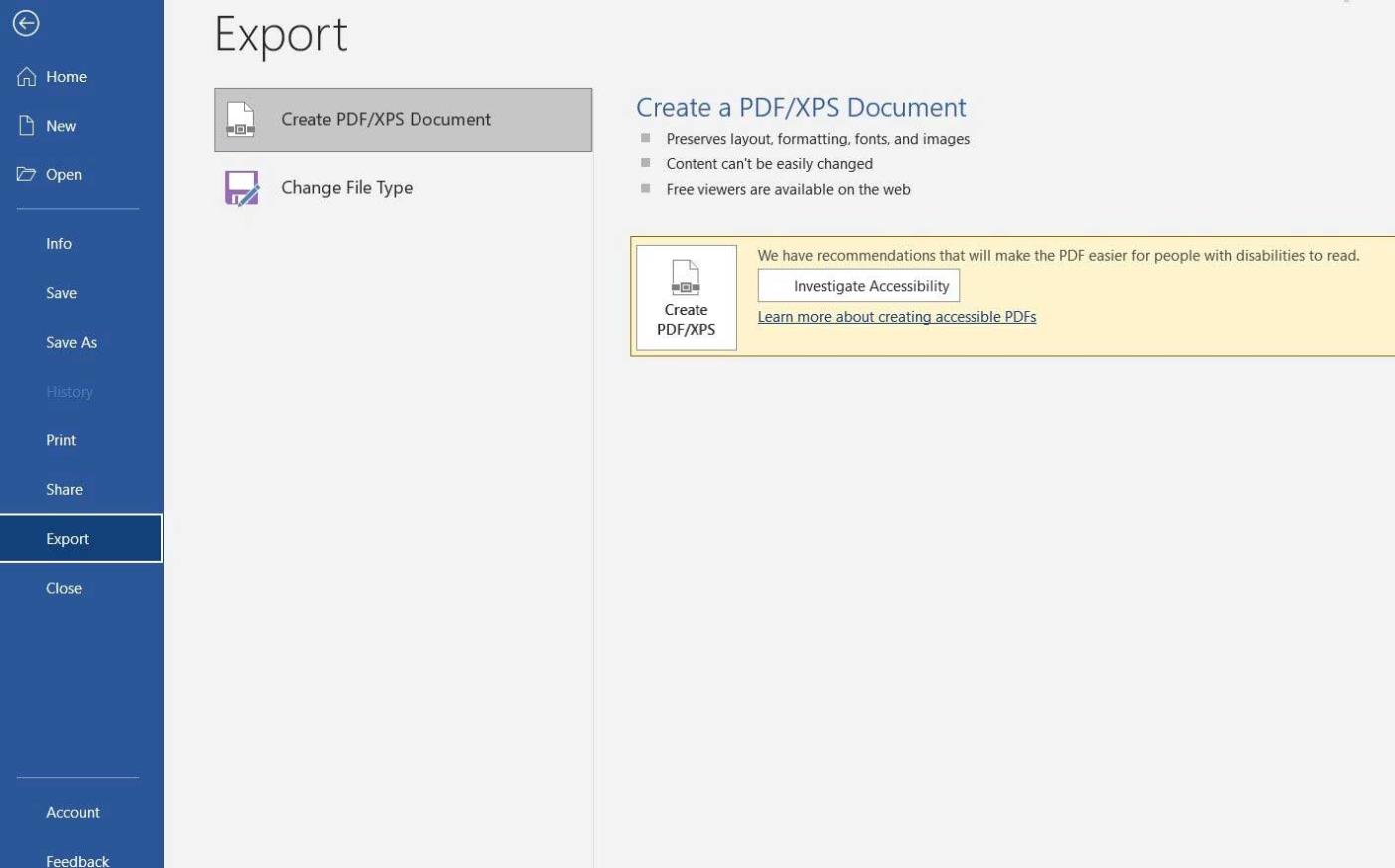
Om du tänker skriva en berättelse eller en kort roman kan Microsoft Word vara det perfekta valet att börja. Som du kan se är det inte så svårt att skapa en e-bok med Word, eller hur? Hoppas artikeln är användbar för dig.

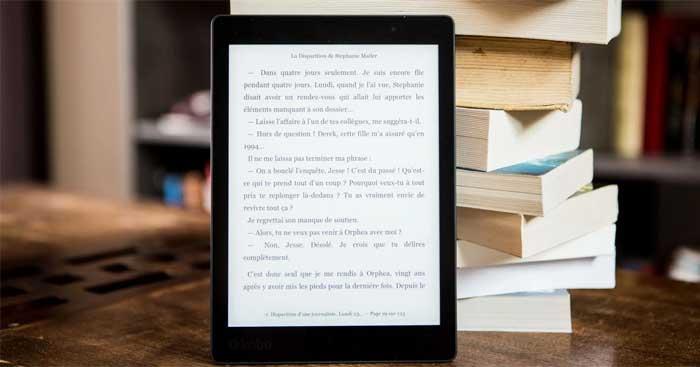
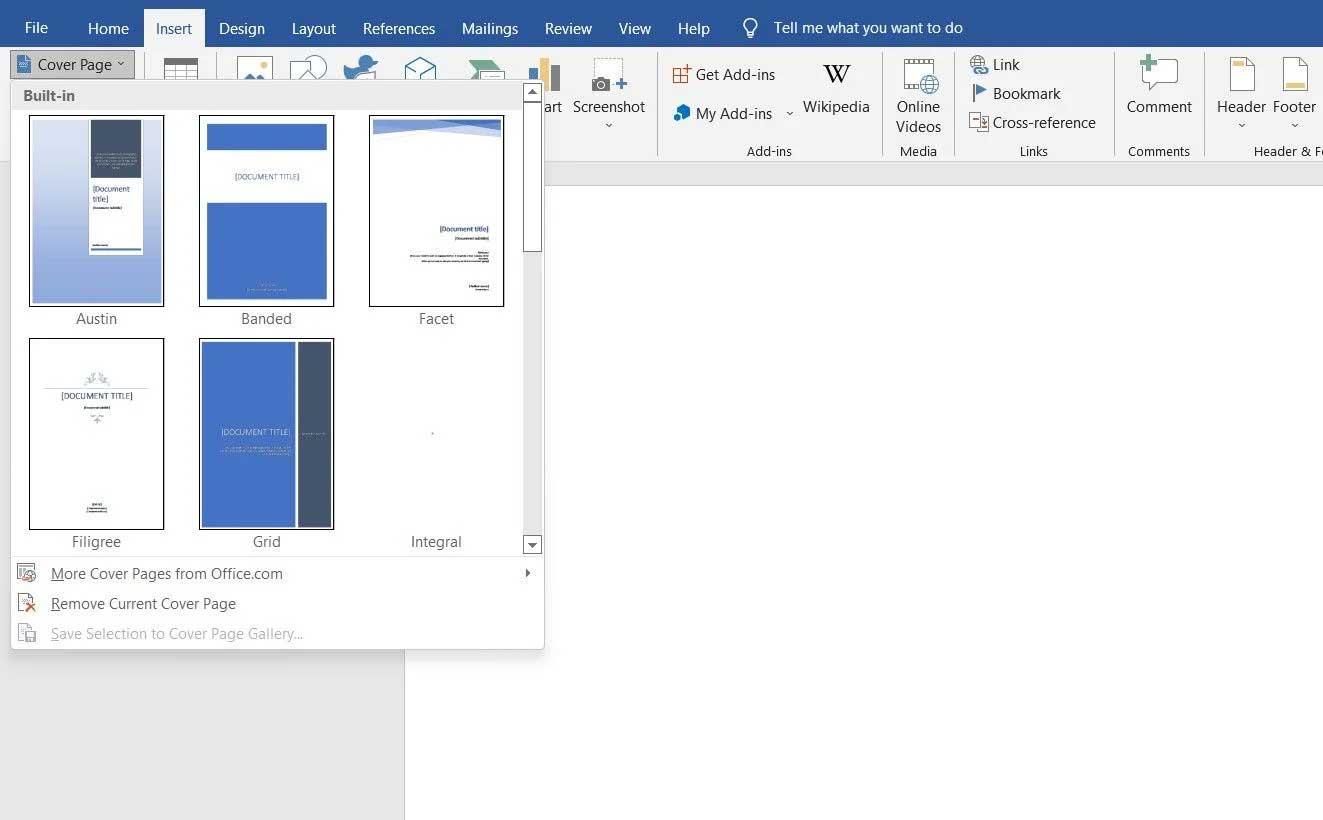
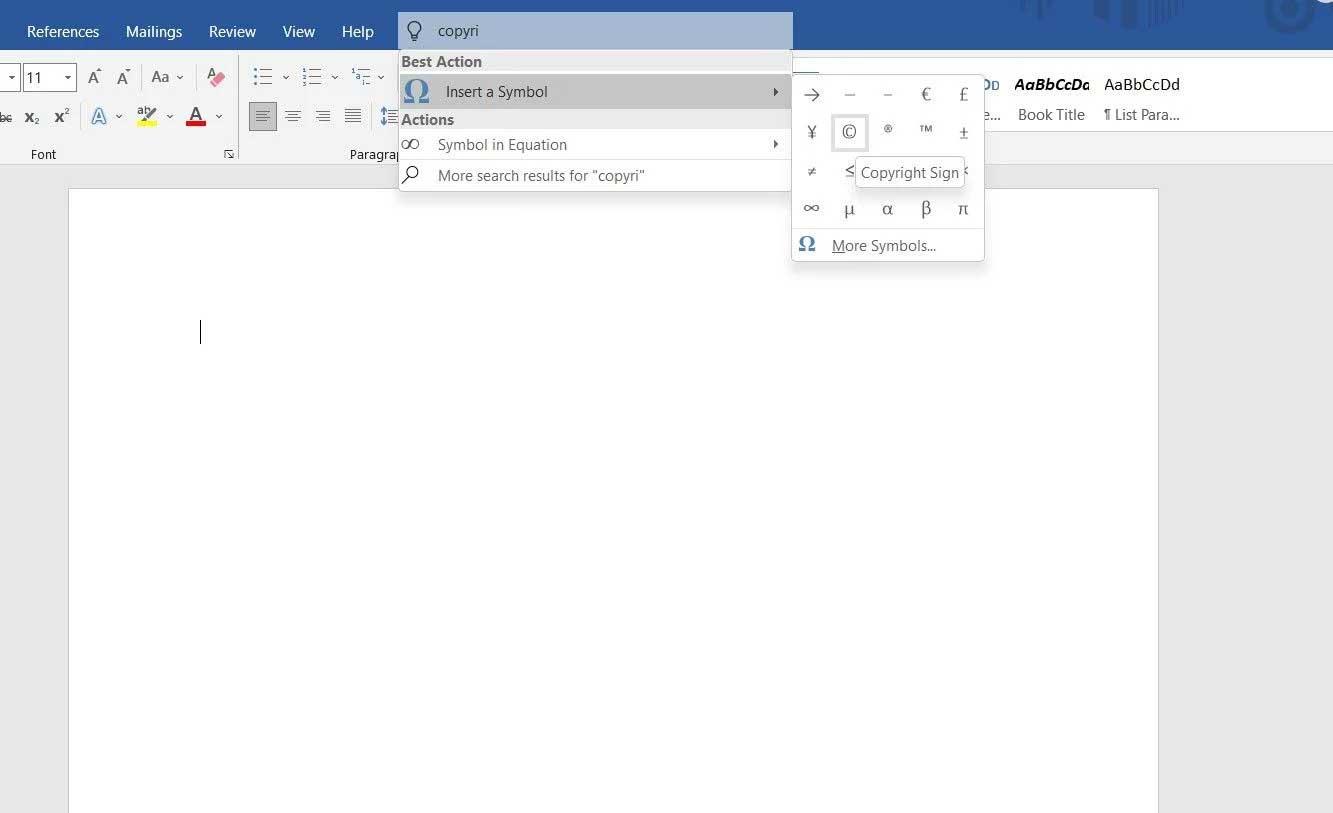
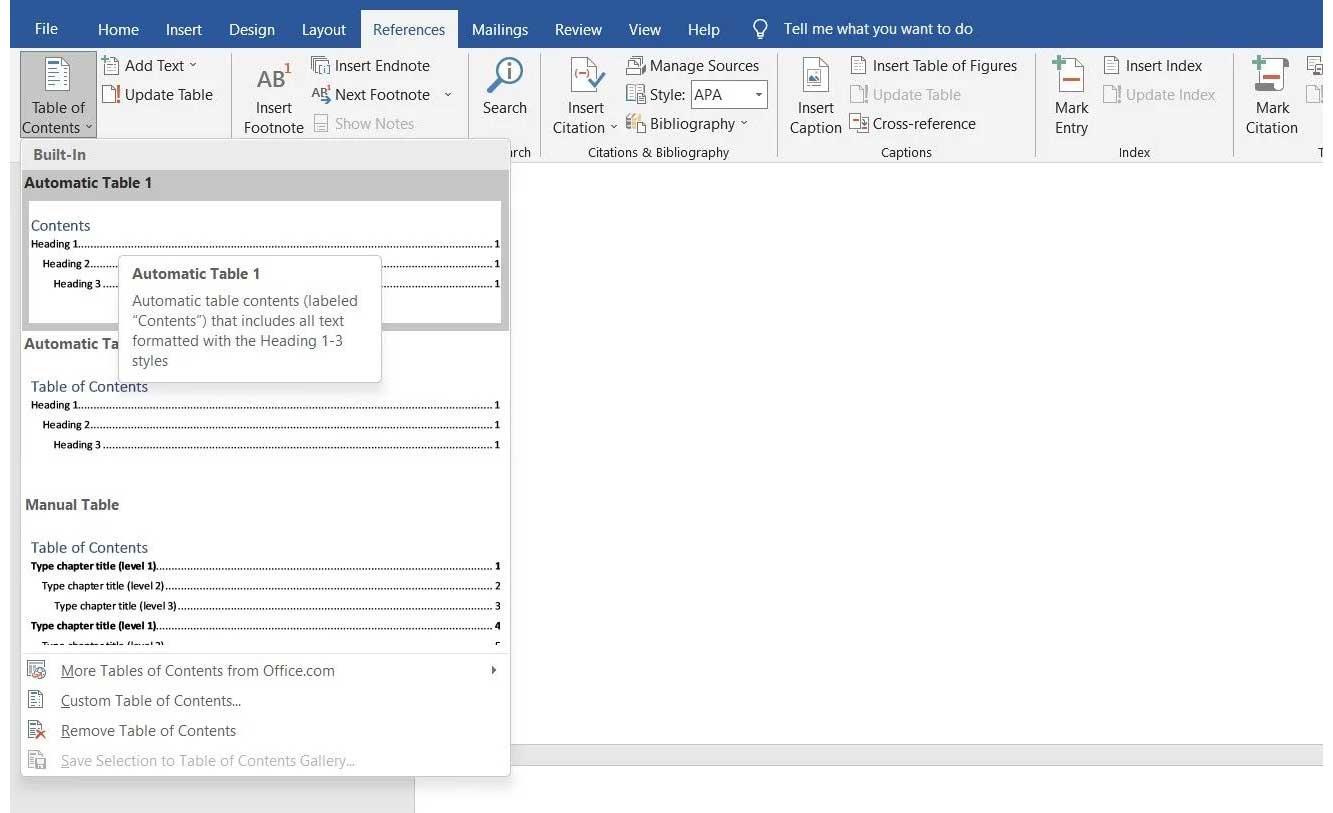
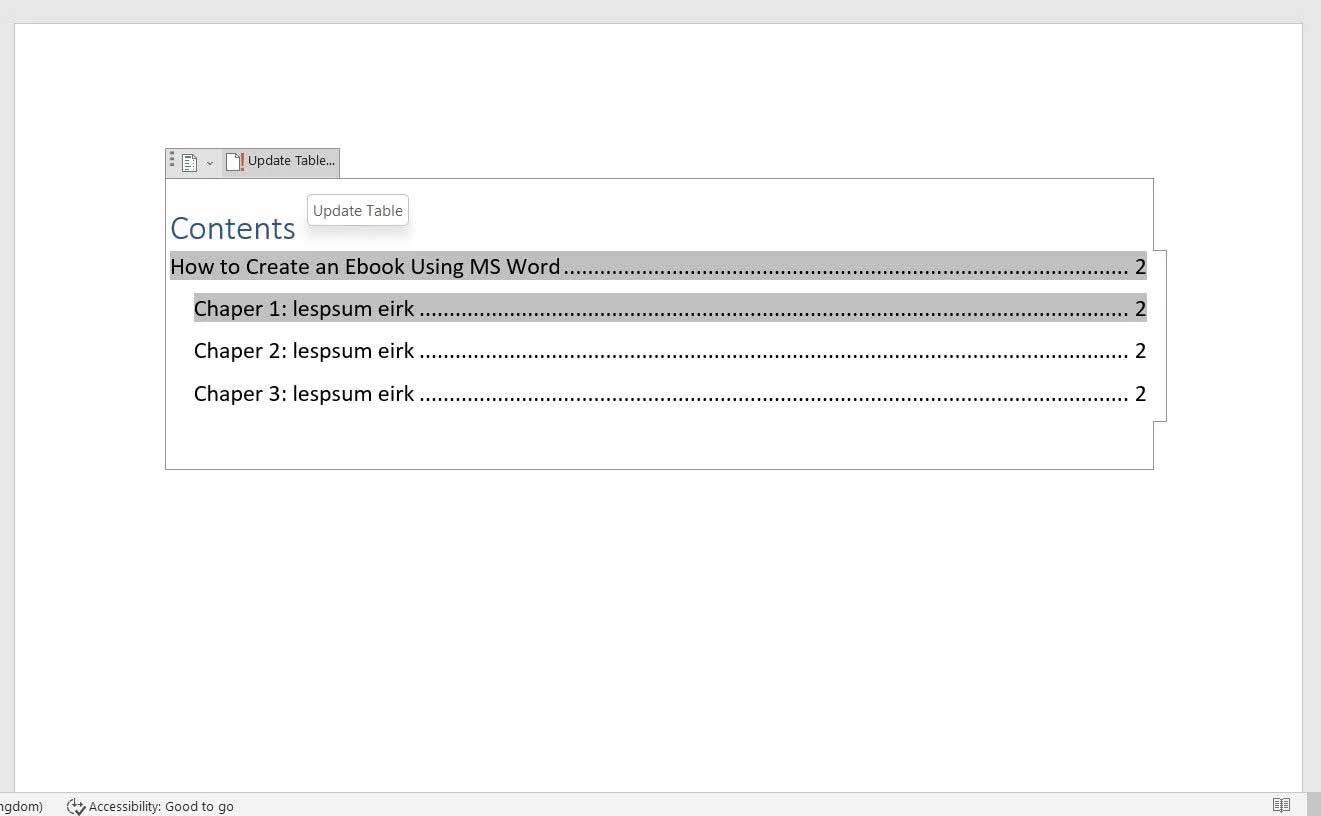


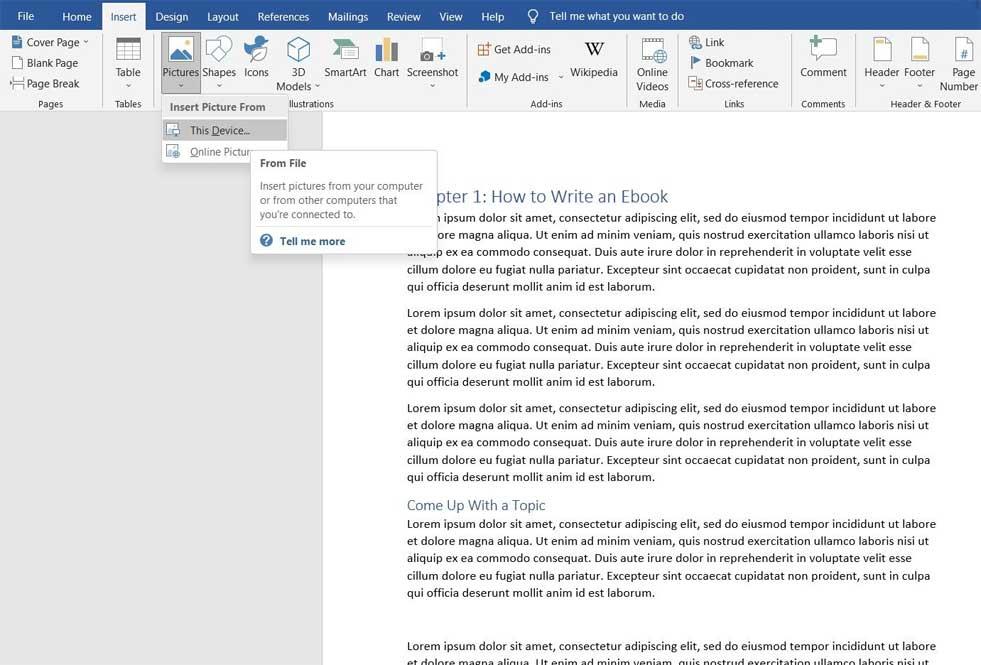
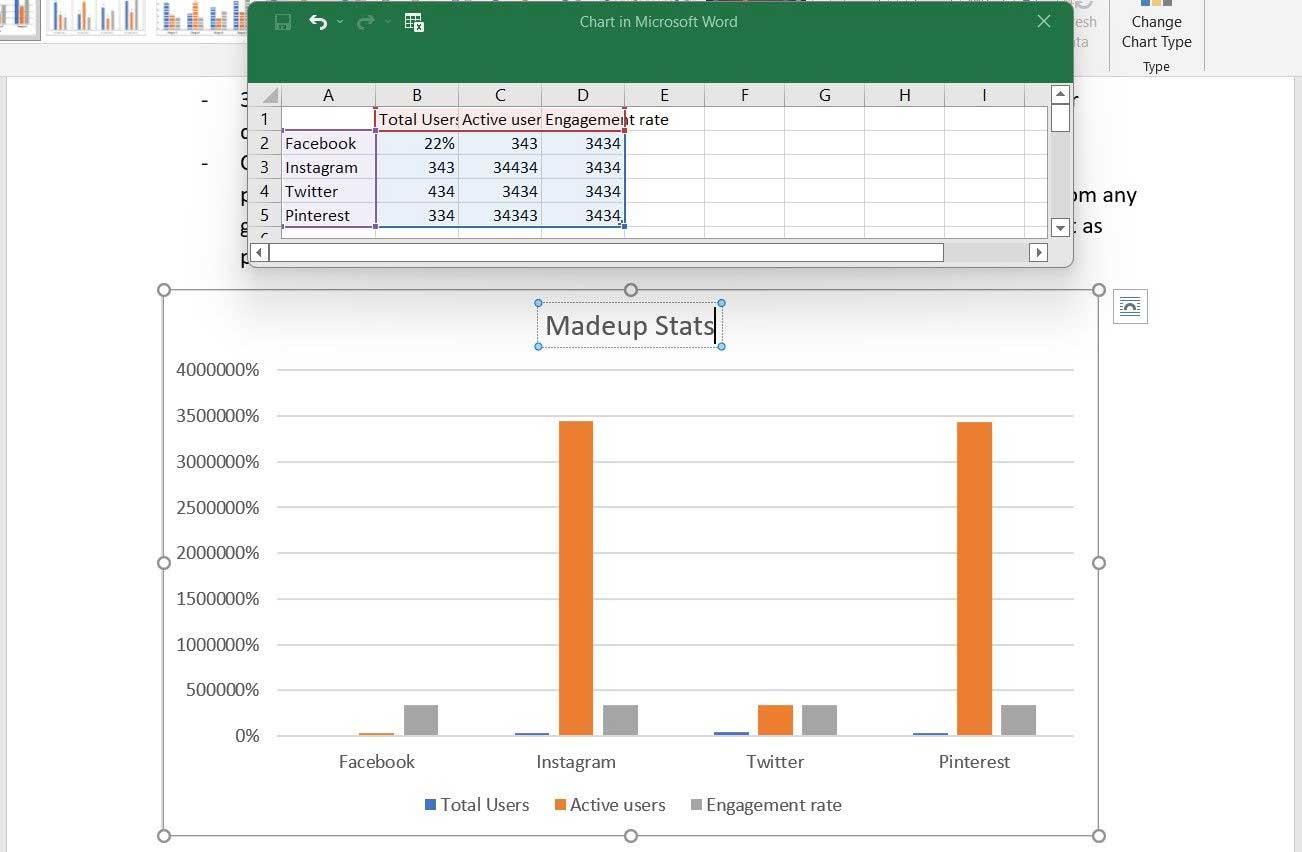
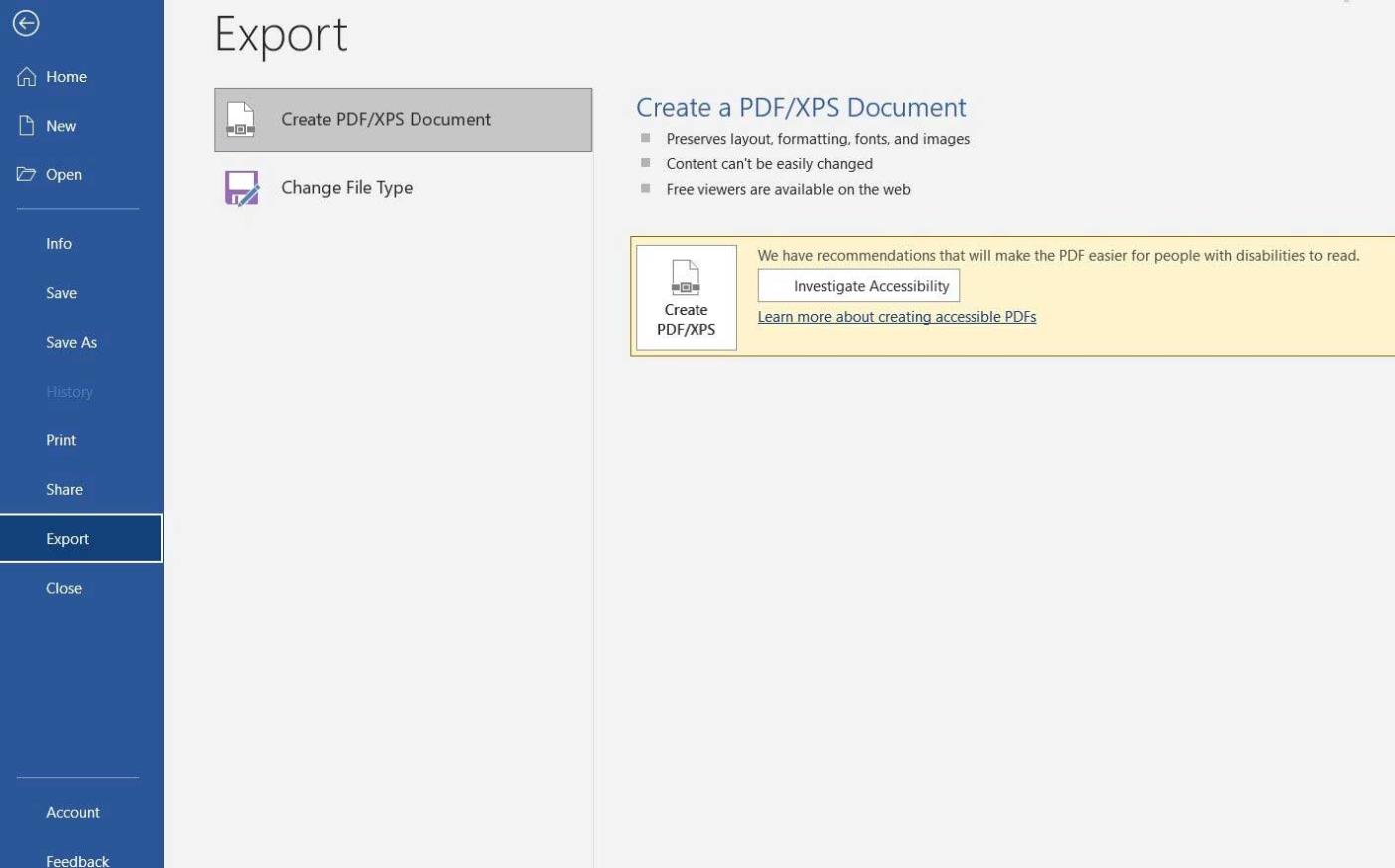



![[100% löst] Hur åtgärdar jag meddelandet Fel vid utskrift i Windows 10? [100% löst] Hur åtgärdar jag meddelandet Fel vid utskrift i Windows 10?](https://img2.luckytemplates.com/resources1/images2/image-9322-0408150406327.png)




![FIXAT: Skrivare i feltillstånd [HP, Canon, Epson, Zebra & Brother] FIXAT: Skrivare i feltillstånd [HP, Canon, Epson, Zebra & Brother]](https://img2.luckytemplates.com/resources1/images2/image-1874-0408150757336.png)