Den här artikeln kommer att vara en sorts förlängning av min första artikel, Vad är Discord? En omfattande guide om att komma igång . Om du inte vet vad Discord är, skulle jag rekommendera att kolla in den artikeln först, och sedan komma tillbaka hit för att få en djupare titt. I framtiden kommer jag att förklara mer djupgående andra funktioner som discord erbjuder, såsom bots och specifika saker du kan göra i chattkanaler.
Med allt detta ur vägen, låt oss gå in på hur du skapar och fullt ut konfigurerar din egen Discord-server. Att göra detta ger dig ett sätt att ytterligare få kontakt med vänner och samla en gemenskap av likasinnade individer. Discord-servrar kan täcka en mängd olika ämnen, från specifika spel till diskussioner om filmer, böcker eller konstverk.
Skapa en Discord-server
Innan du ens börjar skapa din Discord-server måste du ha ett allmänt syfte för servern. Vad kommer din server att baseras på? Är det bara en bas för dina vänner att spela på och kommunicera? Eller vill du skapa en Discord-server som fokuserar på ett specifikt ämne? Skapar du en server för att spela D&D online? Kommer servern att fokusera på ett specifikt spel?
När du väl vet vad din server kommer att vara relaterad till finns det flera vägar du kan ta. Först ska jag visa dig hur du ställer in en grundläggande server från början. Detta tar lite mer tid och installation, men det låter dig också börja med grunderna och lägga till eller ta bort exakt det du vill.
Hur man gör en Discord-server
Låt oss börja med att skapa servern. Först ska du hitta plussymbolen på den nedre vänstra sidan av din Discord.
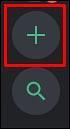
Det ska se ut så här
När du har klickat på plussymbolen eller knappen Lägg till server kommer du till skärmen som visas nedan. Du kommer att vilja klicka på Skapa en server .
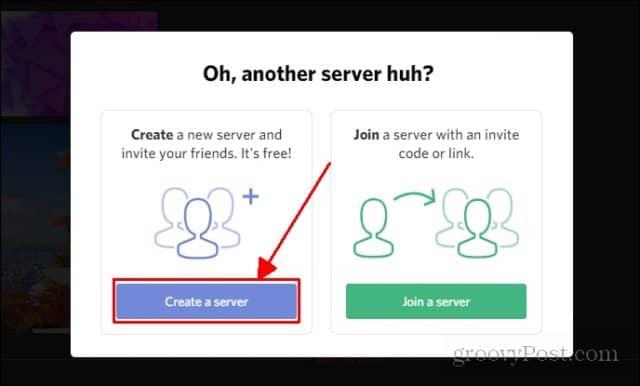
Den här skärmen kommer att visas
Därefter kommer du att bli ombedd att skapa en titel för din server. Du kan också lägga till en bild för din server genom att klicka på ikonen (min säger DS. Du kan klicka på den för att lägga till en bild som ersätter bokstäverna). När du har gjort allt det här kan du klicka på Skapa .
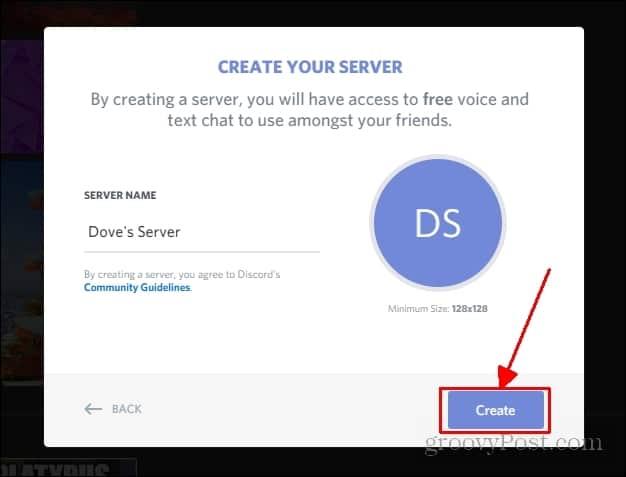
Varsågod! Du har officiellt skapat en server på discord. Nedan är vad du bör se efter att du klickat på skapa.
Det finns även andra alternativ för att skapa en server som ger dig mycket mer när du startar upp. Du kan besöka den här länken för att hitta mallar för många olika typer av servrar.
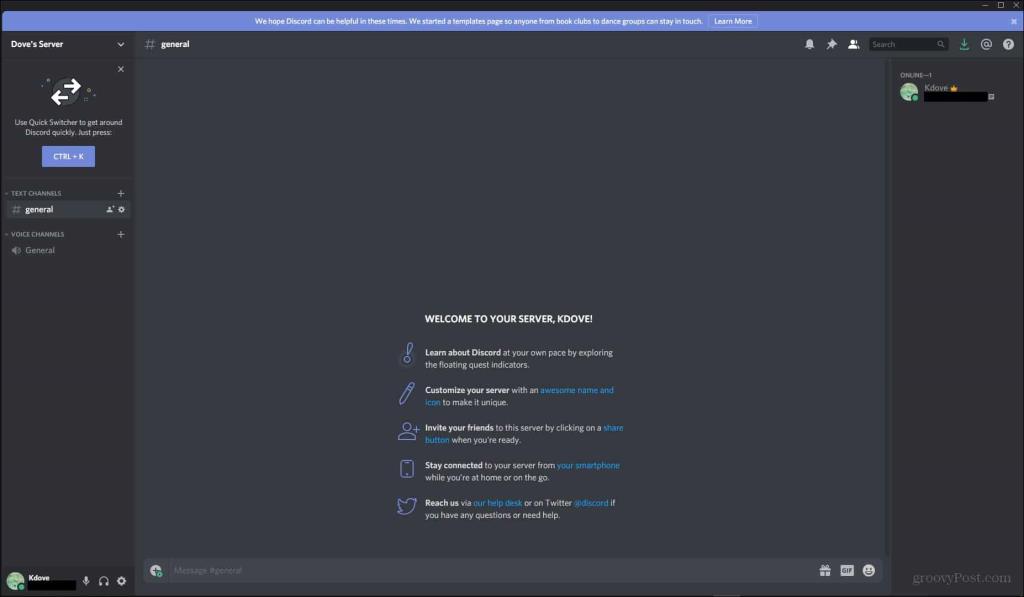
Så nu när du har en grundläggande server igång ska jag visa dig hur du anpassar den. Detta innebär att skapa olika kategorier, skapa textkanaler, skapa röstkanaler och flytta runt alla dessa för att organisera dem korrekt.
Konfigurera din Discord-server
Det finns flera olika aspekter av en Discord-server som du kan ändra och anpassa efter eget tycke. I det här avsnittet kommer jag att täcka att lägga till textkanaler, röstkanaler och kategorier.
Textkanaler
Till en början kommer du att föras till standardtextkanalen. Du kommer att se att textkanalerna är märkta som allmänna om du tittar åt vänster . Det är hit alla dina textkanaler, röstkanaler och kategorier kommer att gå. Din textkanal kommer initialt att placeras under kategorin textkanaler.

Indikerat är var textkanaler kommer att visas. Om du tittar, stämmer namnet på kanalen du för närvarande bör vara i det som visas till vänster.
Det finns två sätt att skapa en ny kanal. Först kan du gå till där du ser serverns namn och klicka. Här bör du se en rullgardinsmeny. Du vill hitta var det står Skapa kanal och klicka på det.
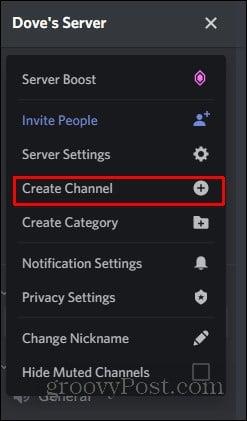
Sedan bör du komma till en meny som kommer att uppmana dig att välja vilken typ av kanal du vill skapa. Textkanalen är standardalternativet. Allt du behöver göra är att namnge kanalen och klicka på skapa kanal .
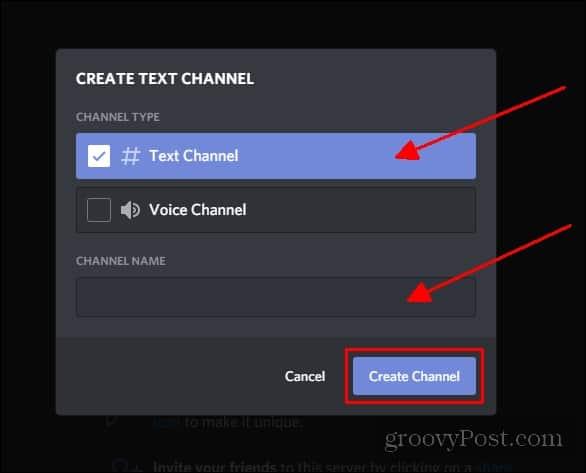
Där har du det! Du har skapat en textkanal. Kanalen visas inte under kategorin textkanaler eftersom du inte skapade den där. Din nya textkanal kommer att visas längst upp längst till vänster (som visas nedan).
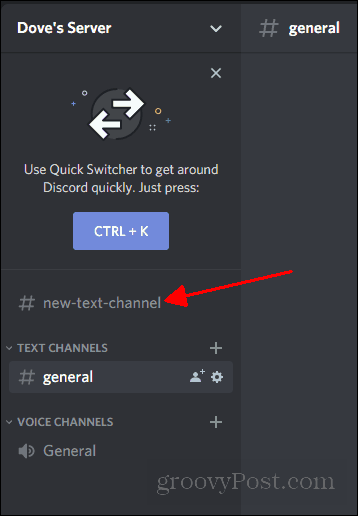
För att flytta den dit du vill behöver du bara dra och släppa kanalen till den plats du föredrar.
Ett annat sätt att skapa en kanal är att högerklicka på ett tomt utrymme där kanalerna visas. Samma meny visas för att skapa kanalen. Det här är bara ett annat sätt att komma åt det alternativet.
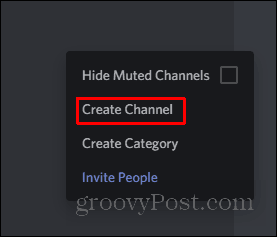
Därefter kommer vi in på att skapa röstkanaler. Detta är väldigt likt att skapa textkanaler.
Röstkanaler
Jag ska hoppa över stegen för att komma till Skapa kanal eftersom det är exakt samma som när du skapar en textkanal. Det finns dock ett extra steg du måste ta. Istället för att skapa kanalen som en standardtextkanal, kommer du att vilja välja Röstkanal .
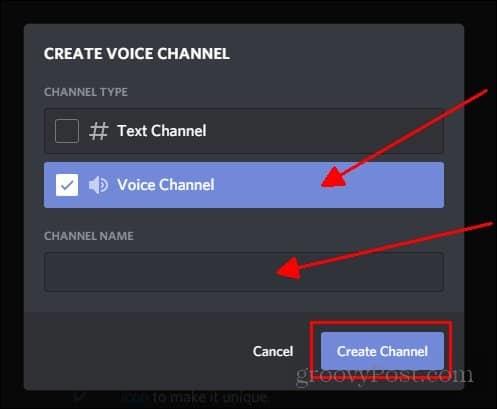
Den här kanalen kommer att visas på samma plats som en textkanal. Detsamma gäller en röstkanal för placering. För att ändra var röstkanalen är allt du behöver göra är att dra och släppa till önskad plats.
Därefter kommer jag att täcka att skapa kategorier. De är mycket användbara för att organisera dina kanaler och dela upp delar av din server.
Kategorier
Till en början, när du skapar din server, kommer två kategorier att visas. En för textkanaler och en annan för röstkanaler. Du kan skapa kategorier för olika ämnen, som olika videospel om du kör en spelserver. Det kan också finnas specifika kategorier som endast har vissa kanaler för vissa roller.
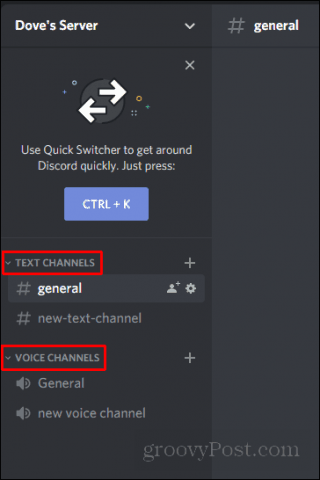
Så här ser kategorierna ut. Som du kan se är textkanalerna under textkanalkategorin och röstkanalerna under röstkanalerskategorin.
Att skapa en kategori är mycket likt att skapa en kanal. Du kommer att vilja hitta samma rullgardinsmeny som du hittade för att skapa en kanal. Istället för att klicka på skapa kanal, kommer du att vilja klicka på Skapa kategori .
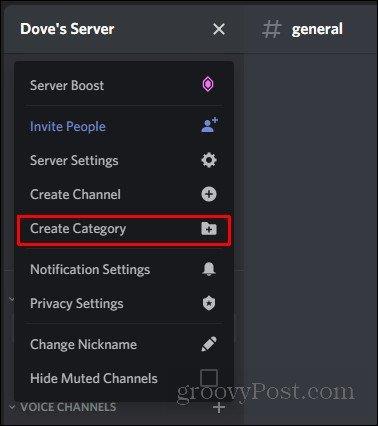
När du klickar på detta kommer en enkel meny att dyka upp som ber dig att namnge kategorin. Allt du behöver göra är att ange ett namn och klicka på Skapa kategori .
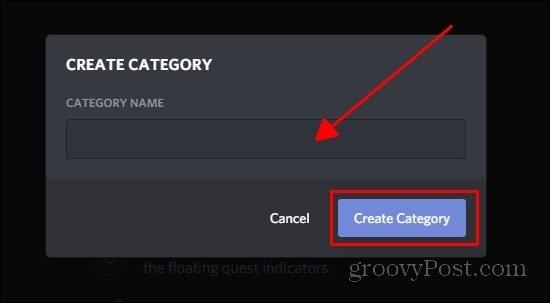
För att lägga till kanaler under din nya kategori behöver du bara klicka på plustecknet bredvid kategorinamnet.
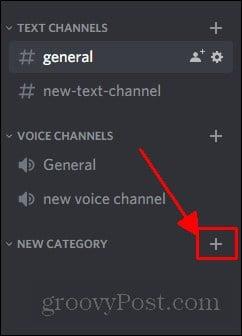
Där har du det! Du har officiellt konfigurerat en grundläggande server.
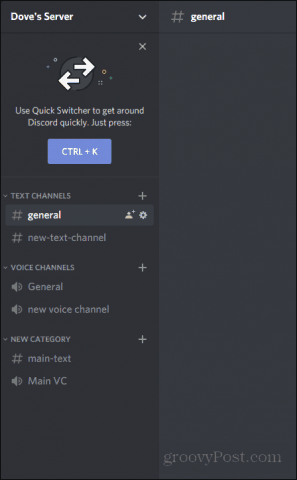
Summering
Discord har många olika aspekter som jag skulle kunna täcka när det gäller att skapa en server, men detta gör att du kan skapa en bas för dig att prata med vänner och bygga en gemenskap. I framtiden kommer jag att ta upp hur man skapar roller och ändrar behörigheterna för dessa roller. Jag hoppas verkligen att den här snabbguiden hjälpte dig att känna dig mer bekväm med att navigera runt Discord.

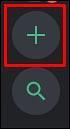
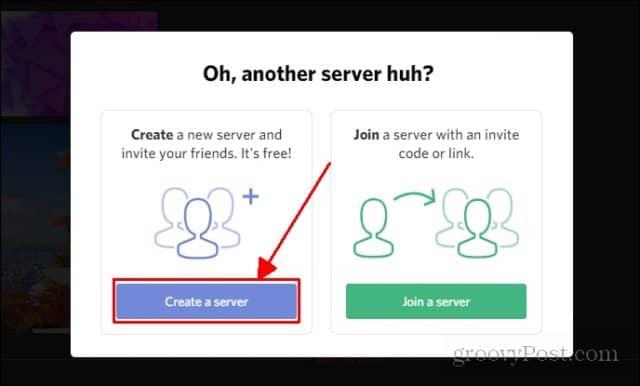
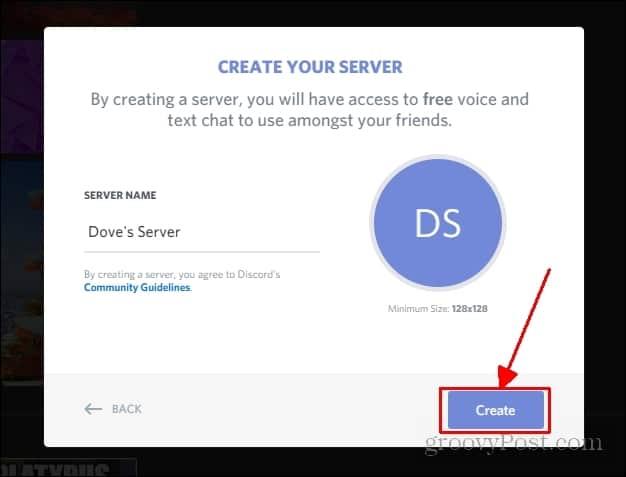
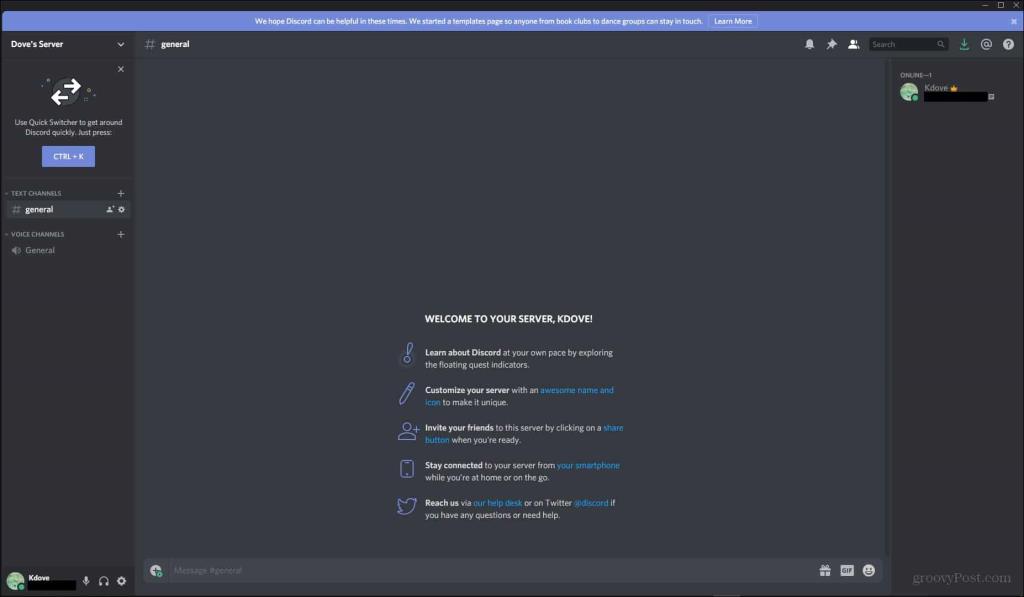

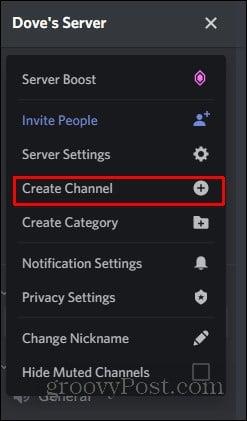
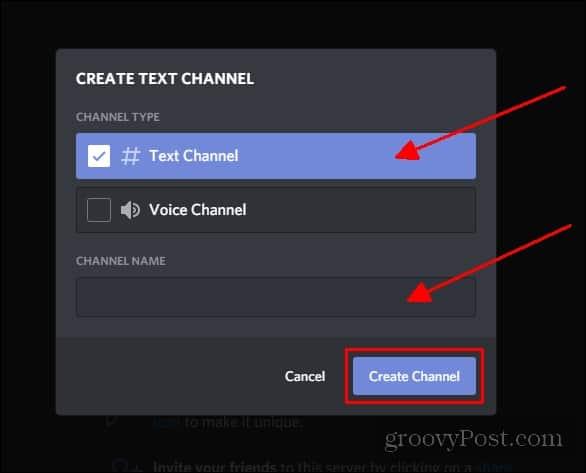
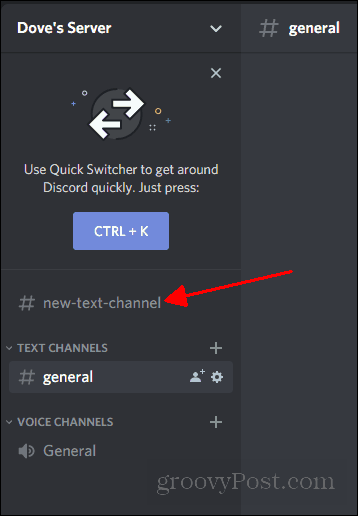
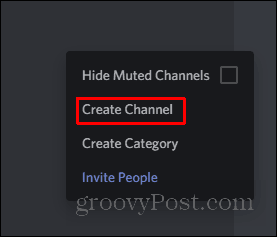
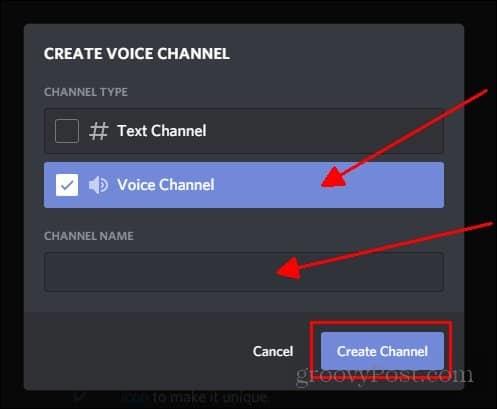
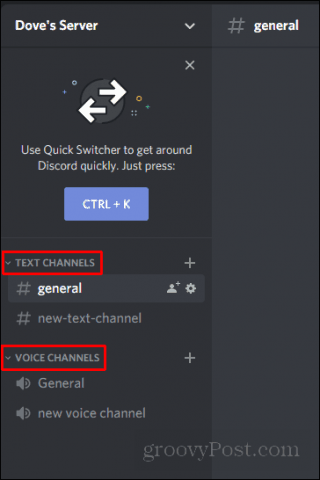
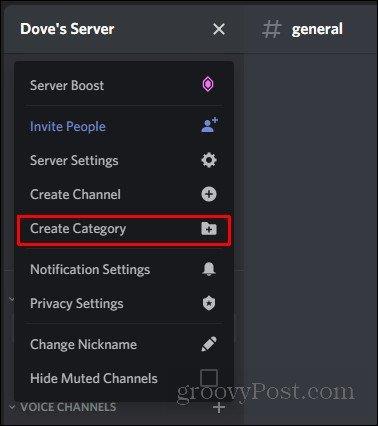
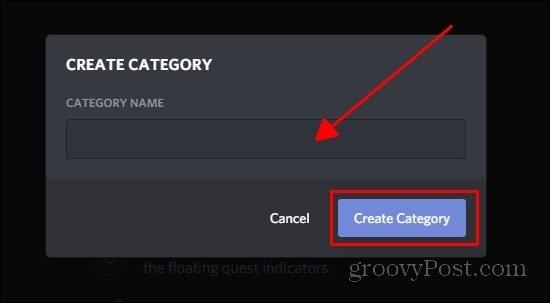
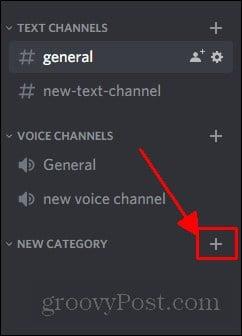
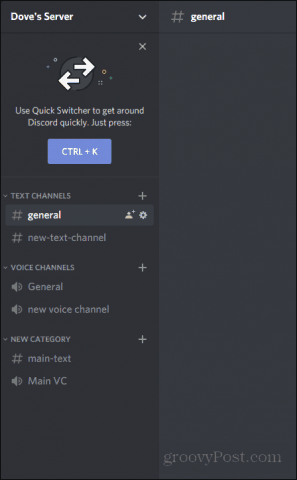



![[100% löst] Hur åtgärdar jag meddelandet Fel vid utskrift i Windows 10? [100% löst] Hur åtgärdar jag meddelandet Fel vid utskrift i Windows 10?](https://img2.luckytemplates.com/resources1/images2/image-9322-0408150406327.png)




![FIXAT: Skrivare i feltillstånd [HP, Canon, Epson, Zebra & Brother] FIXAT: Skrivare i feltillstånd [HP, Canon, Epson, Zebra & Brother]](https://img2.luckytemplates.com/resources1/images2/image-1874-0408150757336.png)