Nếu cần tạo một banner ấn tượng cho kênh YouTube sắp ra mắt của bạn thì sử dụng các mẫu trong Canva là lựa chọn lý tưởng. Dưới đây là cách tạo banner nhanh cho kênh YouTube.
- Canva
- Canva cho Android
- Canva cho iOS
Canva là gì?
Canva là một nền tảng thiết kế đồ họa đơn giản hóa việc chỉnh sửa ảnh và sáng tạo thiết kế đẹp mà bạn có thể xuất bản chúng ở khắp mọi nơi.
Kỹ năng thiết kế của bạn hạn chế? Không vấn đề gì. Canva nổi tiếng bởi giúp người dùng không chuyên tạo những tác phẩm đẹp cho bài viết blog, mạng xã hội, quảng cáo và nhiều hơn thế nữa.
Canva cung cấp nhiều hình nền miễn phí & đặc biệt từ ảnh tới hình mẫu… Chức năng kéo & thả giúp người dùng chuyển text, ảnh xung quanh đơn giản hơn để tạo ra các thiết kế tuyệt vời.
Sử dụng Canva đặc biệt hiệu quả với các tác phẩm cho Instagram, Facebook, Twitter hoặc mạng xã hội khác. Đây cũng là công cụ lý tưởng để sáng tạo hình ảnh cho kênh YouTube.
Cách tạo banner YouTube bằng template trên Canva
Với Canva, bạn có thể tạo ảnh đại diện cho kênh YouTube cá nhân bằng các mẫu có sẵn. Canva có mẫu riêng cho YouTube, đã được thiết lập ở kích thước chính xác, vì thế, tác phẩm của bạn luôn ăn khớp kích thước chuẩn của mạng xã hội video lớn nhất thế giới này.
Dưới đây là cách tạo hình nền cho kênh YouTube:
1. Bắt đầu trên Canva
Đăng nhập Canva và click Create a Design. Ở box tìm kiếm, nhập YouTube Channel Art. Hành động này sẽ mở một canvas trống cho thiết kế của bạn.
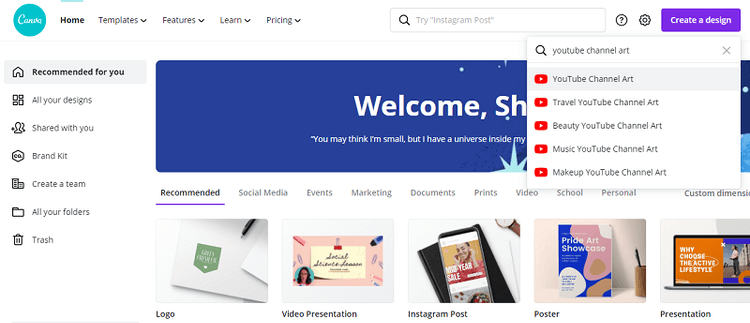
2. Xác định vị trí của các mẫu banner YouTube
Ở ngoài cùng bên trái, chọn tab Templates để xem thiết kế hình ảnh kênh tạo trước của Canva. Dù hầu hết thiết kế đều miễn phí, một vài trong số đó dành riêng cho thành viên Canva Pro.
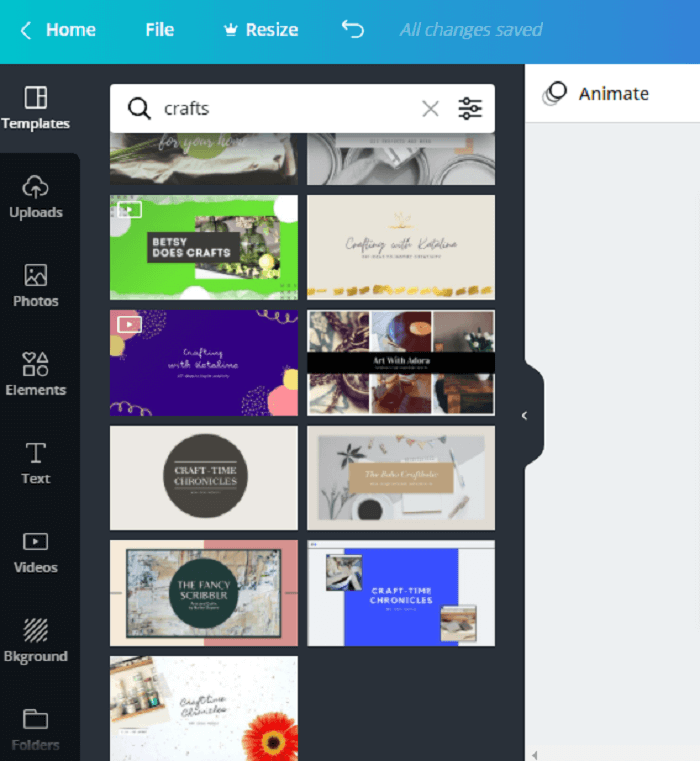
Tại đây, bạn có thể chọn các thể loại như Music - Âm nhạc, Beauty - Làm đẹp hay Travel - Du lịch. Hoặc bạn có thể gõ vào trường tìm kiếm để tìm thứ gì đó liên quan tới kênh của bạn.
3. Chọn một mẫu
Click một mẫu bạn thích, thiết kế sẽ tự động điền vào trang trống của bạn. Lưu ý, toàn bộ thiết kế sẽ chỉ hiện trên màn hình lớn hơn. Những thiết bị khác chỉ có thể hiện ở trung tâm của thiết kế, vì thế, đảm bảo đặt tên kênh của bạn nổi bật ở giữa.
Chỉnh sửa thiết kế theo nhu cầu. Khi click vào box text, bạn có thể thay đổi font cũng như kích thước, màu sắc, lề hoặc khoảng cách của nó. Bạn có thể thay đổi cả màu nền.
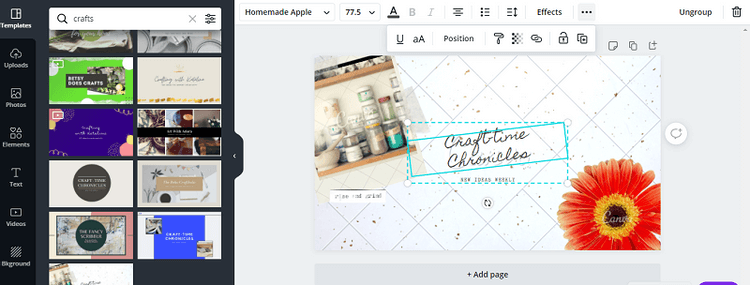
Dành vài phút khám phá thanh công cụ, bạn sẽ thấy tùy chọn mong muốn.
4. Upload ảnh của bạn
Để thêm ảnh vào không gian làm việc, click tab Upload ở ngoài cùng bên trái. Sau đó, click nút Upload Media. Xác định vị trí ảnh trong thiết bị và click Upload.
Ảnh sẽ hiện ở mục tương ứng, rồi kéo & thả ảnh đó vào vị trí bất kỳ trên trang.
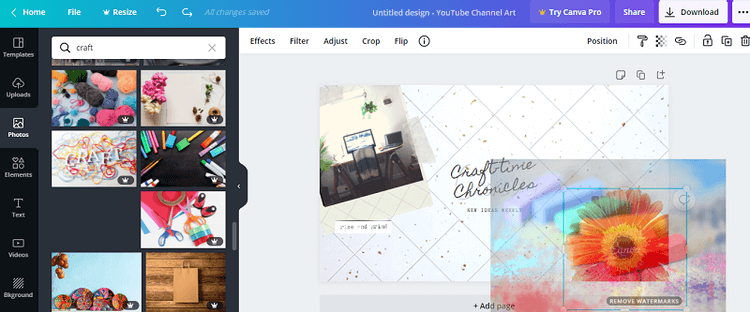
Nếu muốn làm theo thiết kế của mẫu, click ảnh thiết lập trước để đảm bảo đường viền màu xanh xuất hiện. Tại đây, kéo ảnh và đưa nó về một vị trí đã có ảnh bên trong.
5. Tải thiết kế
Nếu thích những gì đã tạo, tải ảnh bằng cách click nút Download ở góc phải trên cùng. Lúc này, bạn có thể chọn kiểu file, rồi tiếp tục tải ảnh.
Cách thiết kế banner YouTube ngay từ đầu trên Canva
Nếu không thể tìm thấy một mẫu yêu thích trên Canva, bạn luôn có thể tự tay thiết kế ngay từ đầu. Thậm chí không cần mẫu, quá trình này vẫn khá đơn giản. Cách thực hiện như sau:
1. Từ màn hình đăng nhập Canva, chọn Create a design và click Custom dimensions. Nhập 2560 vào ô chiều rộng và 1440 vào ô chiều dài. Tiếp theo, click Create new design. Thao tác này sẽ mở một canvas trống.
2. Tiếp theo, click tab Photos để thêm ảnh. Bạn có thể tìm ảnh miễn phí trong trường tìm kiếm hoặc upload ảnh của bạn như sau: Uploads > Upload Media > Device. Chọn ảnh muốn dùng và click Open.
3. Từ tab Images hay Uploads, bạn có thể kéo ảnh tới vị trí bất kỳ trên canvas. Bạn có thể chỉnh lại kích thước ảnh bằng cách click vào một góc và kéo nó ra ngoài hoặc vào trong để đạt được kích thước như ý. Bạn có thể xoay ảnh bằng cách click vào hình tròn chứa các mũi tên. Trong khi giữ nút bấm này, hãy dùng chuột hoặc touchpad để xoay nút.
4. Thêm văn bản bằng cách mở tab Text. Bạn có thể thêm và tùy biến tiêu đề chính & phụ hoặc phần nội dung hay click vào các tùy chọn text được định dạng trước. Thoải mái chỉnh hình nền, font và ảnh cho tới khi đạt được thiết kế banner hoàn hảo cho kênh YouTube của bạn.
5. Khi đã hài lòng với thiết kế, tới góc bên phải phía trên cùng màn hình, click Download. Chọn kiểu file, click Download lần nữa. Bạn có thể tìm thấy ảnh trong thư mục Downloads trên thiết bị.
Nhớ rằng, nếu không chọn sử dụng mẫu, thiết kế của bạn sẽ có kích thước 2560x1440 pixel, nhẹ hơn 6MB. Bạn có thể cần phải chỉnh lại cỡ ảnh nếu nó lơn hơn mức này.
Cách upload ảnh banner lên YouTube
1. Đăng nhập kênh YouTube, click Customize Channel. Sau đó, click vào tab Branding. Tìm phần ảnh banner, rồi nhấn Change.
2. Chọn ảnh banner mới và click Open. Chỉnh lại kích thước nếu cần. Sau đó, click Done để áp dụng các thay đổi. YouTube sẽ cho bạn biết cách ảnh hiển thị tới người xem. Có thể bạn cần quay lại Canva để thực hiện các điều chỉnh cần thiết.
3. Nếu đã hài lòng với hình nền banner cho YouTube, click Publish để lưu các thiết lập của bạn. Click ảnh đại diện ở góc phải trên cùng, rồi điều hướng tới Your Channel để xem nó trông như thế nào.
Trên đây là cách tạo banner đẹp cho kênh YouTube. Hi vọng bài viết hữu ích với các bạn.

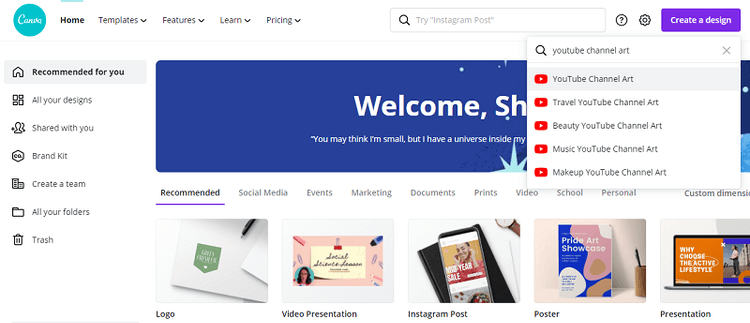
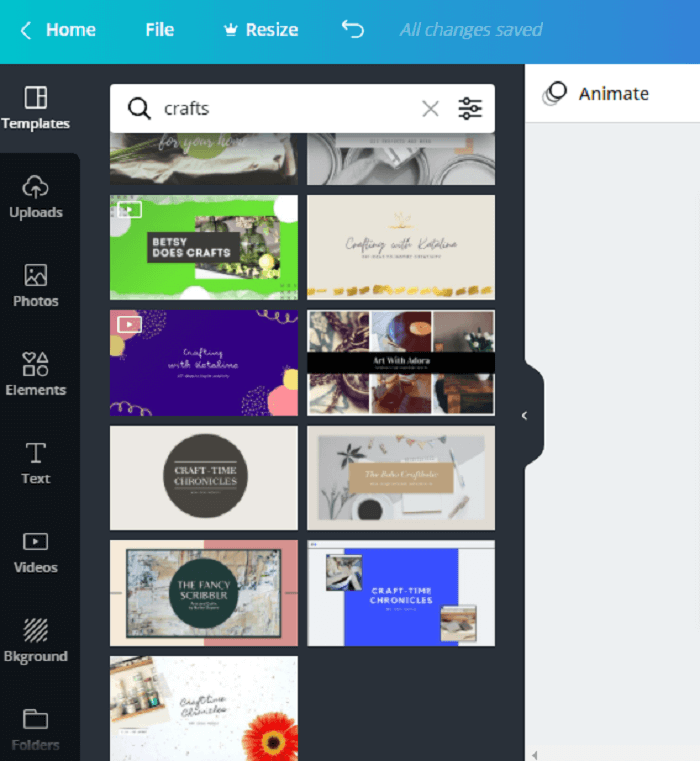
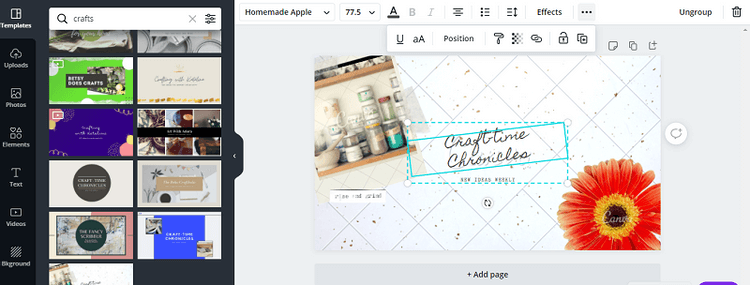
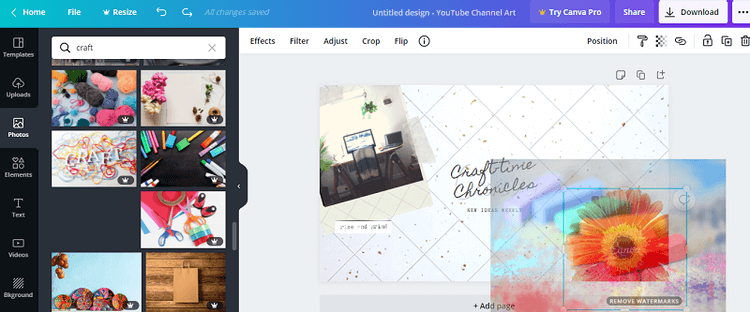



![[100% löst] Hur åtgärdar jag meddelandet Fel vid utskrift i Windows 10? [100% löst] Hur åtgärdar jag meddelandet Fel vid utskrift i Windows 10?](https://img2.luckytemplates.com/resources1/images2/image-9322-0408150406327.png)




![FIXAT: Skrivare i feltillstånd [HP, Canon, Epson, Zebra & Brother] FIXAT: Skrivare i feltillstånd [HP, Canon, Epson, Zebra & Brother]](https://img2.luckytemplates.com/resources1/images2/image-1874-0408150757336.png)