Windows 11 har ett nytt lager färg och massor av nya funktioner, men många äldre verktyg är fortfarande tillgängliga. En av dem är möjligheten att skapa en återställningspunkt . När du skapar en återställningspunkt i Windows 11 tar den en ögonblicksbild av din dators nuvarande arbetsläge.
Det är viktigt att aktivera och skapa återställningspunkter då och då om något går fel med ditt system. En annan nödvändig åtgärd är att skapa återställningspunkter innan du gör några betydande ändringar i ditt system. Det är dock inte aktiverat som standard, så vi kommer att förklara hur du aktiverar och skapar en återställningspunkt på Windows 11.
Hur man skapar en systemåterställningspunkt i Windows 11
För att komma igång, tryck på Windows-tangenten eller klicka på Start- knappen, skriv : återställningspunkt och tryck på Enter, eller klicka på det översta resultatet från söklistan.
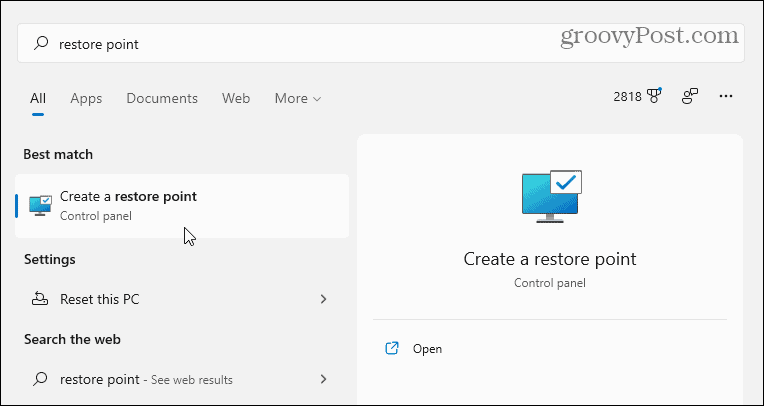
Det öppnar fönstret Systemegenskaper till fliken "Systemskydd". Därifrån klickar du på knappen Konfigurera .
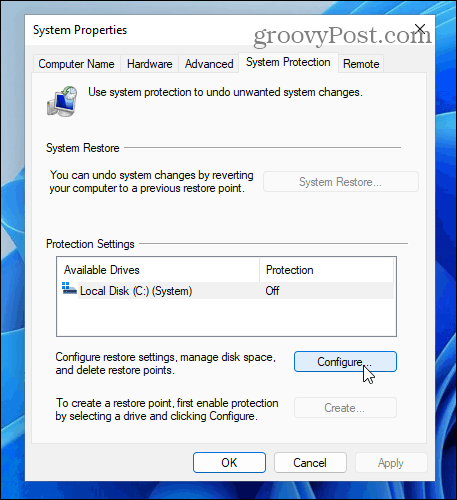
Du kan flytta skjutreglaget uppåt eller nedåt från följande dialogfönster för att justera mängden diskutrymme som används för återställningspunkterna. Om du till exempel har en disk med mycket lagringsutrymme kanske du vill lägga till mer.
Å andra sidan kan du minska det om du har lite lagringsutrymme. Vanligtvis kommer mängden utrymme som Windows tilldelar att vara bra.
När du är klar klickar du på OK .
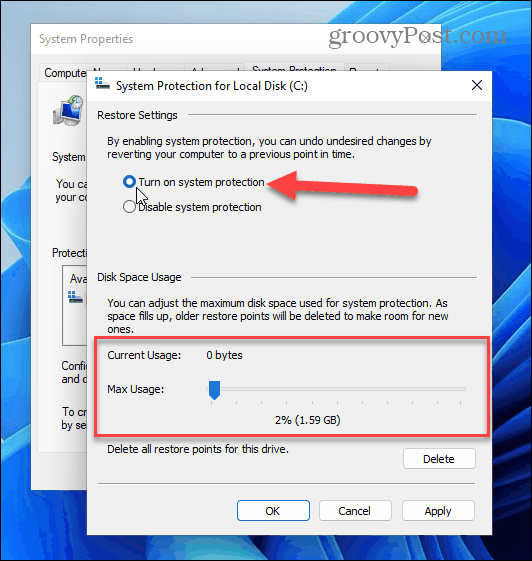
Nu när systemåterställning är aktiverat är det dags att skapa en återställningspunkt. Klicka på knappen Skapa och följ instruktionerna på skärmen.
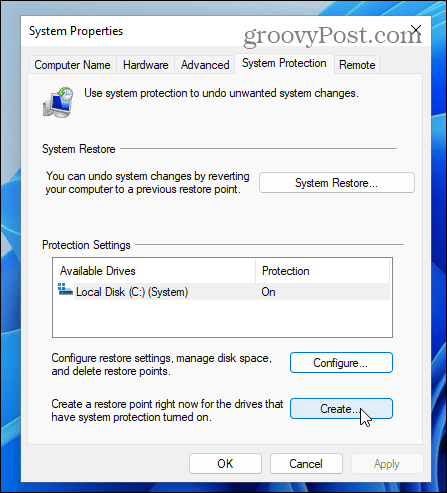
Skriv först in ett namn som hjälper dig att identifiera återställningspunkten. För det här exemplet skriver jag in "Installera Office."
När du har skapat ett minnesvärt namn för återställningspunkten klickar du på knappen Skapa .
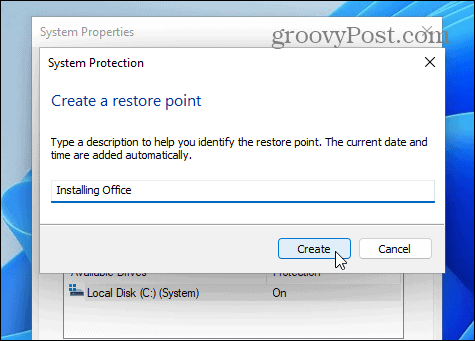
Medan den skapar återställningspunkten kommer du att se en förloppsindikator.
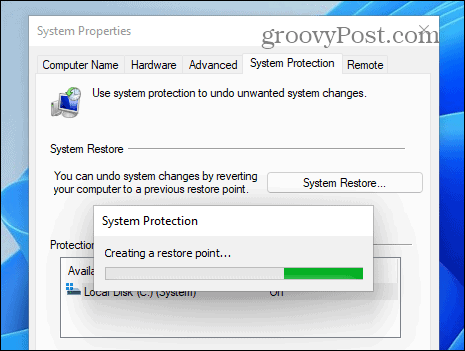
När du är klar kommer du att se ett meddelande om att återställningspunkten skapades framgångsrikt.
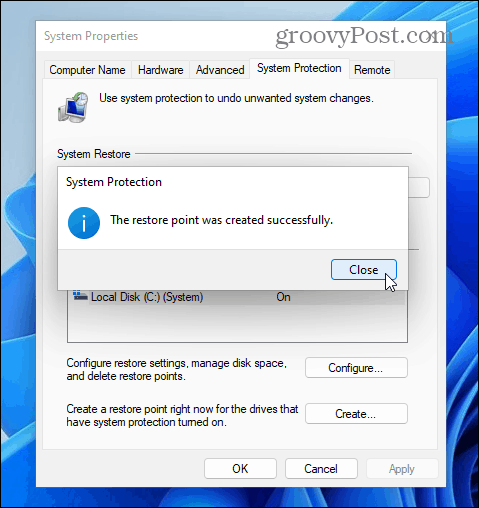
Det är allt som finns. Nu har du en återställningspunkt för din dators nuvarande arbetsläge. Att skapa en systemåterställningspunkt då och då är viktigt om något går fel och du behöver återställa ditt system.
Återställ Windows 11 med en återställningspunkt
Naturligtvis är anledningen till att skapa en återställningspunkt att återställa ditt system om du behöver. Sedan, med hjälp av verktyget Systemåterställning, kan du återställa ditt system till en tidigare tidpunkt då det fungerade.
För att återställa ändringar i enheten och få en fungerande dator igen, använd följande steg:
- Klicka på Start -knappen eller tryck på Windows-tangenten , skriv återställningspunkt och välj det översta resultatet.
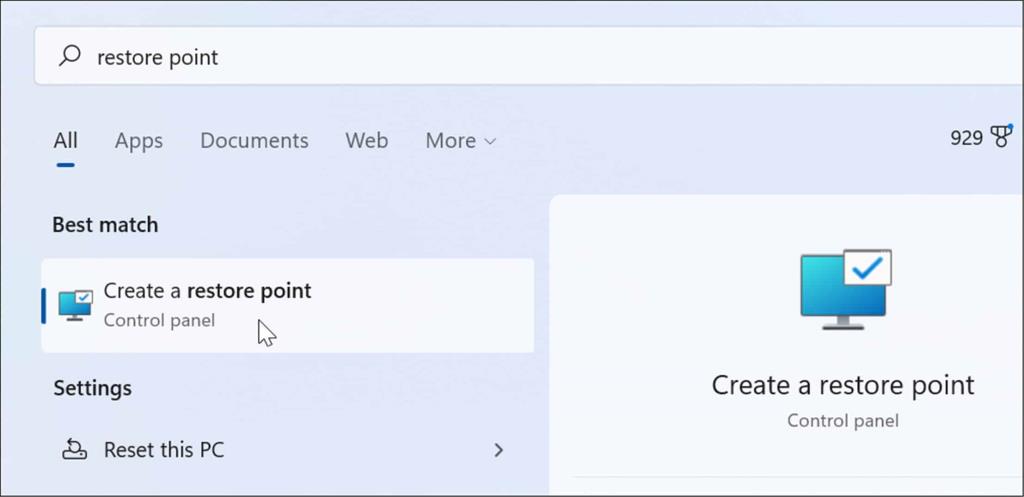
- När fönstret Systemegenskaper öppnas klickar du på knappen Systemåterställning .
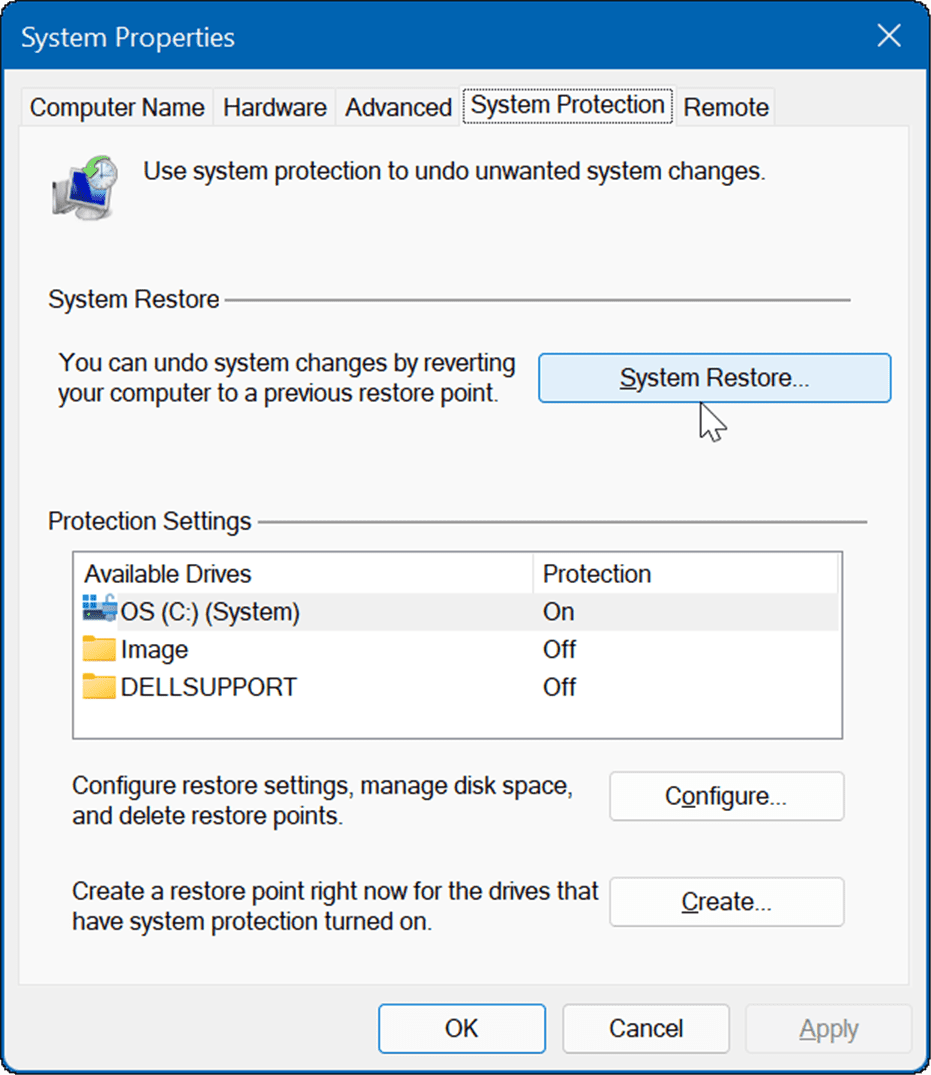
- När skärmen Återställ systemfiler och inställningar visas klickar du på Nästa för att starta guiden på skärmen.
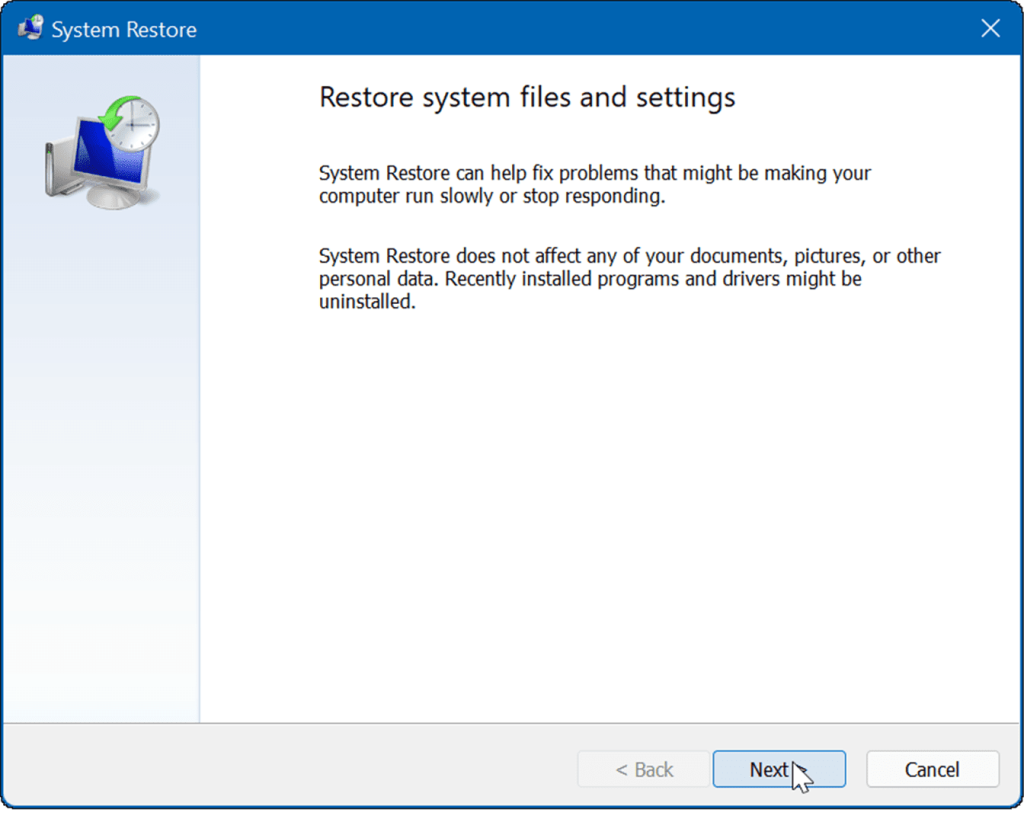
- På följande skärm väljer du den återställningspunkt du vill använda. För att se mer, markera alternativet Visa fler återställningspunkter till vänster. Du kan valfritt klicka på knappen Sök efter berörda program för att se appar som kommer att tas bort under återställningsprocessen.
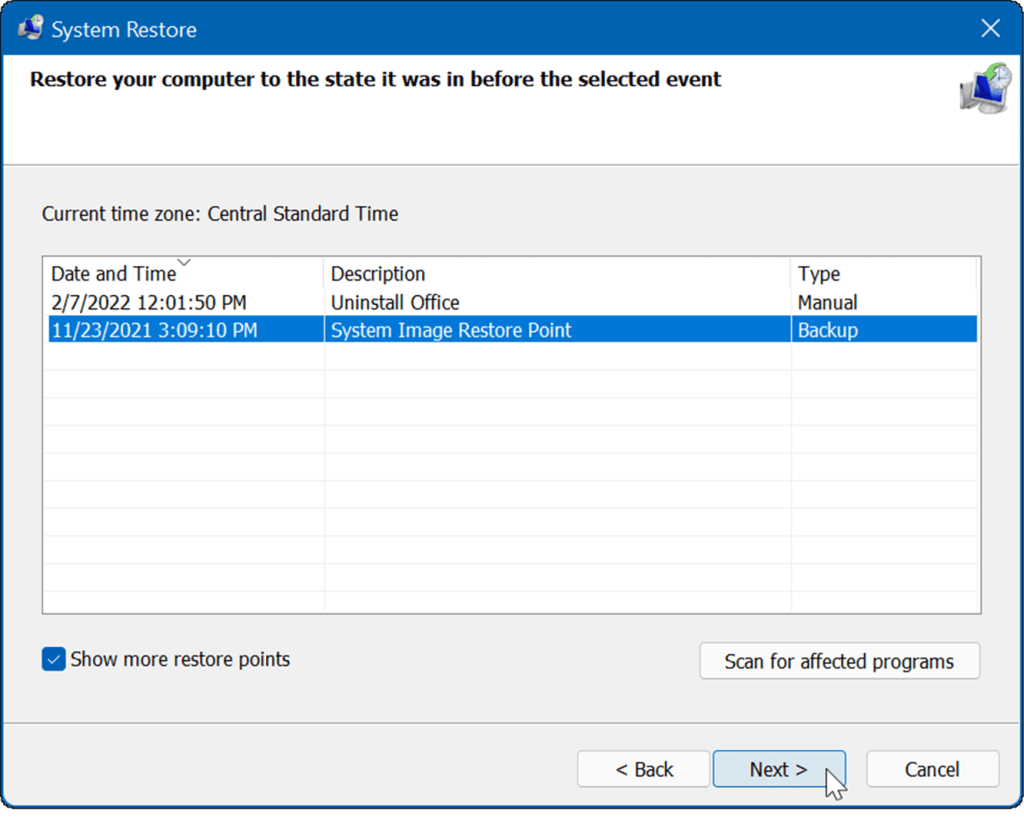
- Bekräfta återställningspunkten och klicka på knappen Slutför . Om återställningspunkten du valde inte ser korrekt ut kan du fortfarande klicka på Tillbaka- knappen och ändra den.
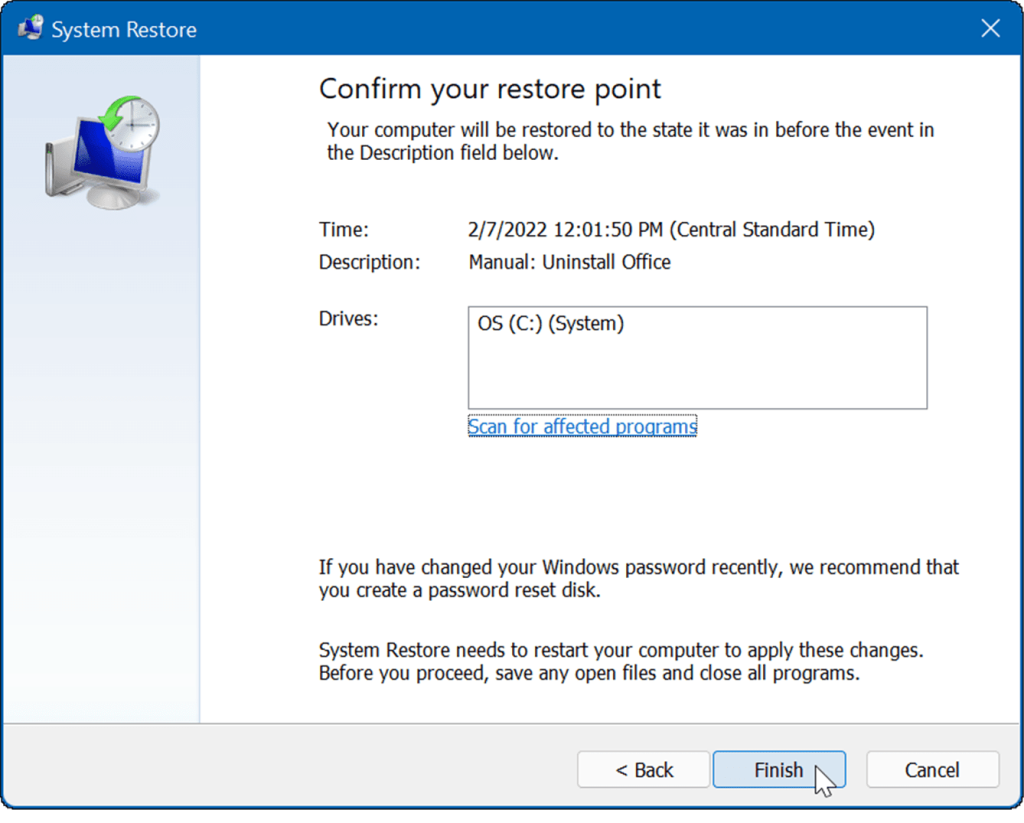
Det är allt. Återställningspunktsverktyget kommer att tillämpa den återställningspunkt du väljer och återställer datorn till ett fungerande tillstånd. Observera att ditt system kommer att starta om under processen.
Återställer Windows 11
Det inbyggda systemåterställningsverktyget i Windows är bara ett sätt att återställa ditt system. Läs mer om hur du skapar en fullständig säkerhetskopia av Windows 11 . Du vill också veta hur du återställer Windows 11 från en säkerhetskopia . Säkerhetskopiering av ditt system är alltid viktigt, särskilt innan du justerar registret. Den goda nyheten är att du kan säkerhetskopiera Windows-registret först.
Systemåterställning på Windows 11 fungerar fortfarande som tidigare versioner. Om du inte använder Windows 11 ännu, läs om hur du skapar en Windows 10-återställningspunkt manuellt .
För fler tips om hur du hanterar den nya versionen av Windows, ta en titt på hur du tömmer Windows 11 papperskorgen automatiskt .

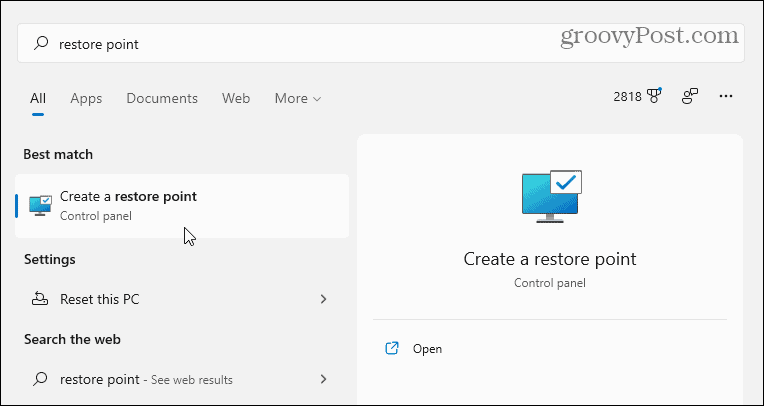
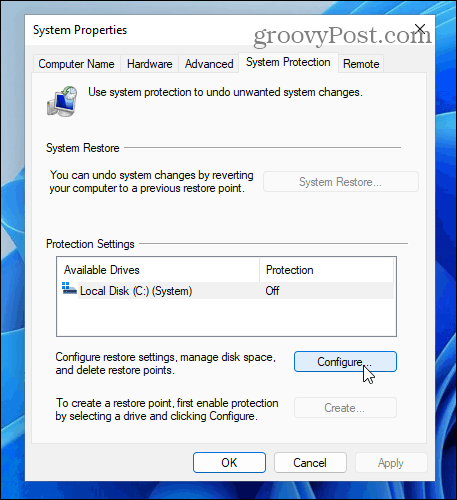
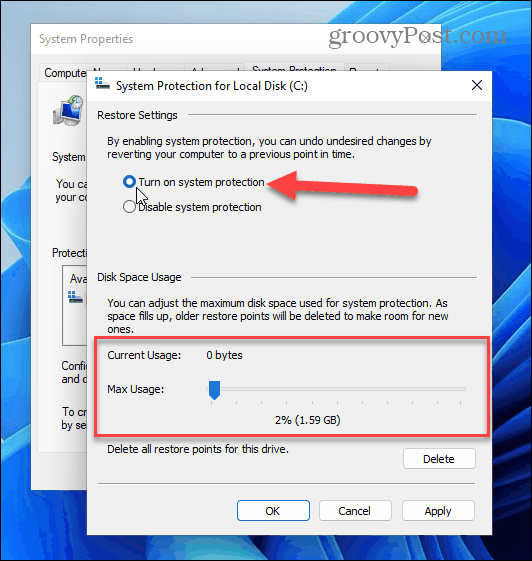
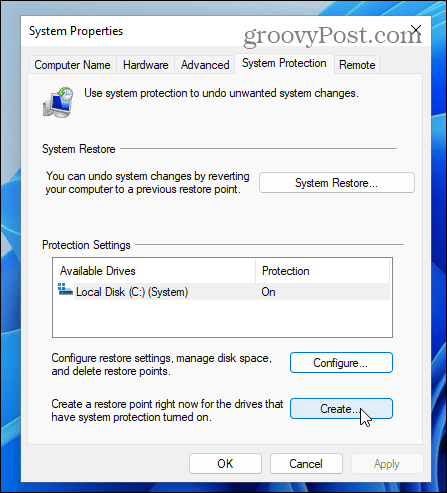
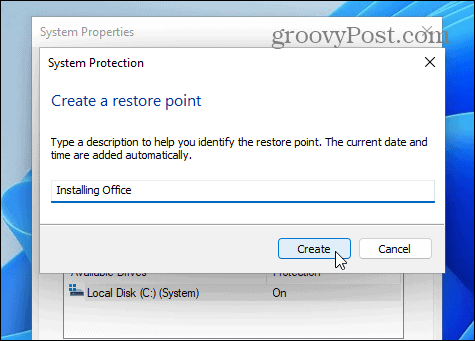
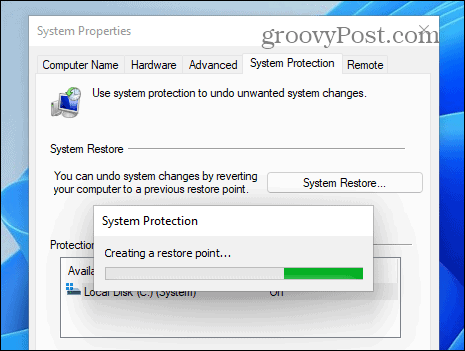
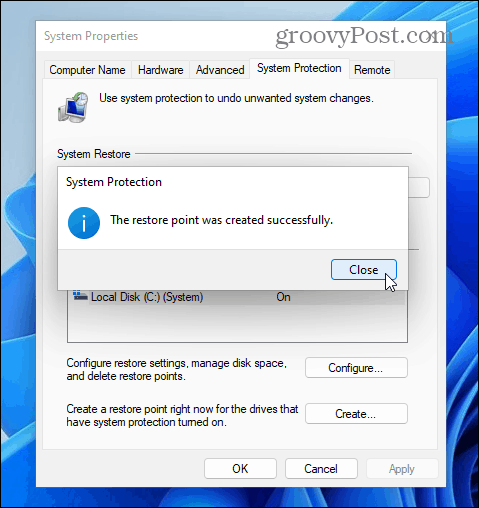
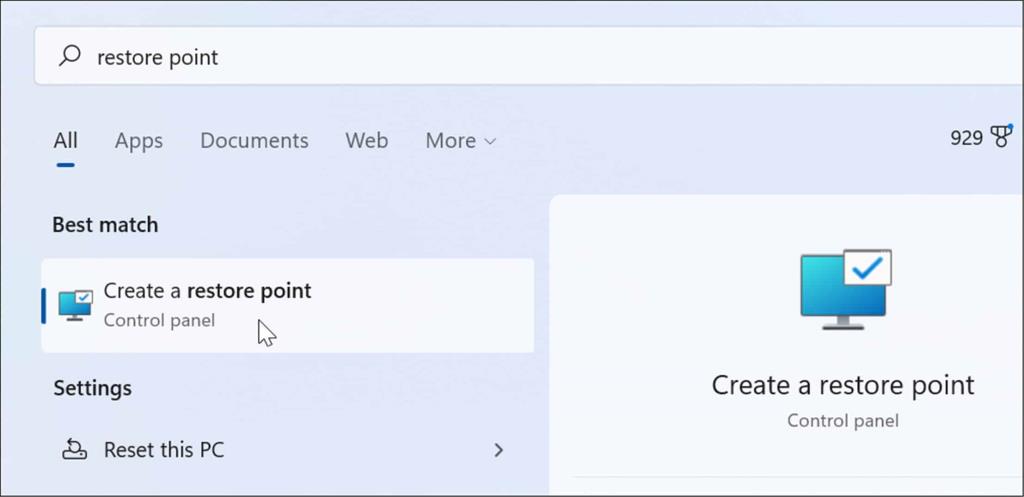
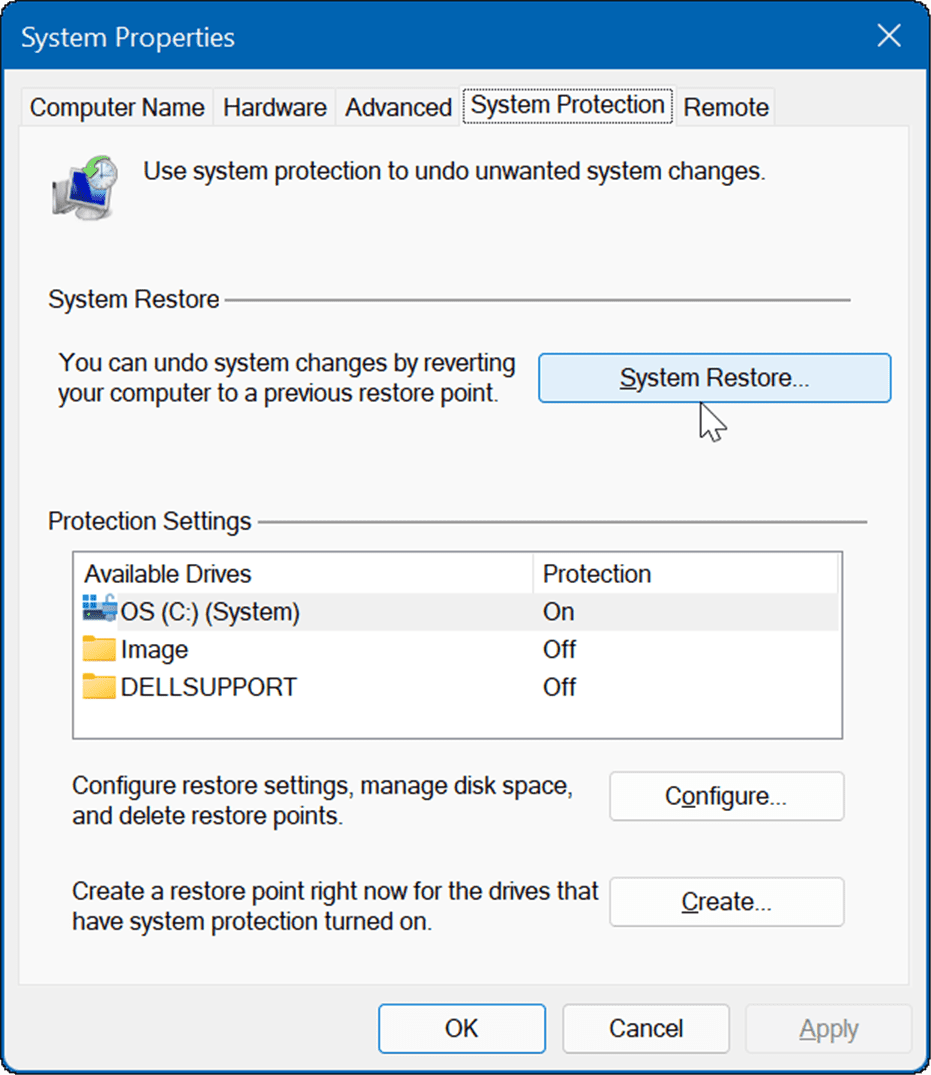
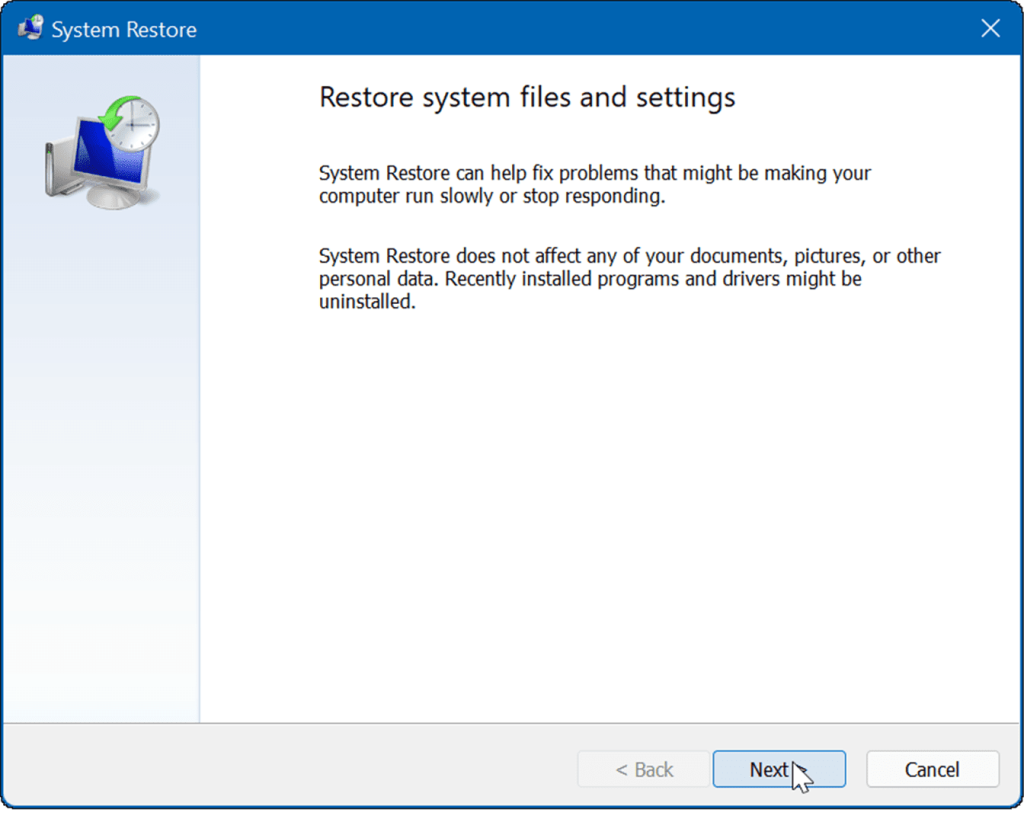
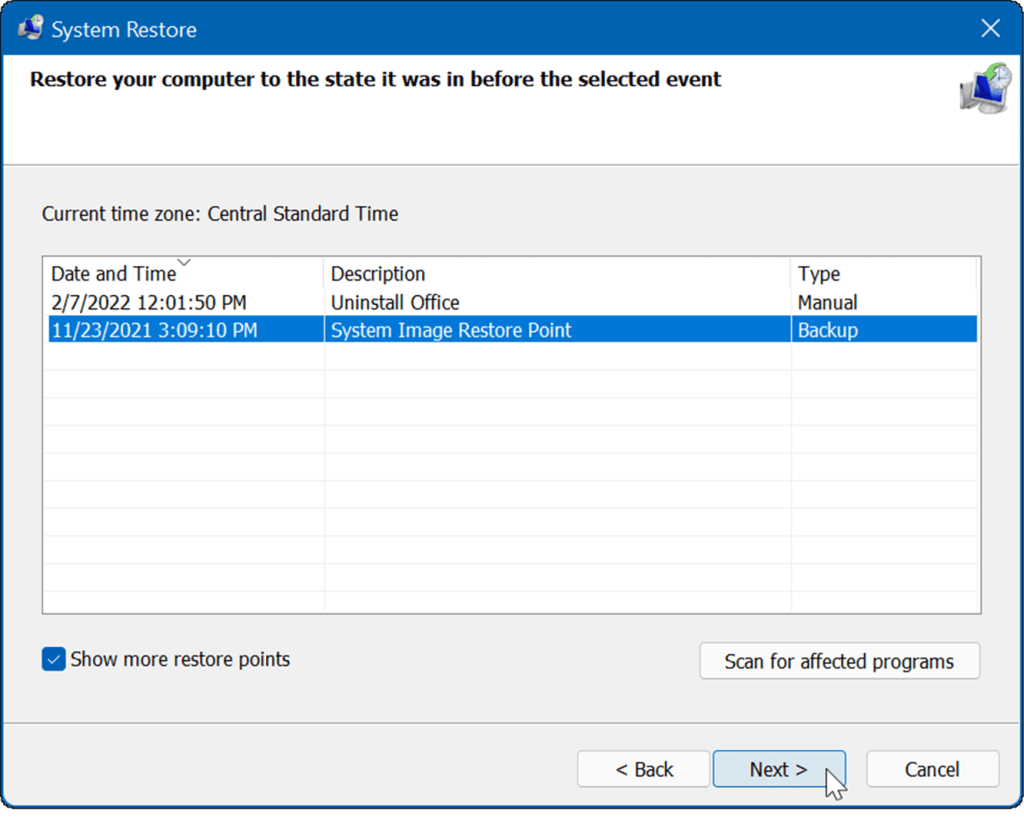
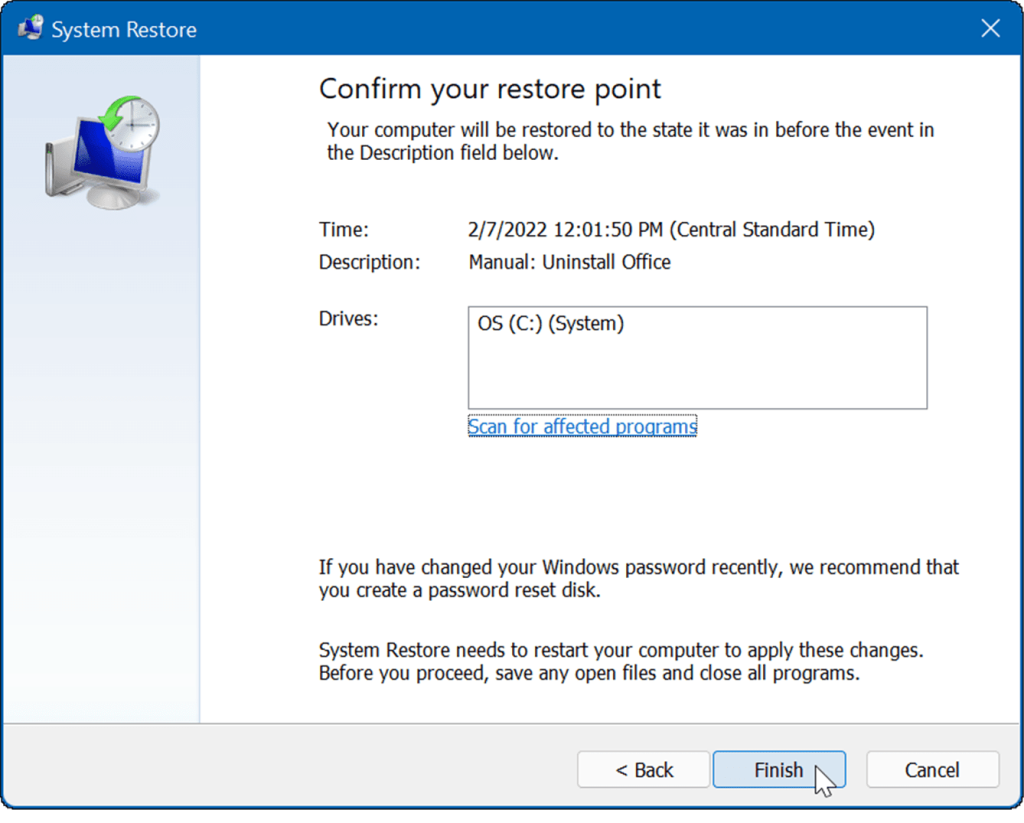



![[100% löst] Hur åtgärdar jag meddelandet Fel vid utskrift i Windows 10? [100% löst] Hur åtgärdar jag meddelandet Fel vid utskrift i Windows 10?](https://img2.luckytemplates.com/resources1/images2/image-9322-0408150406327.png)




![FIXAT: Skrivare i feltillstånd [HP, Canon, Epson, Zebra & Brother] FIXAT: Skrivare i feltillstånd [HP, Canon, Epson, Zebra & Brother]](https://img2.luckytemplates.com/resources1/images2/image-1874-0408150757336.png)