PowerPoint- presentationer blir mer livliga och attraktiva om de har animationseffekter. I den här artikeln ska vi lära oss med Download.vn hur man skapar effekter som visas en efter en i PowerPoint !
Hur man skapar en utseendeeffekt i PowerPoint
Appear är en av de mest grundläggande PowerPoint-effekterna . Den är designad för text, bilder eller former som du importerar till en bild. Denna effekt hjälper dig att fördröja den tid då den valda informationen visas på bilden.
Du bör välja effekten som visas när du vill lägga till mer information på en PowerPoint-bild. Tack vare det kan du dela upp information i små delar, vilket gör det lättare för elever eller tittare att följa huvudidén innan du går vidare till nästa del.
Hur man lägger till effekter som visas sekventiellt i PowerPoint
Steg 1: Gruppera de objekt du vill ska visas tillsammans
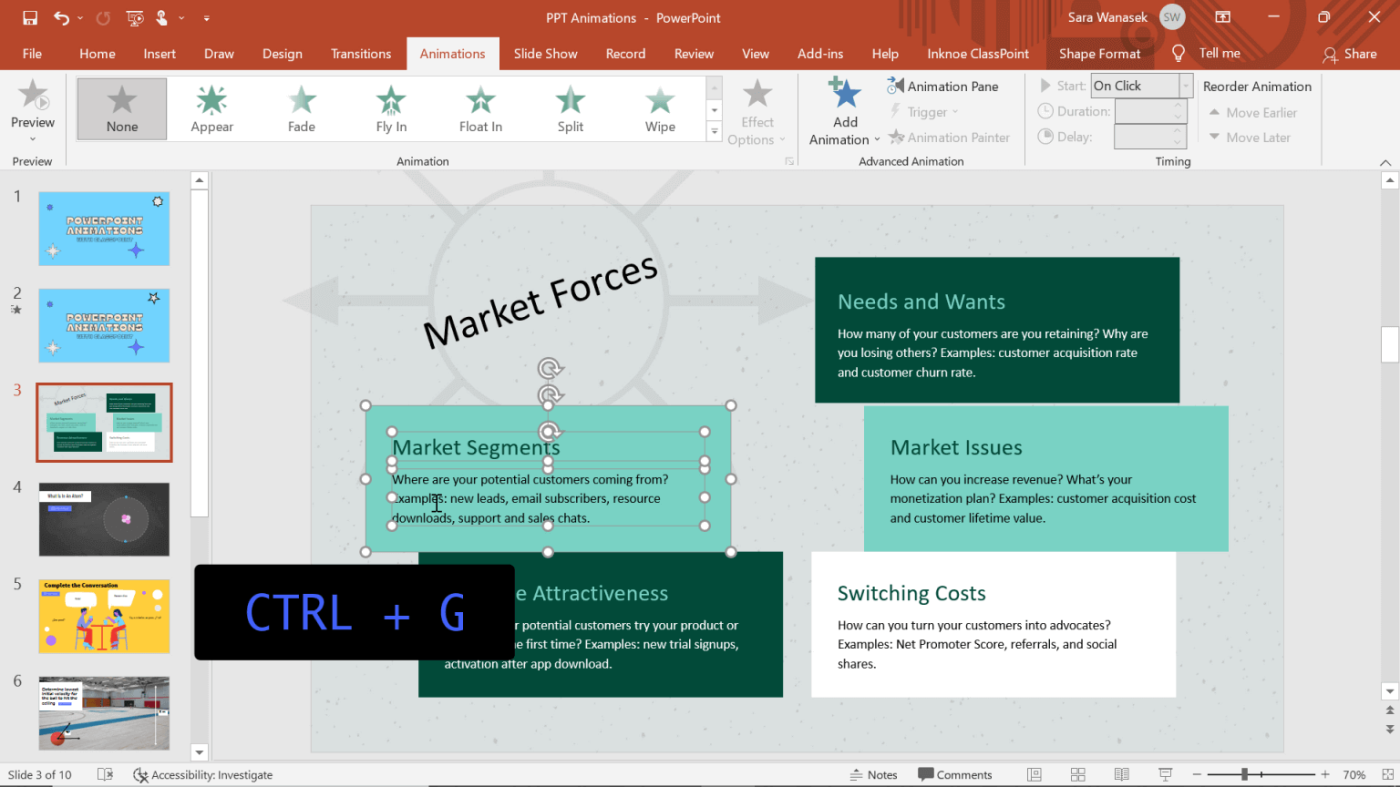
Gruppera de objekt som du vill ska visas tillsammans i en PowerPoint-bild
I det här exemplet kommer texten att vara inuti en form för att visas tillsammans på skärmen. För att det ska hända måste de grupperas tillsammans.
Om du vill gruppera objekt håller du ned Skift- tangenten samtidigt som du klickar på alla objekt som du vill gruppera. När alla är markerade klickar du på Control + G för att automatiskt gruppera dem.
Steg 2: Lägg till animationseffekter
Klicka på de objekt du vill lägga till effekter för att visas efter varandra i PowerPoint. Klicka sedan på fliken Animationer på menyfliksområdet.
Steg 3: Förhandsgranska effekten
När du väljer en effekt kommer du att se ett förhandsgranskningsfönster för den. Med Appear-effekten i PowerPoint ser du inte det här förhandsgranskningsfönstret så lätt, så öppna presentationsläget för att se hur effekten du väljer spelar.
Steg 4: Upprepa!
Upprepa denna process för varje objekt som du vill animera för att visas samtidigt i PowerPoint. Du kan ställa in effekterna så att de visas i önskad ordning. Om du senare upptäcker att du behöver göra ändringar öppnar du helt enkelt panelen Animationer och klickar och drar delarna för att ändra ordning på dem.
Steg 5: Redigera effekter
Hastigheten och varaktigheten för PowerPoint-effekter kan ändras om de automatiska inställningarna inte är lämpliga. Högerklicka på effekten i animeringspanelen > klicka på Timing . Här kan du ändra längden på animationen och lägga till eventuella repetitioner om det behövs.
Tips: Timing påverkar i hög grad din publiks animationsupplevelse. Generellt bör du inte lämna det för länge, bara cirka 0,5 sekunder är bäst.
Ovan är hur du skapar effekter som visas en efter en i PowerPoint . Hoppas artikeln är användbar för dig.

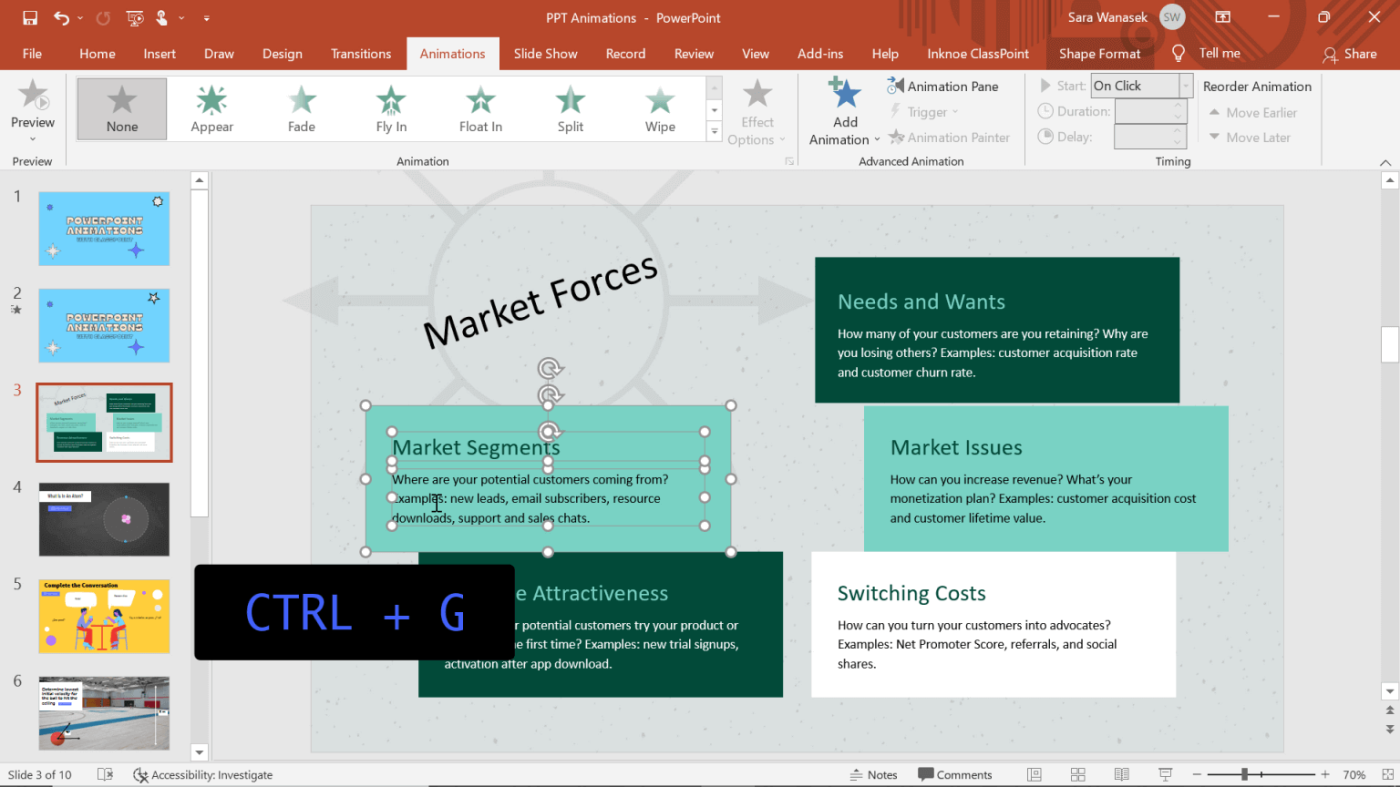



![[100% löst] Hur åtgärdar jag meddelandet Fel vid utskrift i Windows 10? [100% löst] Hur åtgärdar jag meddelandet Fel vid utskrift i Windows 10?](https://img2.luckytemplates.com/resources1/images2/image-9322-0408150406327.png)




![FIXAT: Skrivare i feltillstånd [HP, Canon, Epson, Zebra & Brother] FIXAT: Skrivare i feltillstånd [HP, Canon, Epson, Zebra & Brother]](https://img2.luckytemplates.com/resources1/images2/image-1874-0408150757336.png)