[100% löst] Hur åtgärdar jag meddelandet Fel vid utskrift i Windows 10?
![[100% löst] Hur åtgärdar jag meddelandet Fel vid utskrift i Windows 10? [100% löst] Hur åtgärdar jag meddelandet Fel vid utskrift i Windows 10?](https://img2.luckytemplates.com/resources1/images2/image-9322-0408150406327.png)
Får felmeddelande om utskrift på ditt Windows 10-system, följ sedan korrigeringarna i artikeln och få din skrivare på rätt spår...
Google Meet är ett fantastiskt alternativ för dina onlinemöten. Och på grund av dess integration med Google Kalender kan det inte vara enklare att schemalägga ett möte.
Du kan ställa in ett möte för det datum och den tid du väljer genom att gå till Google Meet eller Google Kalender, vilket ger dig flexibla alternativ. Du kan också ta en länk till ditt möte och dela det utanför Google Kalender om du föredrar det. Här visar vi dig hur du schemalägger ditt nästa Google Meet på bara några minuter, antingen på webben eller på din mobila enhet.
Boka ett möte online
Om du är i din webbläsare och planerar ditt möte kan du använda Google Meet eller Google Kalender online för att schemalägga vårt möte.
Schemalägg ett möte på Google Meet-webbplatsen
När du behöver träffas direkt kan du starta ett direktmöte på Google Meet . Men om du vill schemalägga ditt för ett framtida datum eller tid, klicka på Nytt möte och välj Schemalägg i Google Kalender .
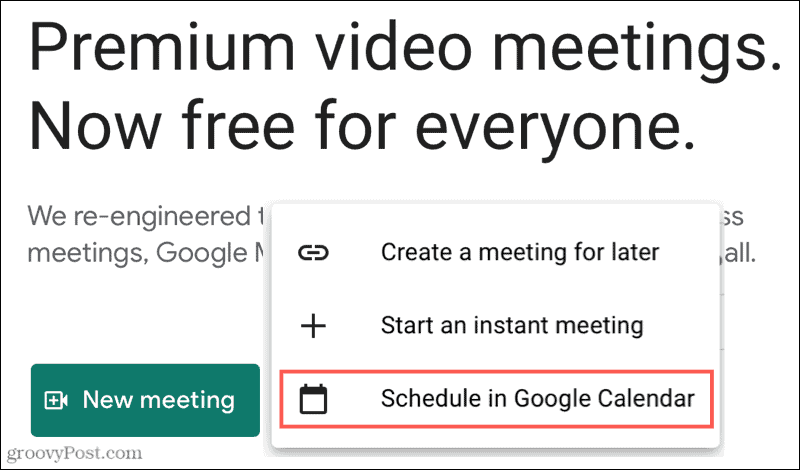
Du kommer att dirigeras till din Google Kalender, där du kan fylla i detaljerna för mötet. Under knappen Gå med i Google Meet ser du länken förfylld. Så när du sparar och skickar din mötesinbjudan till dina deltagare kommer de att ha länken direkt i inbjudan.
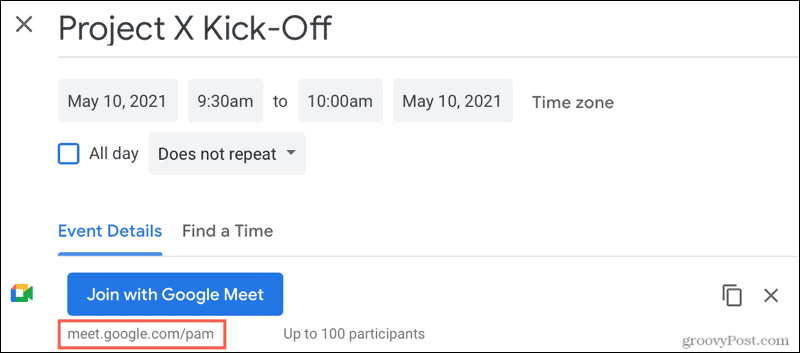
Om du vill kopiera mötesinformationen och klistra in den i en annan kalenderapplikation eller skicka den via e-post till deltagarna klickar du på ikonen Kopiera konferensinformation till höger om knappen Gå med i Google Meet .
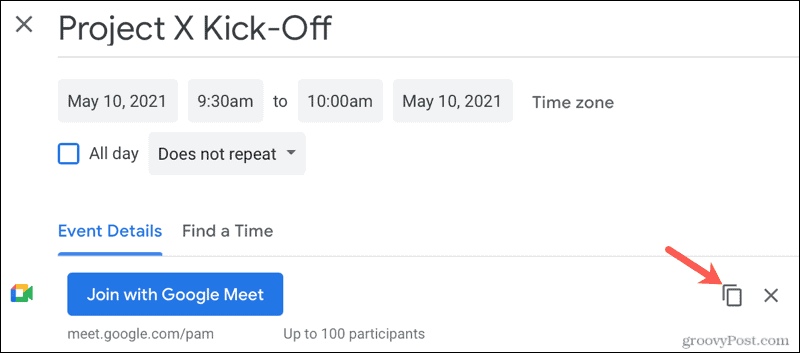
Du har informationen på ditt urklipp redo att klistra in med titel, datum och tid och möteslänk.
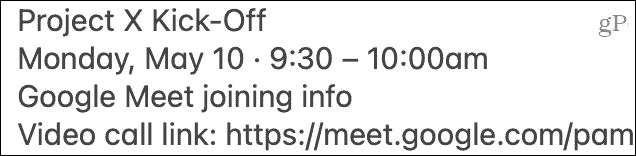
Schemalägg ett möte på webbplatsen Google Kalender
Om du redan tittar på din Google Kalender kan du schemalägga ett Google Meet direkt från den appen. Du kan ställa in Google Meet från antingen det lilla popup-fönstret i kalendern eller från sidan med fullständig information om evenemanget.
På endera platsen klickar du på Lägg till Google Meet-videokonferenser så visas en länk direkt till ditt möte.
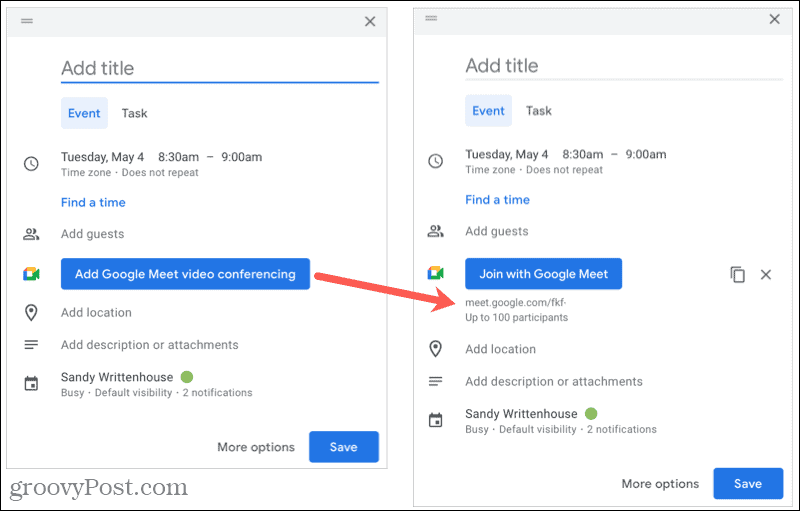
Fortsätt att slutföra detaljerna för ditt möte, spara dem och skicka dem till dina deltagare. Som ovan kan du klicka på ikonen Kopiera konferensinformation för att placera inbjudningsinformationen på ditt urklipp och klistra in dem där det behövs.
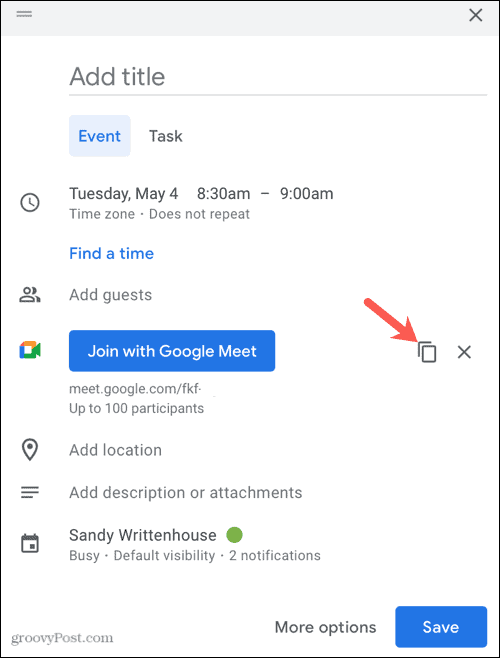
Skapa ett möte online utan Google Kalender
Om du inte vill använda Google Kalender, gå till Google Meet och klicka på Nytt möte > Skapa ett möte för senare .
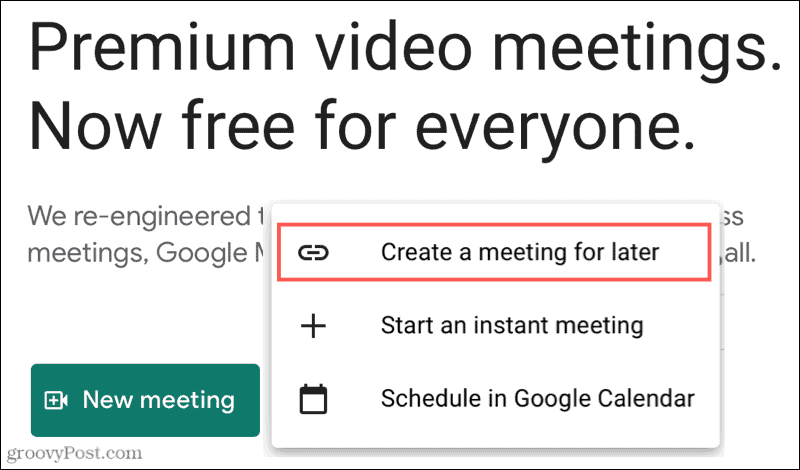
Du får ett popup-fönster med en länk till ditt möte. Du kan sedan kopiera och klistra in i valfri kalenderapplikation, i ett e-postmeddelande, på Slack eller var du vill. Detta gör att du kan schemalägga ditt möte för ett datum och en tid som passar ditt team med en Google Meet-länk redo och väntar på att du ska träffas.
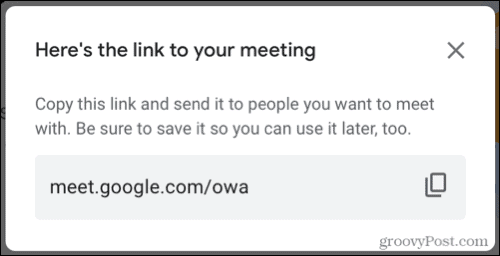
Boka ett möte på din mobila enhet
Kanske är du borta från din dator men har din mobila enhet i närheten. Om du har Google Meet installerat kan du enkelt schemalägga ett möte. Du kan också ställa in en i Google Kalender-appen eller ta en möteslänk för att dela.
Schemalägg ett möte i Google Meet-appen
I Google Meet-appen trycker du på Nytt möte och väljer Schemalägg i Google Kalender . Google Kalender-appen öppnas så att du kan slutföra händelseinformationen. Och du kommer att lägga till ett avsnitt för Google Meet > Videokonferensdetaljer som läggs till automatiskt.
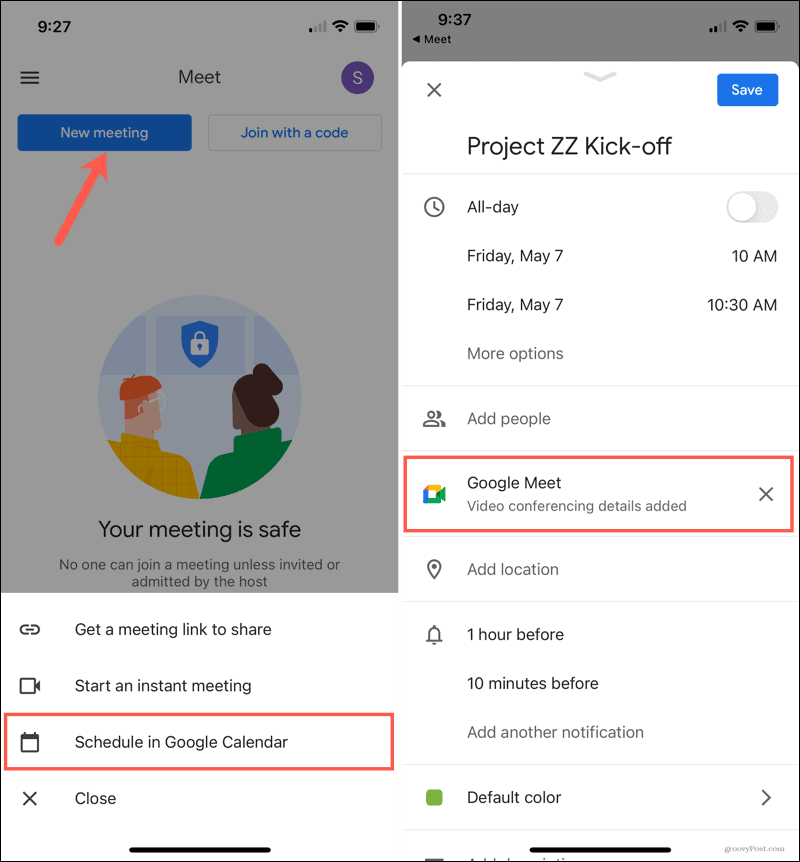
När du har lagt till mötesinformationen trycker du på Spara . Välj mötet i Google Kalender för att se Google Meet-länken eller dela det direkt.
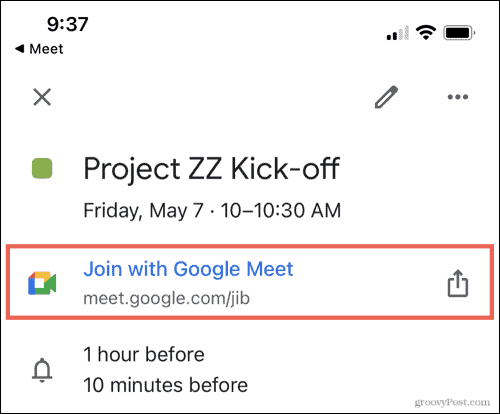
Schemalägg ett möte i Google Kalender-appen
Skapa en ny händelse som du normalt skulle göra i Google Kalender-appen. På skärmen med händelsedetaljer trycker du på Lägg till videokonferens . Det avsnittet ändras till Google Meet > Videokonferensdetaljer läggs till, som automatiskt innehåller en länk till mötet.
Slutför att lägga till dina mötesdetaljer, tryck på Spara och välj sedan mötet i din kalender för att visa Google Meet-länken eller dela den.
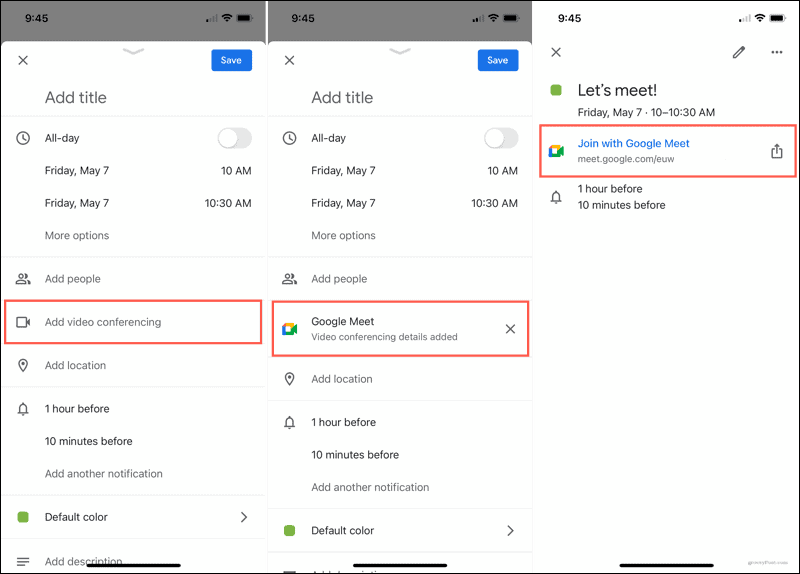
Skapa ett möte på mobilen utan Google Kalender
Precis som på Google Meet-webbplatsen kan du få en möteslänk för att dela hur du vill. Detta låter dig poppa in den i en annan kalenderapp, i ett e-postmeddelande eller till och med ett textmeddelande med det datum och den tid du vill ha.
I Google Meet-appen trycker du på Nytt möte och väljer Skaffa en möteslänk att dela . Du kommer att se en popup-skärm med en Kopiera- ikon för att få länken och en Dela Invitation- knapp för att skicka länken med din enhetsdelningsark.
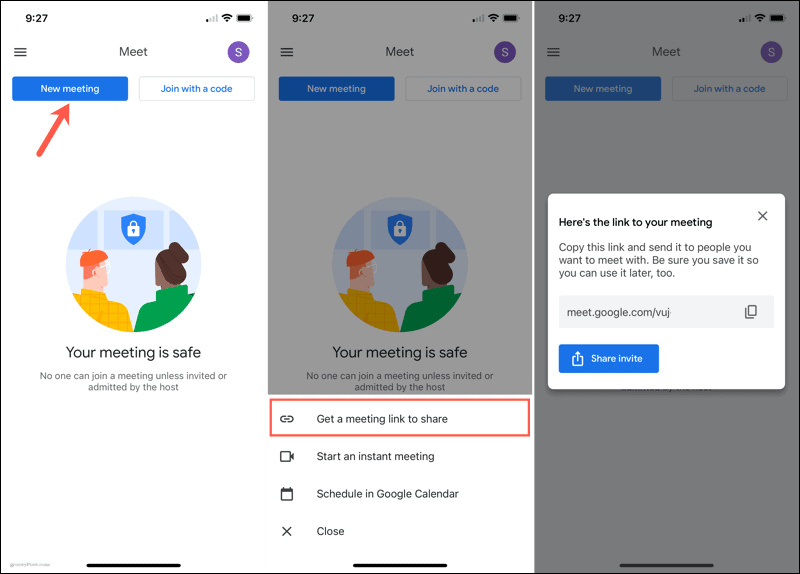
Schemalägg ett Google Meet på några minuter
Oavsett om du schemalägger ditt Google Meet online eller i mobilappen, använder Google Kalender eller bara tar en länk, gör Google det snabbt och enkelt.
För relaterade ämnen, titta på hur du synkroniserar Outlook med Google Kalender eller lägger till anpassade bakgrunder i Zoom .
Får felmeddelande om utskrift på ditt Windows 10-system, följ sedan korrigeringarna i artikeln och få din skrivare på rätt spår...
Du kan enkelt besöka dina möten igen om du spelar in dem. Så här spelar du in en Microsoft Teams-inspelning för ditt nästa möte.
När du öppnar en fil eller klickar på en länk väljer din Android-enhet en standardapp för att öppna den. Du kan återställa dina standardappar på Android med den här guiden.
FIXAT: Entitlement.diagnostics.office.com certifikatfel
För att ta reda på de bästa spelsajterna som inte blockeras av skolor, läs artikeln och välj den bästa oblockerade spelwebbplatsen för skolor, högskolor och verk
Om du står inför problemet med skrivaren i feltillstånd på Windows 10 PC och inte vet hur du ska hantera det, följ dessa lösningar för att fixa det.
Om du undrar hur du säkerhetskopierar din Chromebook, så hjälper vi dig. Läs mer om vad som säkerhetskopieras automatiskt och vad som inte görs här
Vill du fixa Xbox-appen öppnas inte i Windows 10, följ sedan korrigeringarna som Aktivera Xbox-appen från tjänster, återställ Xbox-appen, Återställ Xbox-apppaketet och andra.
Om du har ett Logitech-tangentbord och -mus kommer du att se den här processen köras. Det är inte skadlig programvara, men det är inte en viktig körbar fil för Windows OS.
Läs artikeln för att lära dig hur du fixar Java Update-fel 1603 i Windows 10, prova korrigeringarna en efter en och fixa fel 1603 enkelt ...




![FIXAT: Skrivare i feltillstånd [HP, Canon, Epson, Zebra & Brother] FIXAT: Skrivare i feltillstånd [HP, Canon, Epson, Zebra & Brother]](https://img2.luckytemplates.com/resources1/images2/image-1874-0408150757336.png)

![Så här fixar du att Xbox-appen inte öppnas i Windows 10 [SNABBGUIDE] Så här fixar du att Xbox-appen inte öppnas i Windows 10 [SNABBGUIDE]](https://img2.luckytemplates.com/resources1/images2/image-7896-0408150400865.png)

