Letar du efter ett sätt att slå på och stänga av din dator på distans? Om så är fallet, låt oss lära oss med EU.LuckyTemplates det enklaste sättet att slå på och stänga av en dator på distans !

Att slå på din dator på distans är inte svårt. Du kan göra det tack vare standard Wake-on-LAN-nätverk, som stöds av de flesta Ethernet-anslutningar.
När det är aktiverat tillåter Wake-on-LAN en dator, eller till och med en smartphone, att skicka ett "magiskt paket", motsvarande en "ON"-signal, till en annan dator i samma lokala nätverk.
Hur man sätter på och stänger av datorn på distans
1. Konfigurera fjärrdatorn
Även om de flesta moderna Ethernet-nätverksadaptrar stöder Wake-on-LAN, finns det fortfarande många adaptrar som inte aktiverar den här funktionen som standard. För att din dator ska kunna köras när den tar emot ett magiskt paket kan du behöva aktivera Wake-on-LAN-funktionen på två orelaterade platser:
- I datorns BIOS/UEFI-meny.
- I nätverksadapterinställningar i Windows 10.
Observera att platsen för Wake-on-LAN-alternativet beror på moderkortstillverkaren på datorn.
Efter att ha aktiverat Wake-on-LAN på målenheten, starta i Windows-inställningarna som vanligt. Öppna Enhetshanteraren. Om du använder Windows 10 kan du trycka på Windows-tangenten + X och köra det från operativsystemets snabböppna meny med administrativa verktyg. Alternativt kan du trycka på Windows-tangenten eller klicka på Start-menyn och skriva Enhetshanteraren för att hitta den.
1. Expandera mappen Nätverkskort och dubbelklicka på nätverksadaptern (eller högerklicka på den och välj Egenskaper). Flytta till fliken Avancerat och kontrollera objekten i Property . Hitta och aktivera Wake on Magic Packet .
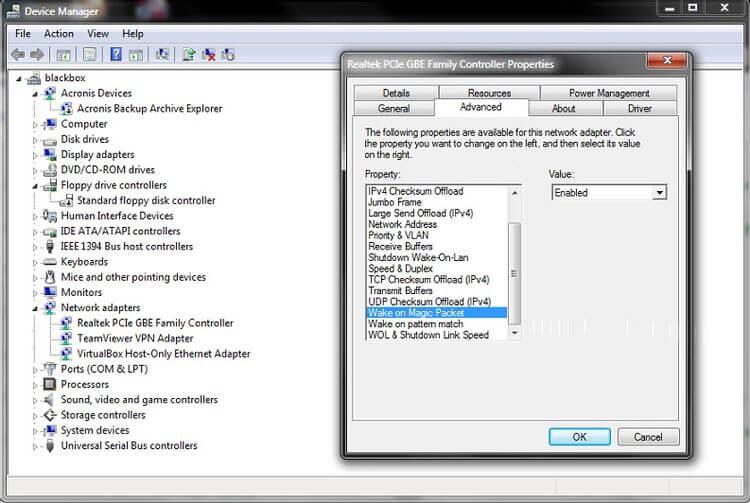
2. Medan du fortfarande tittar på nätverksadapterns egenskaper, gå till fliken Energihantering . Se till att aktivera både Tillåt den här enheten att väcka datorn och Tillåt endast ett magiskt paket att väcka datorn .
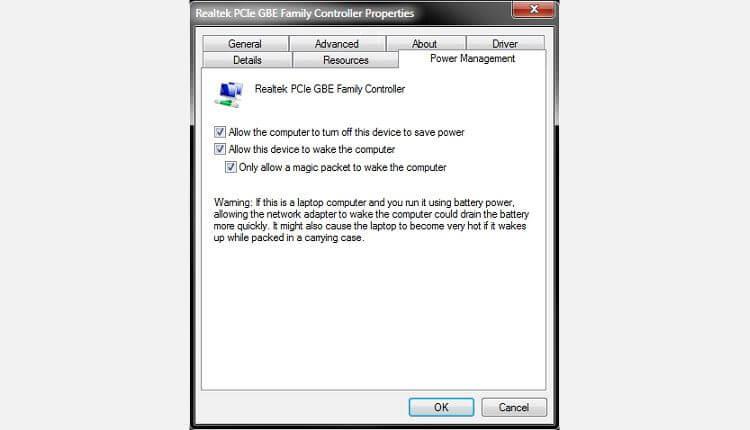
3. Slutligen, för att "väcka upp" den på distans, behöver du denna PC:s IP-adress. Om du inte vet kan du hitta den genom att trycka på Windows-tangenten + R , skriva cmd och sedan trycka på Enter för att köra kommandotolken. Skriv "ipconfig" (utan citattecken) i kommandotolken och tryck på Enter för att köra kommandot. Adressen du behöver kommer att rapporteras i IPv4-adress.
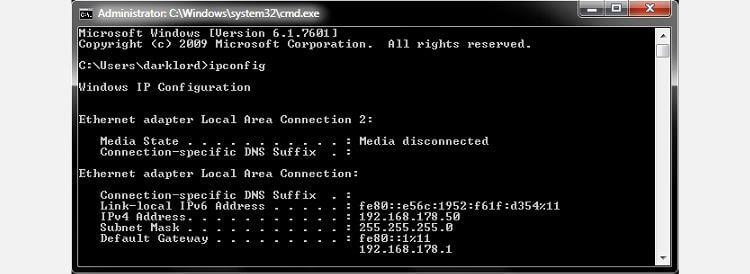
Du kan nu stänga av den här datorn och återgå till din huvuddator.
2. Ladda ner WakeMeOnLan
Som du kan se är det enkelt att skapa en genväg på skrivbordet till en fjärrdator och kan göras med standardverktygen i Windows. Men för att slå på din dator på distans behöver du ett sätt att skicka magiska paket till den.
Om du inte vill kontrollera din fjärrdator helt, vill du bara komma åt dess arkiv så snabbt och enkelt som möjligt, följ instruktionerna nedan.
Ladda ner WakeMeOnLan. Det här verktyget är en bärbar app så ingen installation krävs. Du måste dock skapa en katalog för att installera och köra den i framtiden. Packa sedan upp WakeMeOnLan-filen du just laddade ner. Kom ihåg sökvägen till den mappen.
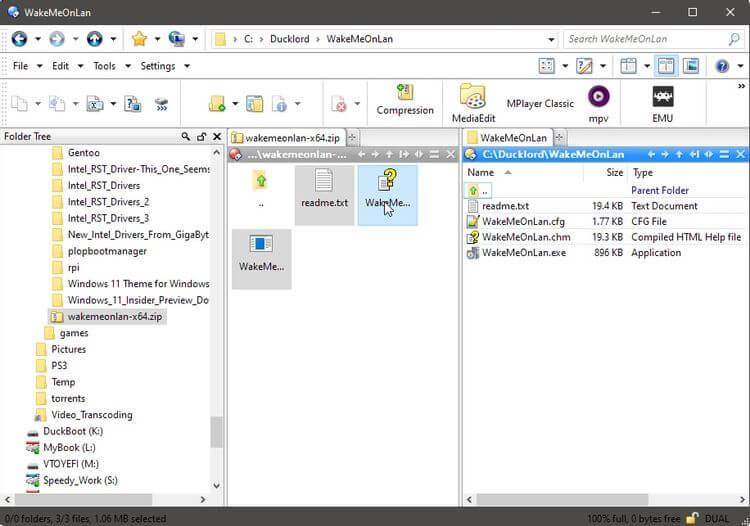
Efter att ha ställt in allt kan du nu skapa genvägar för att slå på/av din dator på distans.
3. Skapa På/Av genväg
WakeMeOnLan tillhandahåller ett GUI som stöder kommandoradsflaggor. Vi kommer att utnyttja den här funktionen för att slå på datorn på distans.
1. Högerklicka på ett tomt utrymme på skrivbordet och välj Ny > Genväg från menyn som visas.
2. Ange den fullständiga sökvägen till den körbara WakeMeOnLAN-filen i fältet under Ange platsen för objektet . Alternativt kan du klicka på Bläddra -knappen till höger och sedan hitta och välja den körbara WakeMeOnLAN-filen från förfrågningstabellen som visas. Lämna ett mellanslag efter den körbara filen och skriv " /wakeup YOUR_REMOTE_PC's_IP " (utan citattecken). Ersätt DIN_REMOTE_PC:s_IP med den IP-adress som du registrerade när du körde ipconfig på fjärrdatorn.
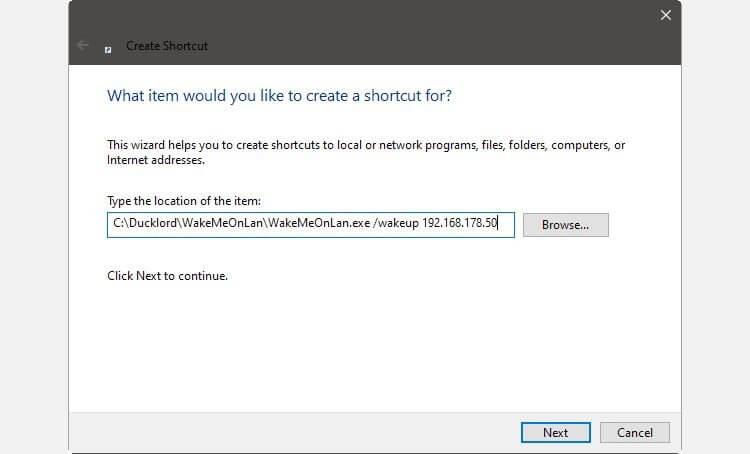
3. Ange ett lämpligt namn för den nya genvägen. Exemplet här är BlackBox_ON, där BlackBox är namnet på fjärrdatorn. Klicka på Slutför och din första ikon är klar att användas.
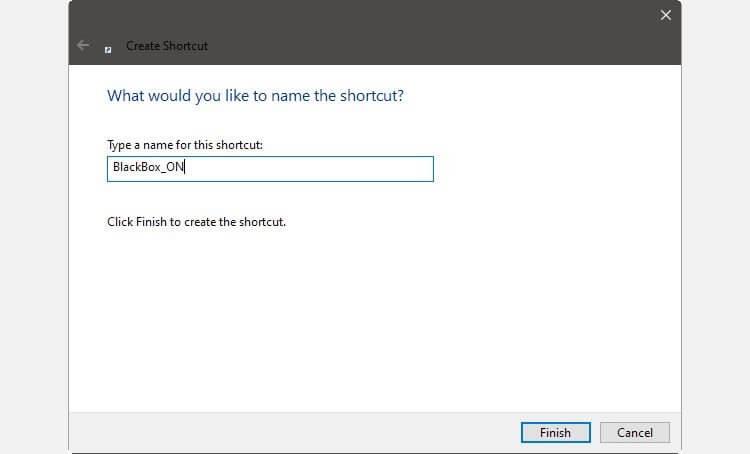
4. Skapa en andra ikon som liknar ovan. Här kan du använda det inbyggda Windows-avstängningskommandot istället för ett tredjepartsverktyg. Därför, istället för att ange en sökväg i den körbara filen, skriv shutdown /s /m \\REMOTE_PC's_NAME . Ett exempel här är: shutdown /s /m \\blackbox .
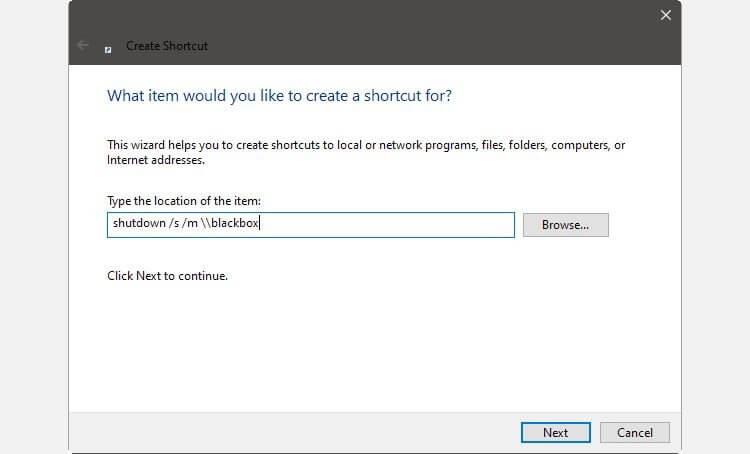
5. Ange ett lämpligt namn för denna genväg. Till exempel: BlackBox_OFF. Klicka på Slutför för att skapa genvägen för fjärravstängning.
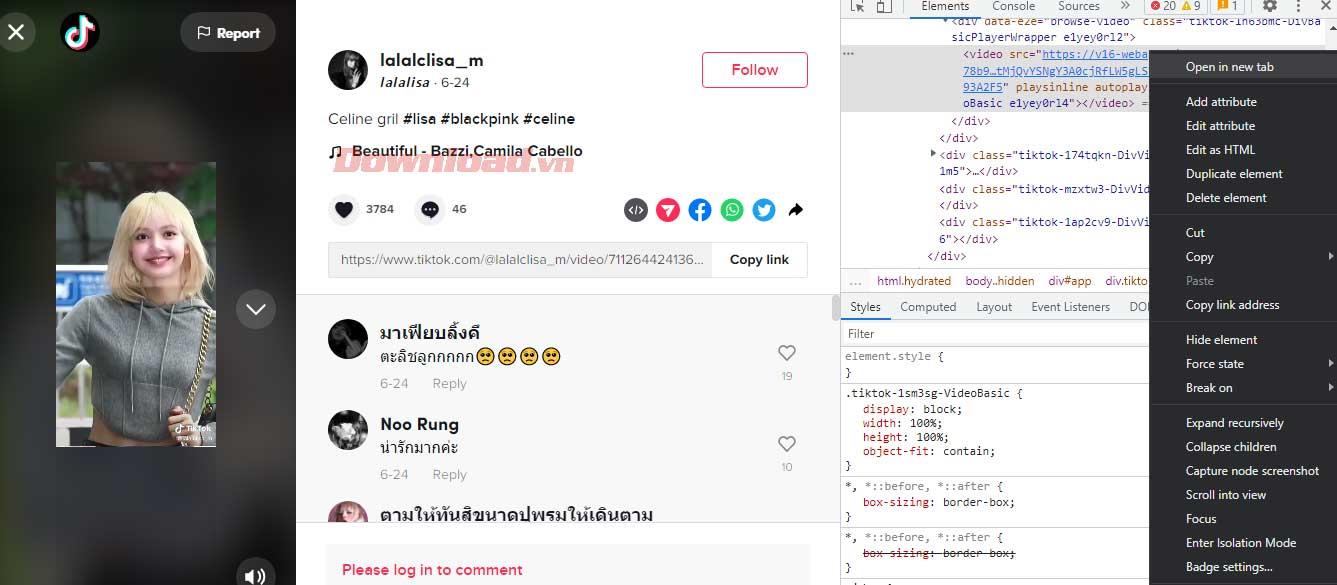
Det är gjort.
Ovan är hur du sätter på/stänger av din dator på distans. Om du känner till några andra metoder, vänligen dela med EU.LuckyTemplates-läsare!


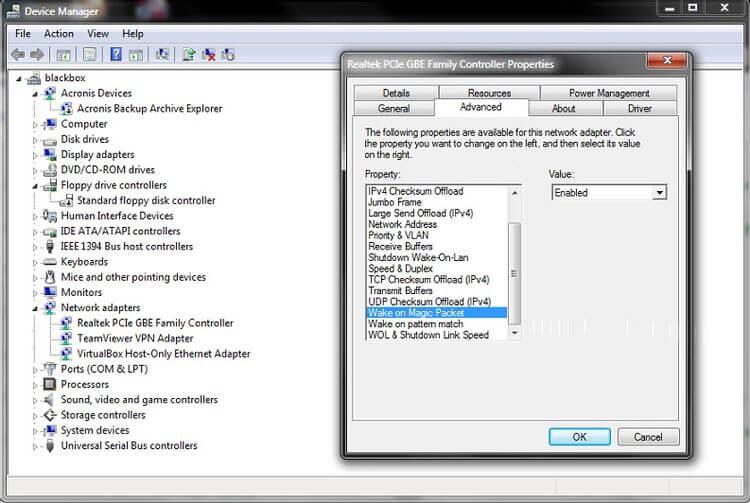
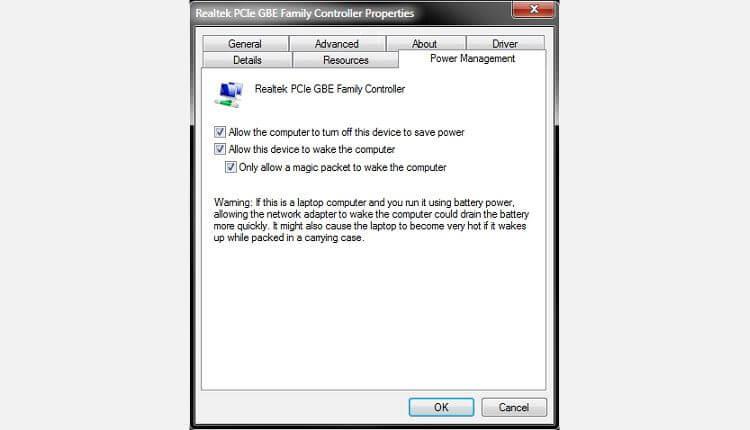
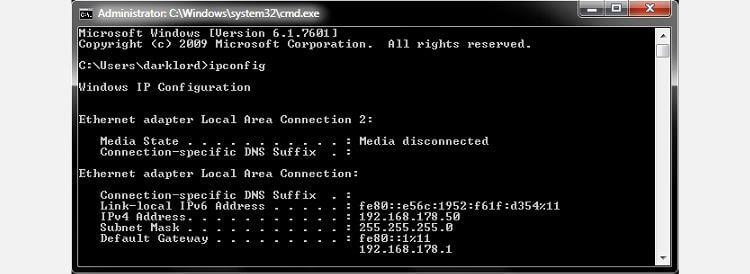
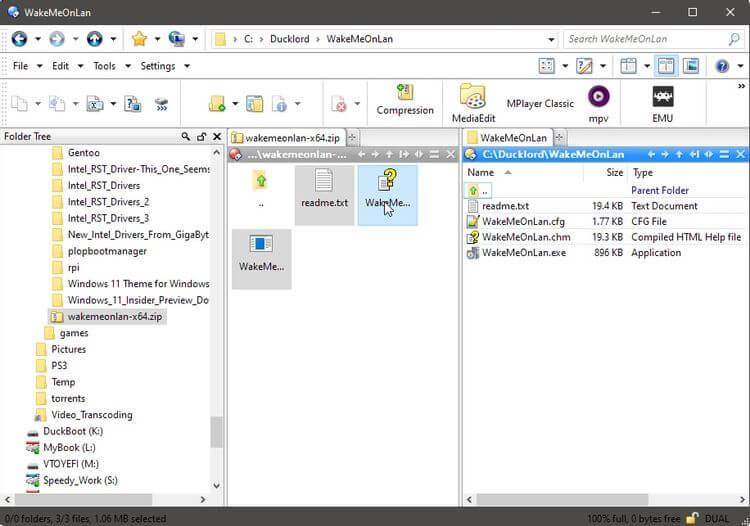
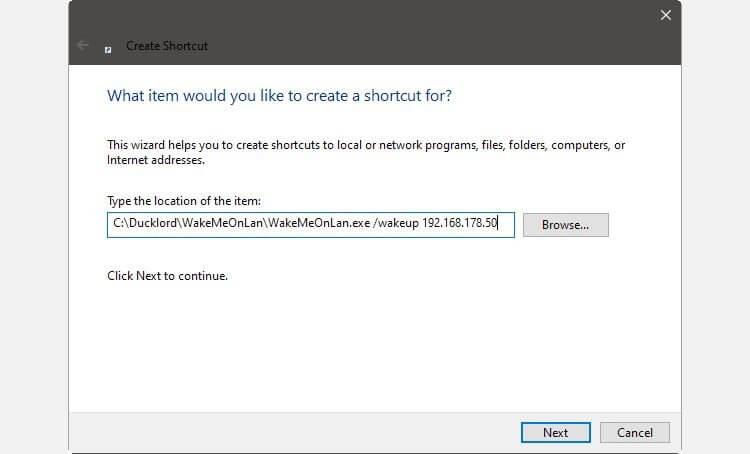
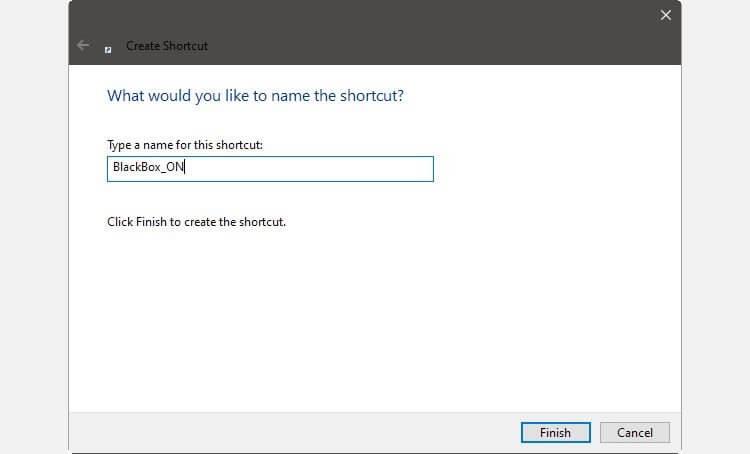
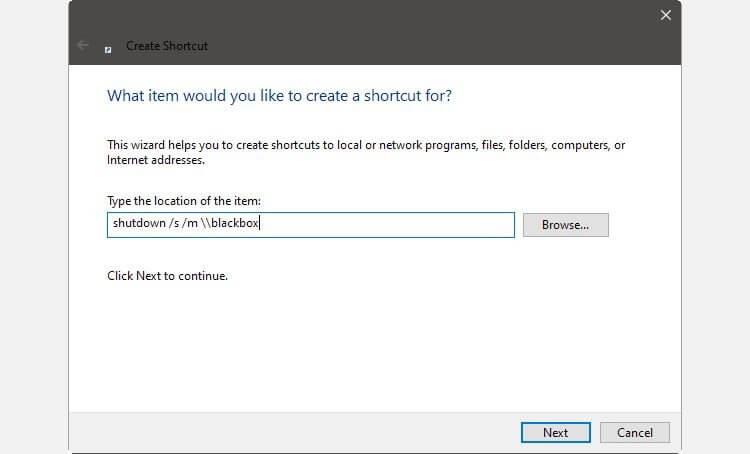
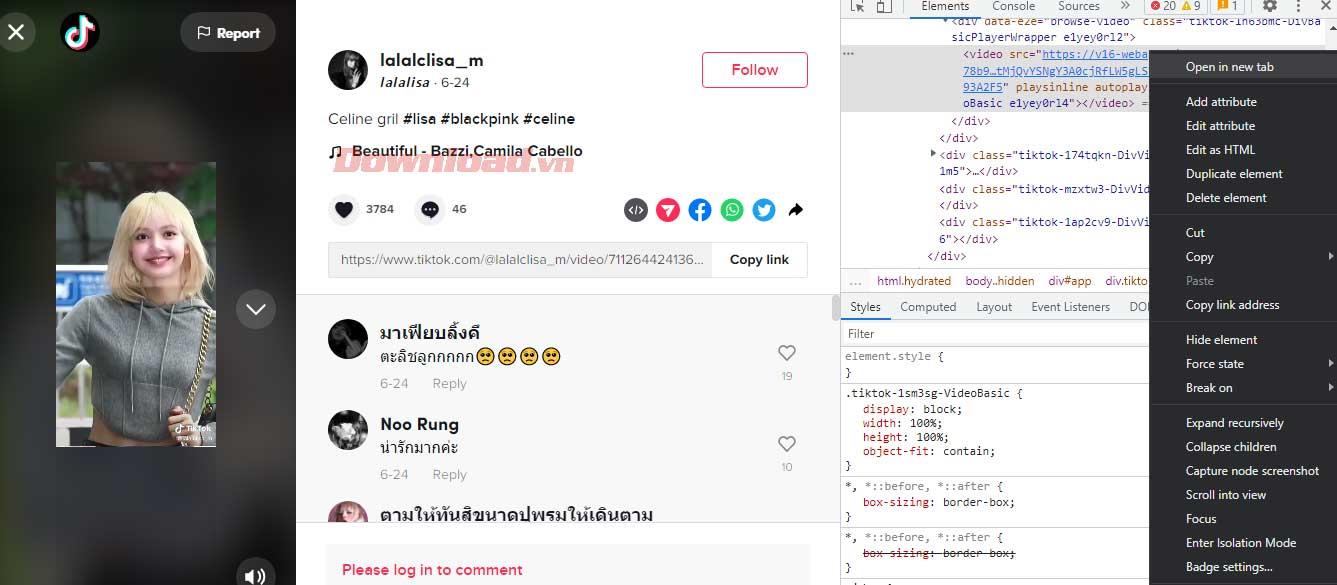



![[100% löst] Hur åtgärdar jag meddelandet Fel vid utskrift i Windows 10? [100% löst] Hur åtgärdar jag meddelandet Fel vid utskrift i Windows 10?](https://img2.luckytemplates.com/resources1/images2/image-9322-0408150406327.png)




![FIXAT: Skrivare i feltillstånd [HP, Canon, Epson, Zebra & Brother] FIXAT: Skrivare i feltillstånd [HP, Canon, Epson, Zebra & Brother]](https://img2.luckytemplates.com/resources1/images2/image-1874-0408150757336.png)