[100% löst] Hur åtgärdar jag meddelandet Fel vid utskrift i Windows 10?
![[100% löst] Hur åtgärdar jag meddelandet Fel vid utskrift i Windows 10? [100% löst] Hur åtgärdar jag meddelandet Fel vid utskrift i Windows 10?](https://img2.luckytemplates.com/resources1/images2/image-9322-0408150406327.png)
Får felmeddelande om utskrift på ditt Windows 10-system, följ sedan korrigeringarna i artikeln och få din skrivare på rätt spår...
Att slå ihop celler i Google Kalkylark är ett bra sätt att kombinera data från flera celler i ett kalkylark. Du kan slå samman celler över rader eller kolumner, men du måste vara noga med att göra det på ett sätt som inte förlorar din data.
Om du inte vet hur man slår samman celler i Google Kalkylark kan du följa stegen nedan.
Innan du slår ihop celler i Google Sheets
Innan du börjar slå samman din data i Google Sheets måste du vara medveten om en av de största begränsningarna. När du slår ihop celler i Google Kalkylark sparas bara data från den översta cellen. Resten av data går förlorad och kan inte hämtas utan att ångra ändringen.
Om du försöker slå samman data från flera celler kan du inte använda standardverktyget för cellsammanslagning. Istället skulle du behöva använda en CONCATENATE -funktion för att slå samman data
Hur man slår ihop celler i Google Sheets
Du kan enkelt slå samman dina celler i Google Kalkylark med antingen formatmenyn eller verktygsfältet .
Så här slår du samman celler i Google Kalkylark från formatmenyn:
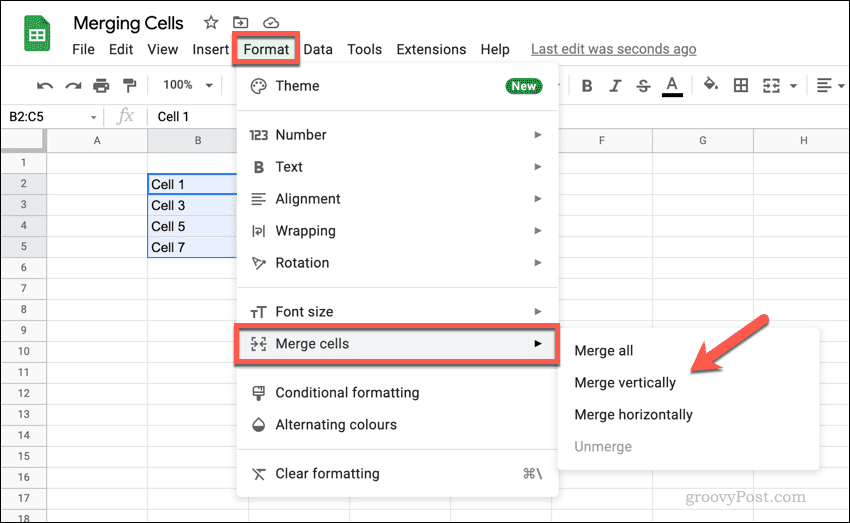
Så här slår du samman celler i Google Kalkylark från verktygsfältet:
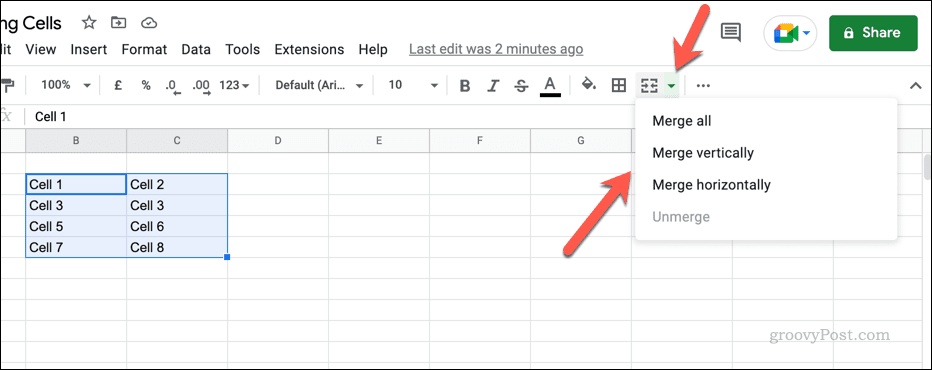
När du har slagit samman cellerna kommer cellstorleken att se större ut och ta samma position som de tidigare cellerna. 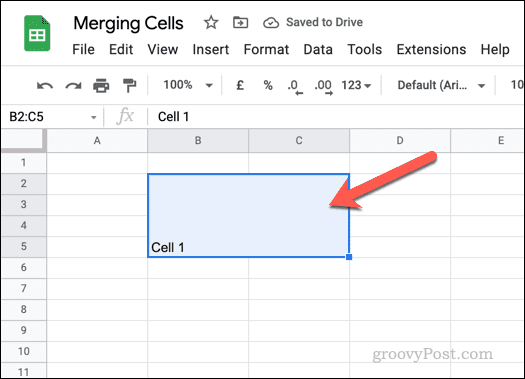
Hur man tar bort celler i Google Sheets
Om du har slagit samman celler i Google Kalkylark kan du enkelt ta bort dem efteråt. Du kommer inte att kunna hämta förlorad data, men du kan återställa de enskilda cellerna för att använda igen.
Så här tar du bort sammanslagningen av celler i Google Kalkylark:
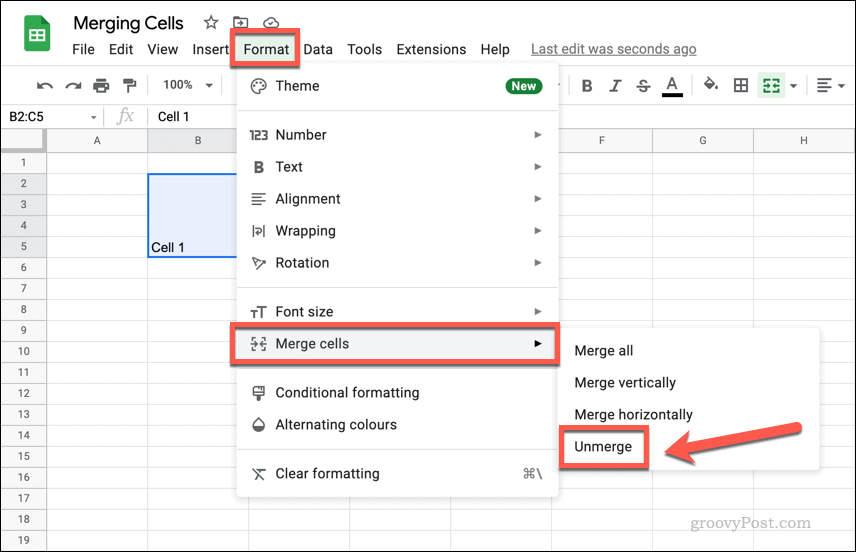
Hur man slår samman data från celler i Google Sheets
Du kan inte slå samman celler i Google Kalkylark utan att förlora data från några av cellerna – data från en cell ersätter resten. Om du vill slå samman data från flera celler kan du antingen göra det manuellt eller använda en funktion som CONCATENATE för att slå samman data i en ny cell.
CONCATENATE fungerar genom att sammanfoga data från celler och omvandla dem till en kombinerad textsträng. Den kombinerar inte siffror genom att lägga till dem – den placerar dem helt enkelt tillsammans. Till exempel, om B1 innehöll värdet 1 och B2 innehöll värdet 2 , skulle en CONCATENATE-formel som kombinerade dessa cellvärden returnera resultatet 12 och inte 3 .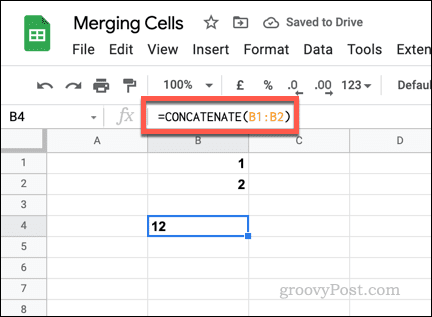
För icke-numeriska värden fungerar CONCATENATE på samma sätt. Om B1 innehöll ett ord ( ett ) och B2 innehöll ett annat ord ( två ), kommer CONCATENATE att returnera orden tillsammans ( onetwo ). Du skulle behöva formatera de ursprungliga cellerna för att säkerställa att det finns mellanslag eller använda et-tecken ( & ) med tomma textsträngar ( " " ) för att lägga till ett mellanslag.
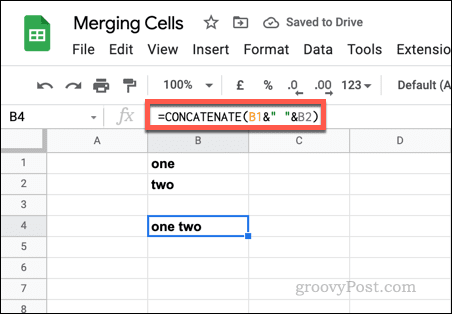
Så här använder du CONCATENATE för att slå samman data från celler i Google Kalkylark:
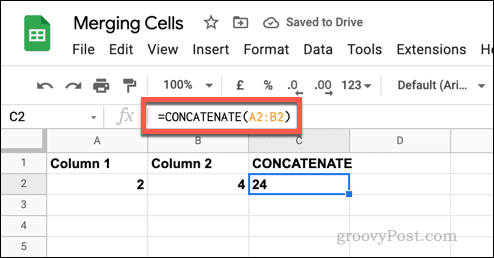
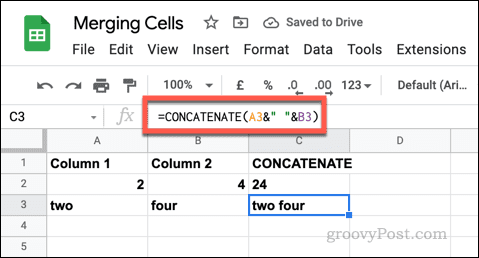
Göra ändringar i Google Kalkylark
Med hjälp av vår guide ovan bör du snabbt kunna slå samman eller ta bort celler i Google Sheets. Det här är bara ett sätt att göra ändringar i ditt Google Kalkylark, så att du kan manipulera och analysera din data på olika sätt.
Om du vill hålla reda på ändringarna du har gjort kan du se redigeringshistoriken för en cell . Om du vill försöka göra ditt kalkylblad mer färgstarkt kan du tänka på att lägga till villkorlig formatering .
Får felmeddelande om utskrift på ditt Windows 10-system, följ sedan korrigeringarna i artikeln och få din skrivare på rätt spår...
Du kan enkelt besöka dina möten igen om du spelar in dem. Så här spelar du in en Microsoft Teams-inspelning för ditt nästa möte.
När du öppnar en fil eller klickar på en länk väljer din Android-enhet en standardapp för att öppna den. Du kan återställa dina standardappar på Android med den här guiden.
FIXAT: Entitlement.diagnostics.office.com certifikatfel
För att ta reda på de bästa spelsajterna som inte blockeras av skolor, läs artikeln och välj den bästa oblockerade spelwebbplatsen för skolor, högskolor och verk
Om du står inför problemet med skrivaren i feltillstånd på Windows 10 PC och inte vet hur du ska hantera det, följ dessa lösningar för att fixa det.
Om du undrar hur du säkerhetskopierar din Chromebook, så hjälper vi dig. Läs mer om vad som säkerhetskopieras automatiskt och vad som inte görs här
Vill du fixa Xbox-appen öppnas inte i Windows 10, följ sedan korrigeringarna som Aktivera Xbox-appen från tjänster, återställ Xbox-appen, Återställ Xbox-apppaketet och andra.
Om du har ett Logitech-tangentbord och -mus kommer du att se den här processen köras. Det är inte skadlig programvara, men det är inte en viktig körbar fil för Windows OS.
Läs artikeln för att lära dig hur du fixar Java Update-fel 1603 i Windows 10, prova korrigeringarna en efter en och fixa fel 1603 enkelt ...




![FIXAT: Skrivare i feltillstånd [HP, Canon, Epson, Zebra & Brother] FIXAT: Skrivare i feltillstånd [HP, Canon, Epson, Zebra & Brother]](https://img2.luckytemplates.com/resources1/images2/image-1874-0408150757336.png)

![Så här fixar du att Xbox-appen inte öppnas i Windows 10 [SNABBGUIDE] Så här fixar du att Xbox-appen inte öppnas i Windows 10 [SNABBGUIDE]](https://img2.luckytemplates.com/resources1/images2/image-7896-0408150400865.png)

