Vill du rotera text och bilder i PowerPoint så att de passar in i din presentation? Så här roterar du text och bilder i Microsoft PowerPoint .
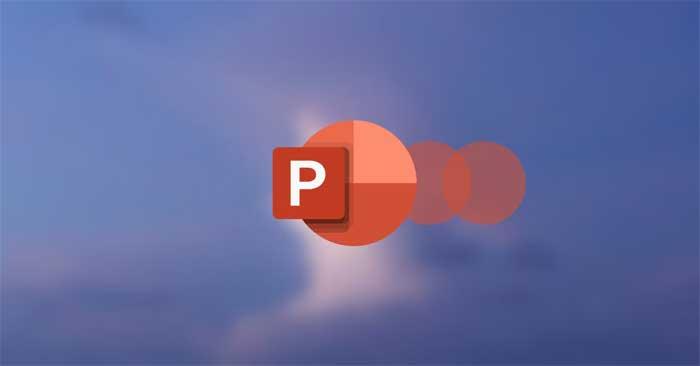
Presentation är en viktig färdighet i det moderna livet. Det inkluderar förmågan att tala inför en folkmassa, agera med stil och skapa innehåll. Om du måste träna de två första färdigheterna själv varje dag, har det blivit enklare att skapa innehåll tack vare stödet av specialiserad programvara.
Microsoft PowerPoint är en av de mest populära presentationsplattformarna idag av goda skäl. Programvaran ger dig användbara funktioner för att skapa innehåll som du vill, från att formatera text, infoga bilder, videor, ändra övergångseffekter och mer.
När du arbetar med en presentation behöver text och bilder inte följa ett traditionellt format. Du kan helt rotera bilder och text i PowerPoint som du vill. Denna åtgärd kan göra innehållet i artikeln mer imponerande. Hur man gör det är inte svårt. Nedan finns instruktioner för att rotera text och bilder i Microsoft PowerPoint .
Hur man roterar text i PowerPoint
1. Öppna PowerPoint- presentationen .
2. Infoga textrutan genom att välja Infoga och klicka sedan på Textruta .
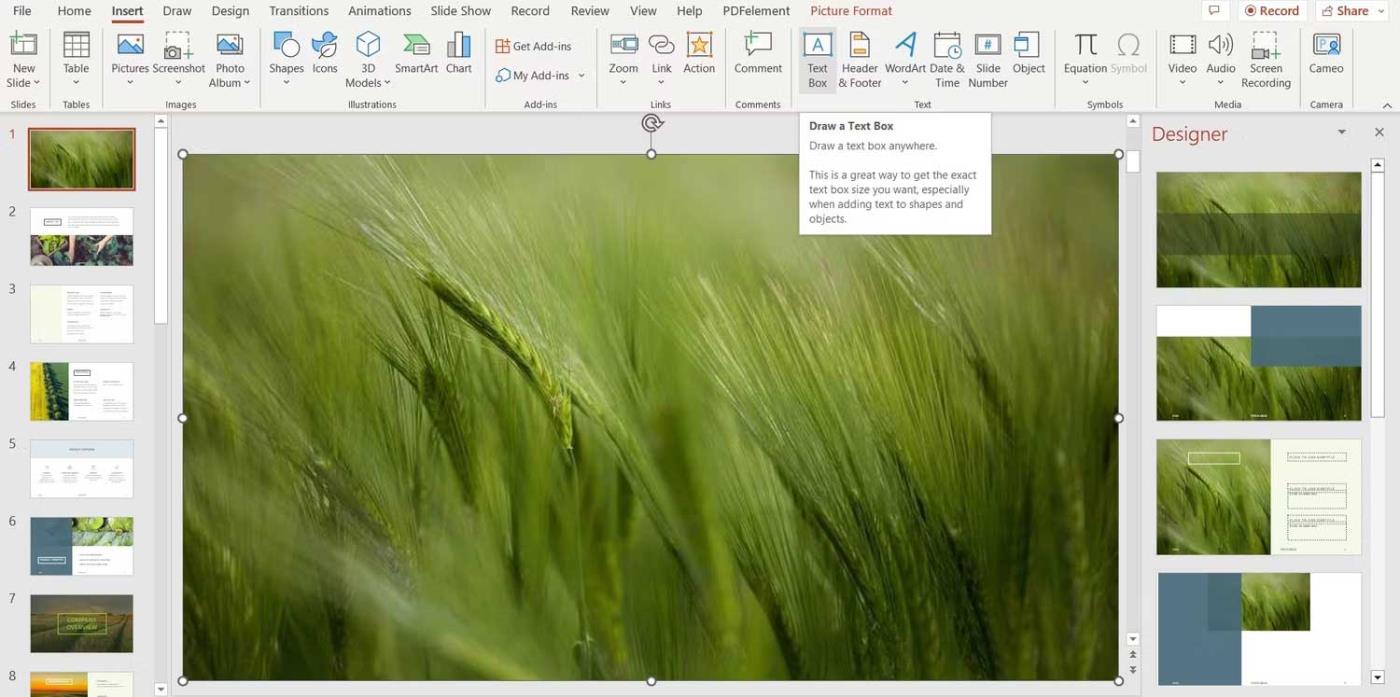
3. Dra musen till den plats där du vill placera textrutan.
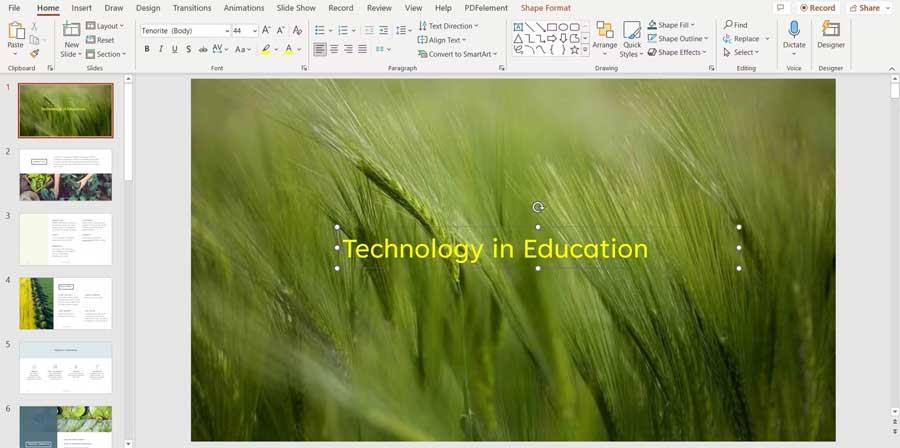
4. Ange innehåll i textrutan.
5. Klicka på den böjda pilen ovanför textrutan och rotera den till önskad position.
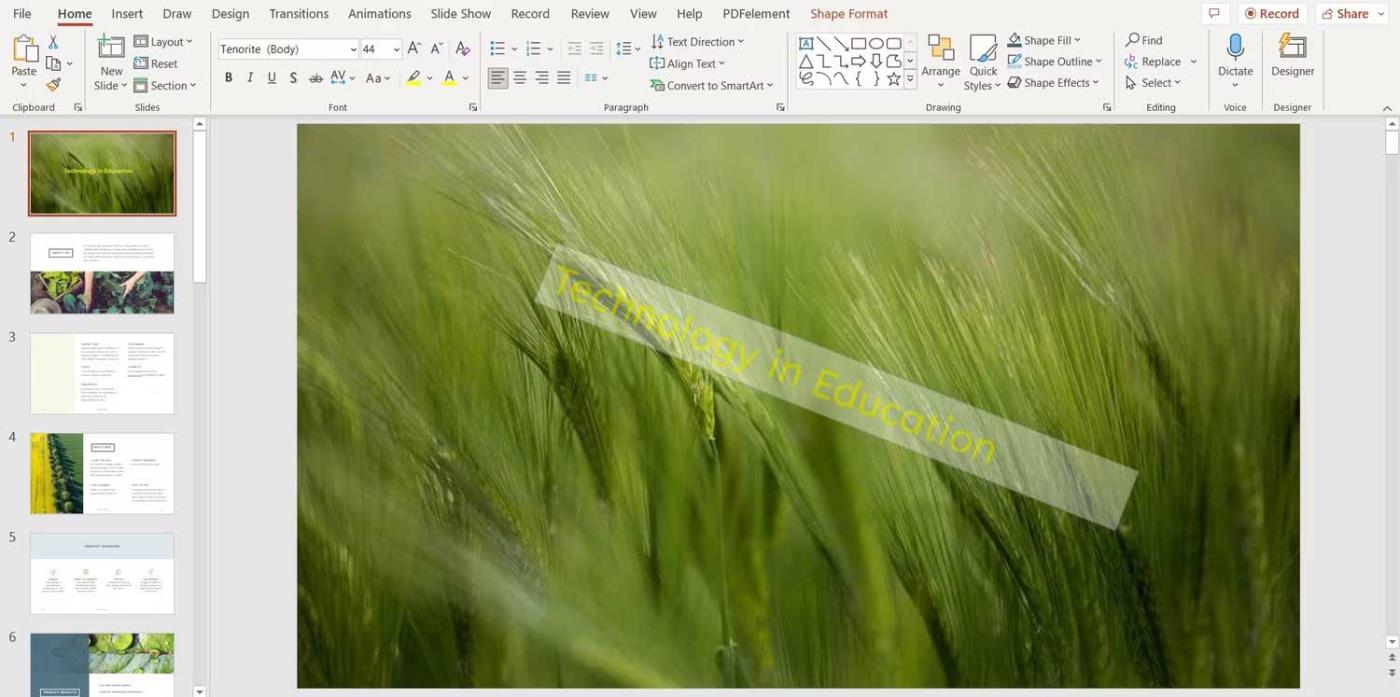
Hur man roterar bilder i PowerPoint
Genom att rotera bilder i PowerPoint kan du använda befintligt utrymme på bilden. På så sätt kan du skapa en imponerande presentation. Processen är ganska enkel. Så här fungerar det här:
1. Öppna PowerPoint.
2. Infoga en bild genom att klicka på Infoga och sedan välja Bilder .
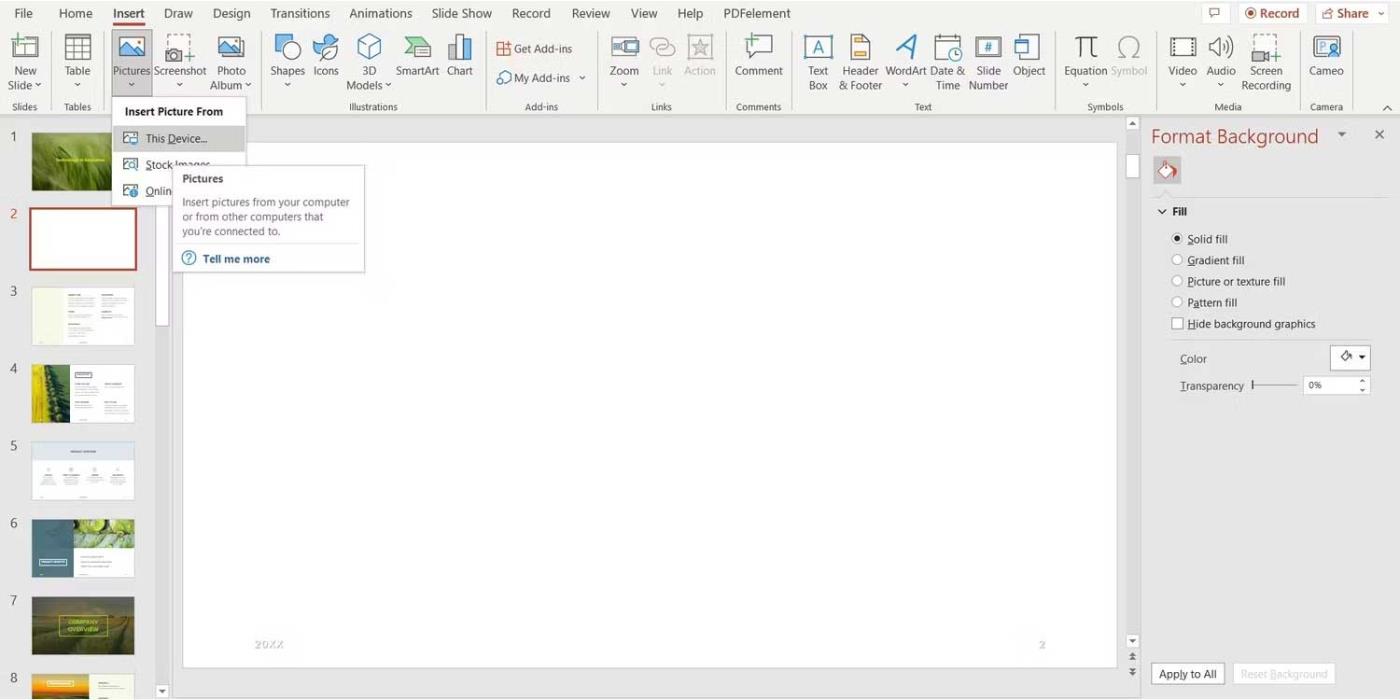
3. Välj den plats där du vill infoga fotot.
4. Välj fotot och gå till Bildformat .
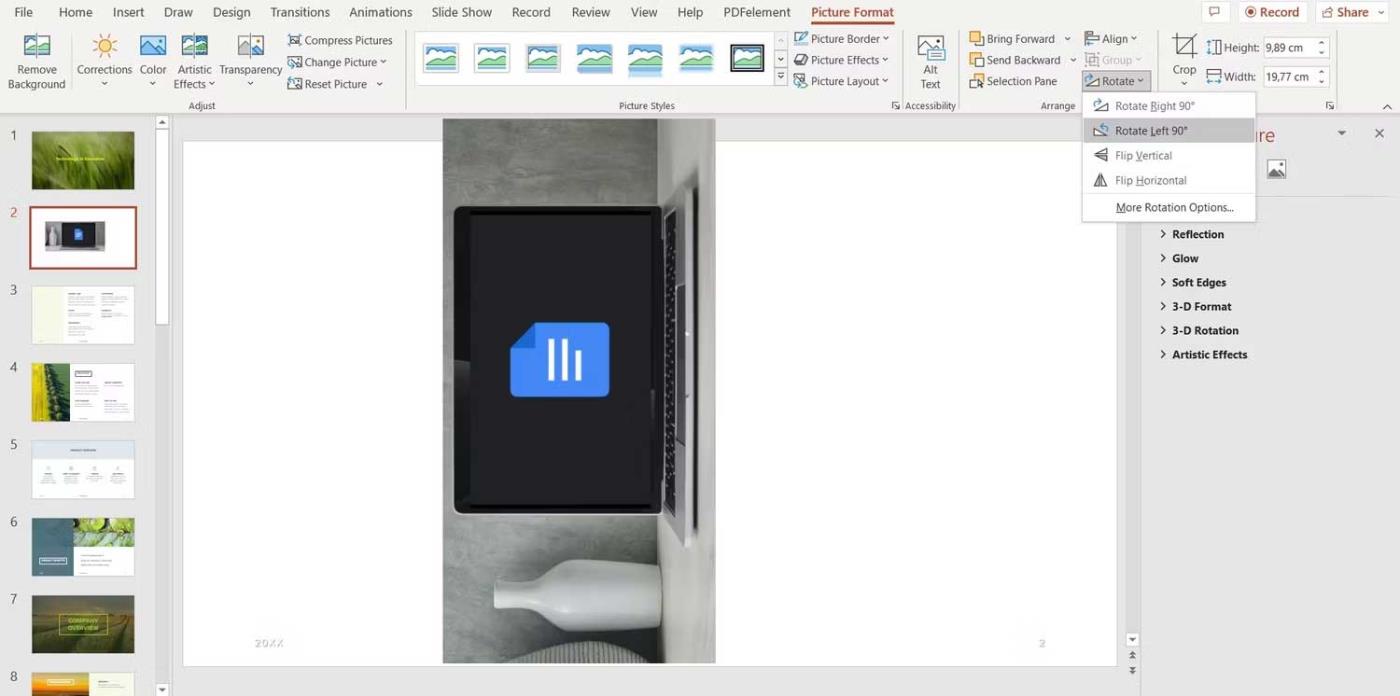
5. I sektionen Ordna i toppmenyn klickar du på Rotera för att se alternativen.
6. Om du har exakt den rotationsvinkel du vill ha, klicka på Fler rotationsalternativ .
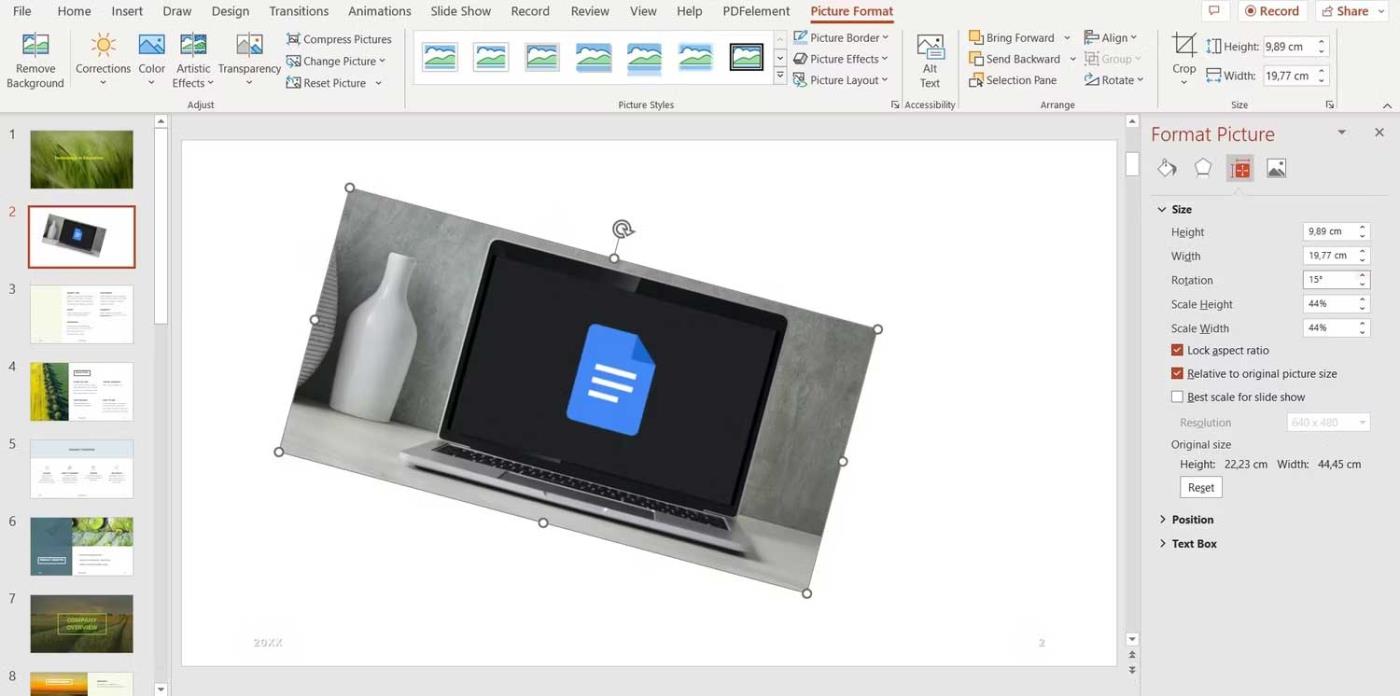
7. Använd pilarna i rutan Rotation till höger för att justera bildens vinkel.
Om du vill spara tid på PowerPoint kan du även rotera fritt genom att klicka och dra den böjda pilen på bilden.
Kort sagt, du har många sätt att göra PowerPoint-presentationer attraktiva för din publik. Förutom att infoga effekter är roterande bilder och text också ett bra sätt. Som du kan se är detta inte alltför svårt. Följ bara instruktionerna ovan, du kan fritt rotera text och bilder på Microsoft PowerPoint som du vill.
Hoppas den här artikeln är användbar för dig!

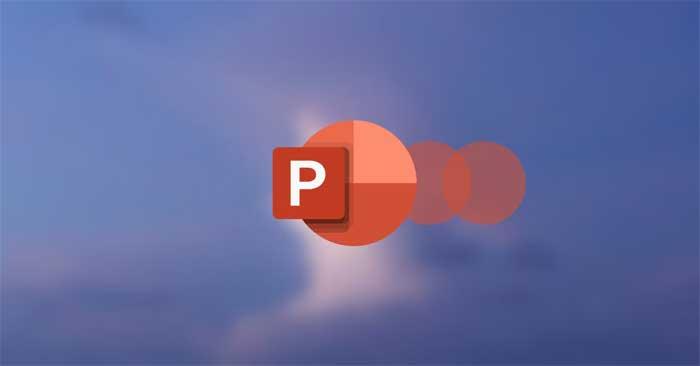
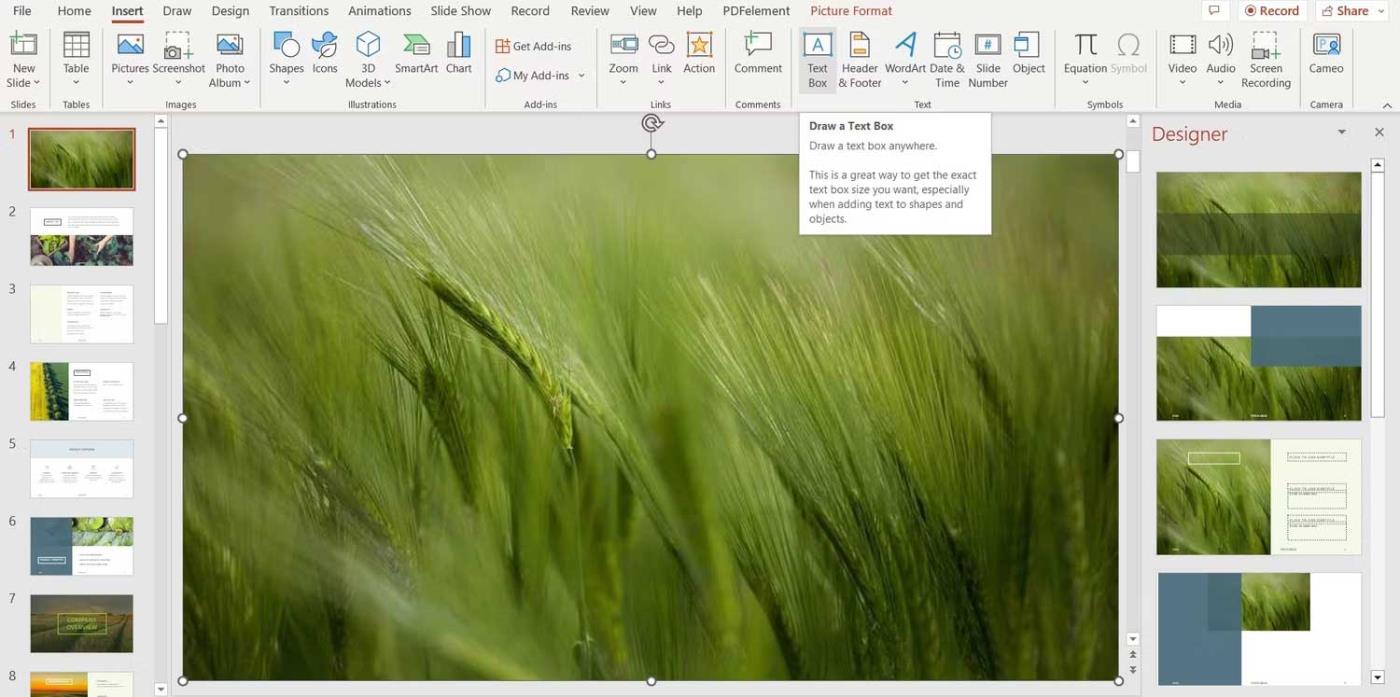
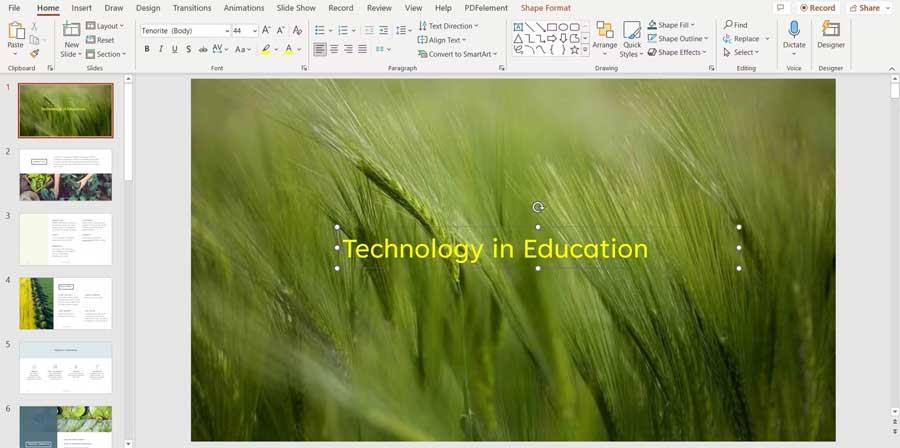
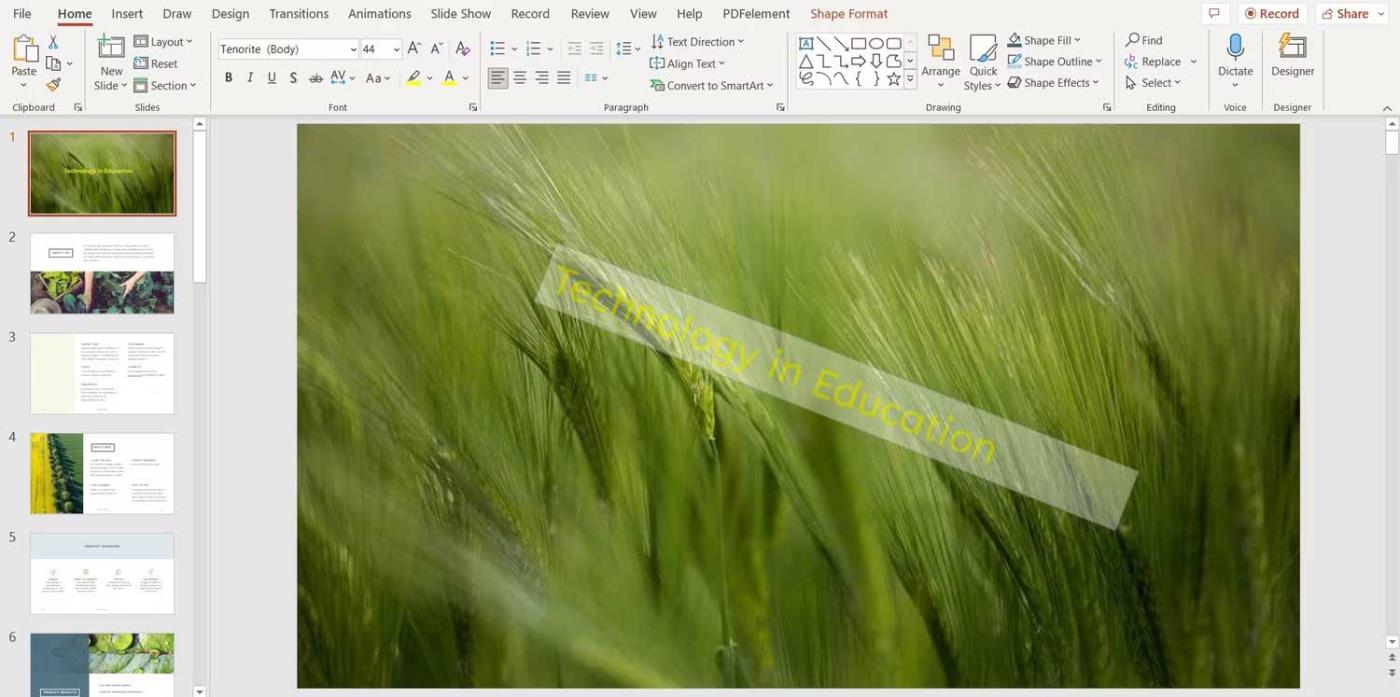
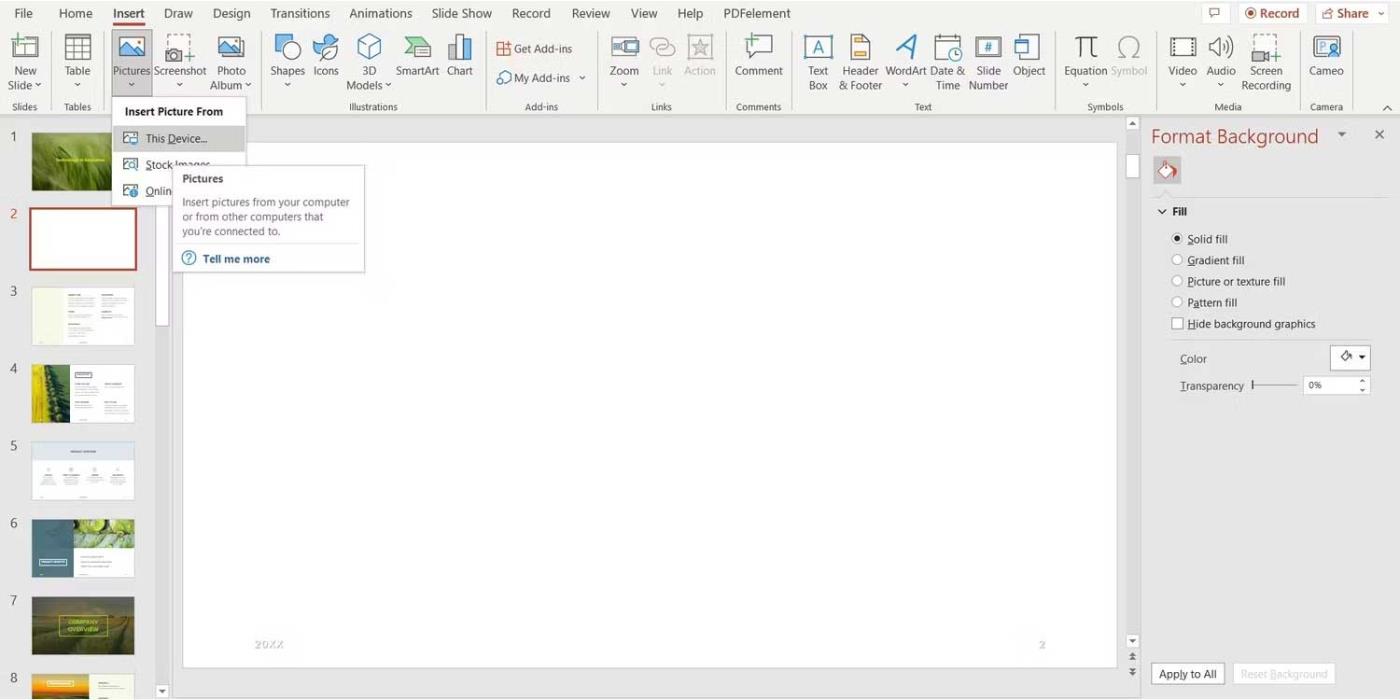
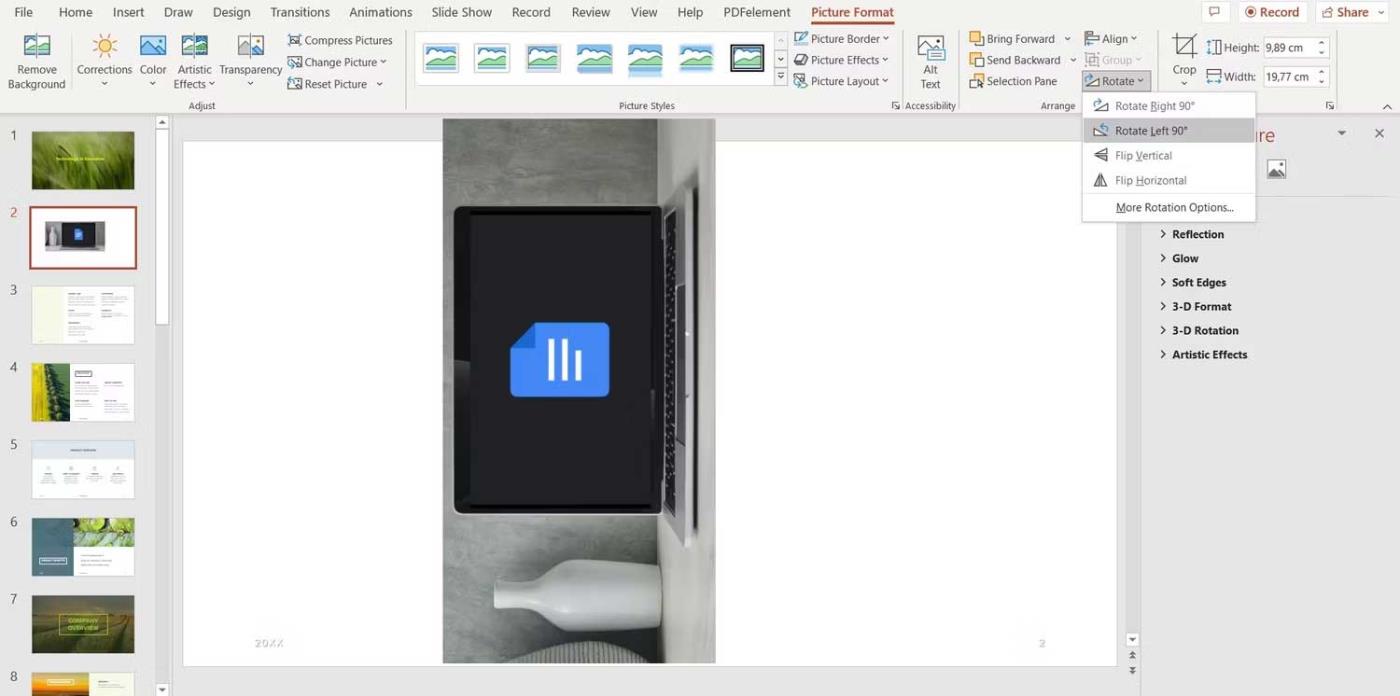
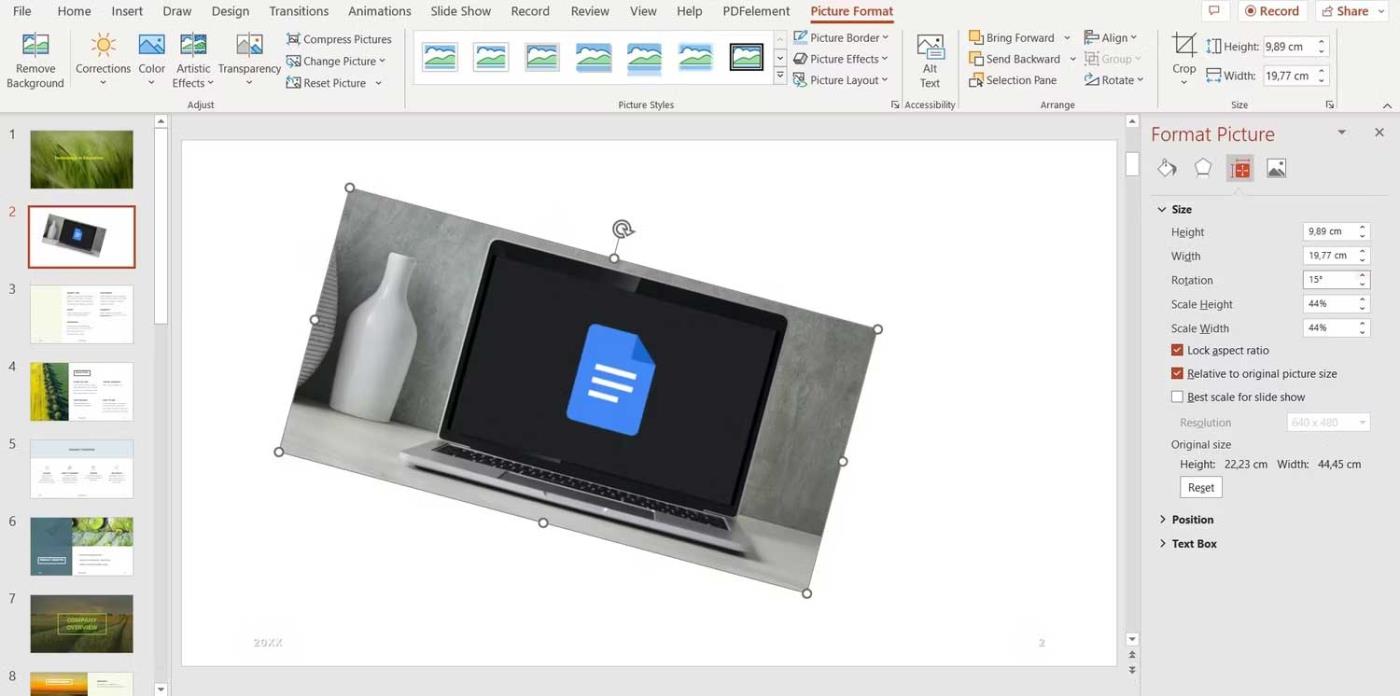



![[100% löst] Hur åtgärdar jag meddelandet Fel vid utskrift i Windows 10? [100% löst] Hur åtgärdar jag meddelandet Fel vid utskrift i Windows 10?](https://img2.luckytemplates.com/resources1/images2/image-9322-0408150406327.png)




![FIXAT: Skrivare i feltillstånd [HP, Canon, Epson, Zebra & Brother] FIXAT: Skrivare i feltillstånd [HP, Canon, Epson, Zebra & Brother]](https://img2.luckytemplates.com/resources1/images2/image-1874-0408150757336.png)