Du glömde att sudda ut känsligt innehåll i videor som lagts upp på YouTube . Oroa dig inte, så här redigerar du videor som lagts upp på YouTube utan att förlora visningar .

Du kan redigera videoklipp som lagts upp på YouTube
Ta bort fel i YouTube-videor
YouTube vill inte att kreatörer ska ändra för mycket av postat innehåll, särskilt om det redan har visningar. Det är därför uppladdning av en ny video kommer att ersätta det gamla klippet även om attributen förblir desamma, vilket kan vilseleda tittarna och YouTubes algoritm.
YouTube förstår dock också att det är svårt att undvika små misstag. Därför har detta berömda sociala videonätverk tillåtit användare att klippa ut de önskade scenerna utan att återställa videospecifikationerna.
Hur man klipper början eller slutet av en YouTube-video
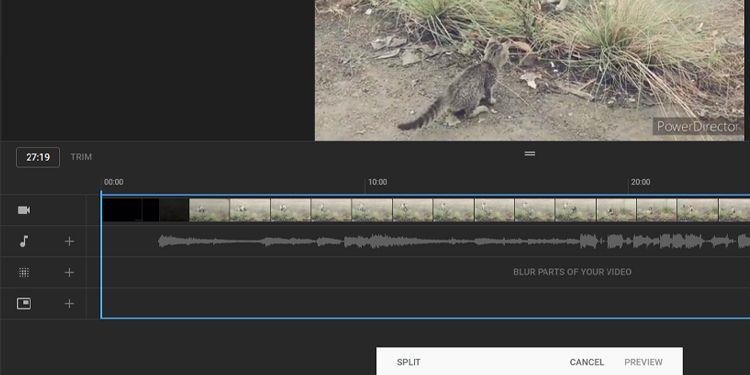
Trimma början och slutet av YouTube-videor
Först måste du logga in på ditt YouTube Studio-konto för att redigera klippet. Följ sedan de enkla instruktionerna nedan:
- Gå till Channel Dashboard , klicka på Innehåll i menyn till vänster.
- Du kommer att se alla upplagda videoklipp på kanalinnehållssidan . Klicka på videoavataren du vill redigera.
- Du kommer nu att se sidan med videodetaljer . Välj Editor från den vänstra panelen.
- Öppna videoredigeringsfönstret . Klicka här Trim och en blå ruta kommer att dyka upp i tidslinjedelen av det här fönstret.
- Dra båda ändarna av den blå rutan för att klippa ut början eller slutet av videon - bara klippet inuti rutan behålls i den upplagda videon.
- När du är nöjd med resultatet klickar du på Förhandsgranska längst ned på skärmen för att se hur den slutliga redigerade videon kommer att se ut.
För att bekräfta ändringarna klickar du på Spara i det övre högra hörnet av videoförhandsgranskningsfönstret.
Hur man klipper en del av en YouTube-video
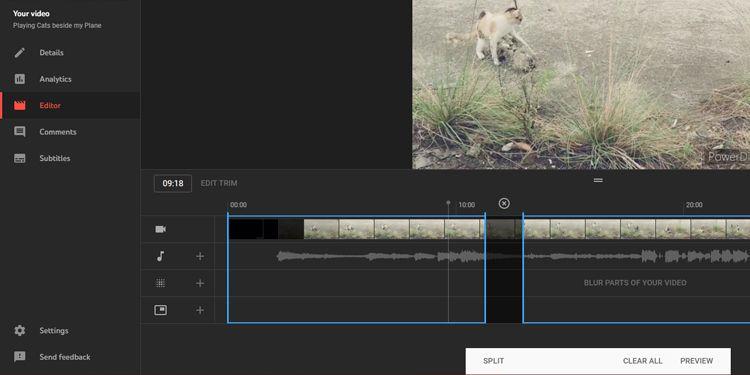
Klipp ut delar av YouTube-videor
Om du vill ta bort den mittersta delen av videon är processen liknande. Nedan följer steg-för-steg-detaljerna:
- Klicka först på Trim . En blå ruta visas i fönstrets tidslinje.
- Nu, istället för att dra ändpunkterna för den rutan, klicka på början du vill ta bort på tidslinjen.
- Dessutom kan du bläddra med musen över tidsstämplarna precis ovanför den blå rutan eller infoga de exakta sekunderna och ramnumren i fältet Tidstämpel bredvid Trim -knappen .
- När du är säker på startpunkten du vill klippa, klicka på Dela längst ned på skärmen.
- En blå stapel visas på den här platsen. Här ställer du in startpunkten för skärningen. Dra fältet till slutet av avsnittet du vill klippa.
Nu, precis som tidigare, klicka på Förhandsgranska för att se det slutliga resultatet, klicka sedan på Spara för att uppdatera ändringarna på YouTube.
Så här ångrar du trimning i YouTube Studio
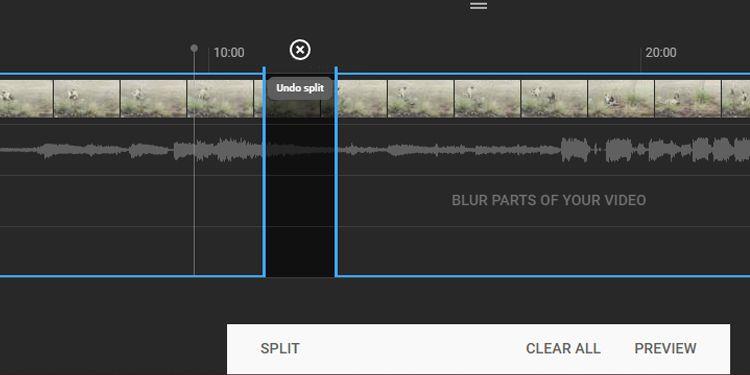
Ångra Split
När du vill ångra trimningen som gjordes i början och slutet av videon, dra bara den blå rutan till föregående position. Men om du vill ta bort klippet som gjorts i mitten av videon måste du klicka på markeringen xprecis ovanför den del du vill ta bort.
Om du vill ångra alla ändringar som gjorts klickar du på Rensa alla längst ned på skärmen. Om du tryckte på Förhandsgranska , välj Ignorera ändringar istället för Spara . Du kan också klicka på ikonen med tre punkter bredvid Spara och klicka på Återställ till original för att avbryta alla osparade ändringar.
Sudda delar av YouTube-videor
Om någon vill att du ska ta bort deras bild i videon men det är en viktig scen som du inte kan ändra, är det ett bra sätt att sudda ut ansiktet eller den delen av videon. För att göra detta måste du välja klippet, gå till redigeringssektionen i YouTube Studio.
Sudda ansikten automatiskt i YouTube Studio
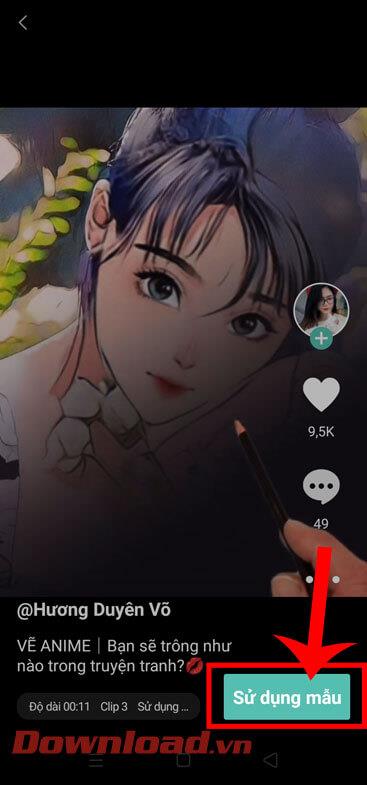
Sudda ansikten i YouTube-klipp
Klicka på Oskärpa delar av din video på tidslinjen och välj sedan Ansiktsoskärpa . YouTube kommer sedan automatiskt att bearbeta klippet och hitta ansikten. När den här processen är klar kan du välja det ansikte du vill göra suddiga och klicka sedan på Använd .
Du kan ändra tidsramen för oskärpa effekten genom att ändra start- och slutmilstolpar. Du kan också redigera dess storlek manuellt för att göra det ansikte du vill dölja noggrant.
När du är nöjd med effekten klickar du på Spara . Men om du vill ta bort oskärpa effekten klickar du på papperskorgen bredvid tidsstämpeln eller väljer Ignorera ändringar för att avbryta hela effekten.
Använd oskärpa effekt på YouTube-videor
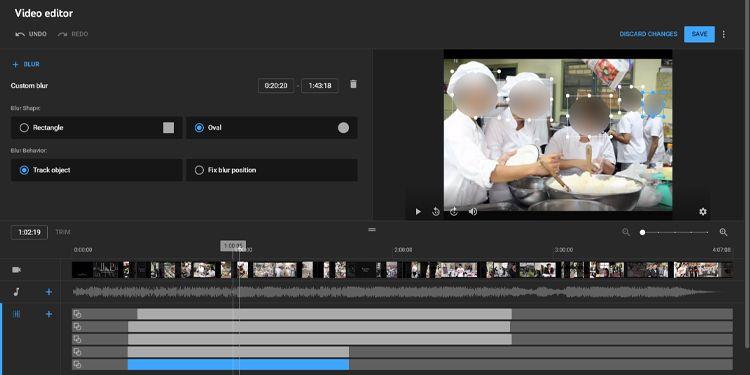
Använd oskärpa effekt i YouTube-videor
Om YouTube inte känner igen ansiktet som du vill göra automatiskt oskärpa, följ dessa steg:
- Klicka på Oskärpa delar av din video från tidslinjen, men den här gången väljer du Anpassad oskärpa .
- Du kommer att se alternativet Anpassad oskärpa precis bredvid videoförhandsvisningsfönstret. Du kan välja mellan två oskärpa mönster: Rektangel eller Oval . Välj den bild du vill ha.
- Dessutom kan du välja mellan två oskärpa stilar : Spåra objekt eller Fixa oskärpa position . Spårobjekt justerar automatiskt oskärpa området till den del du vill låsa, medan Fix oskärpa behåller oskärpa området intakt. Klicka på det alternativ du vill ha och gå sedan till nästa steg.
- Justera nu oskärpa positionen i videoförhandsgranskningsfönstret för att täcka den del du vill ha.
- Om det behövs, lägg till suddiga delar genom att klicka och dra de delar du vill låsa. Du kan också ändra varaktigheten genom att justera start- och sluttiderna.
När du är nöjd med resultatet klickar du på Spara . Om inte, klicka på papperskorgen för att ta bort oskärpa effekten.
Ovan är hur du redigerar videoklipp som lagts upp på YouTube utan att minska antalet visningar . Hoppas artikeln är användbar för dig.


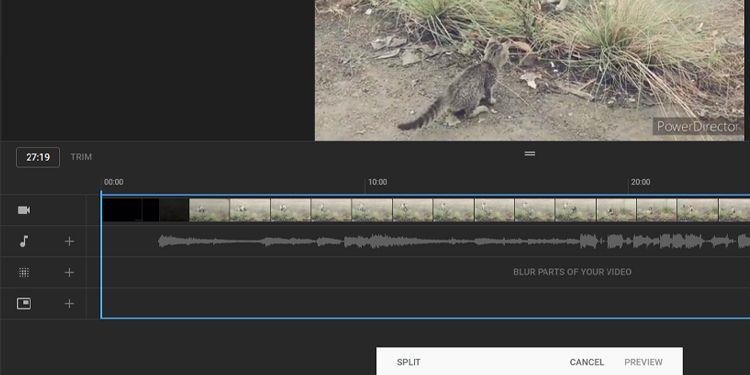
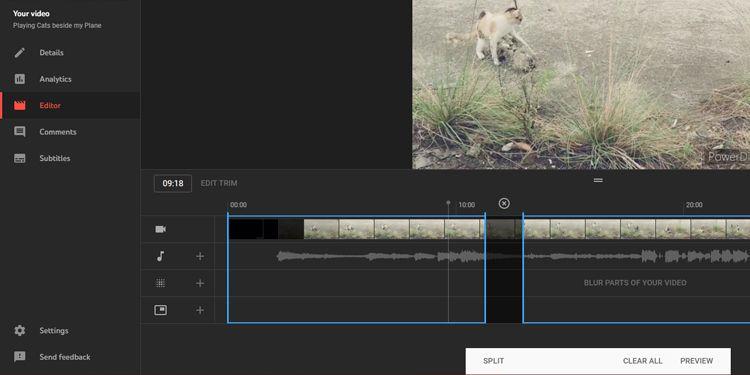
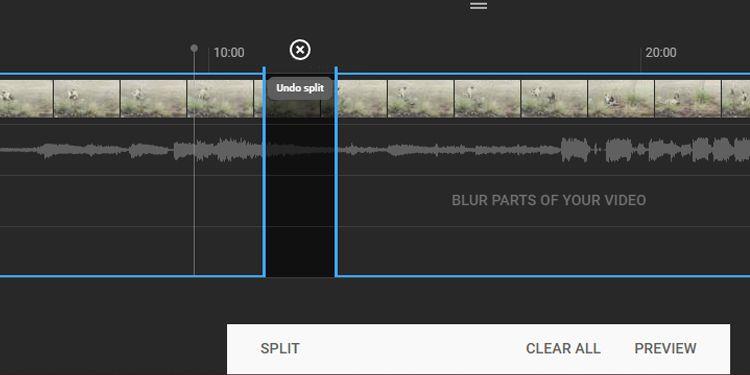
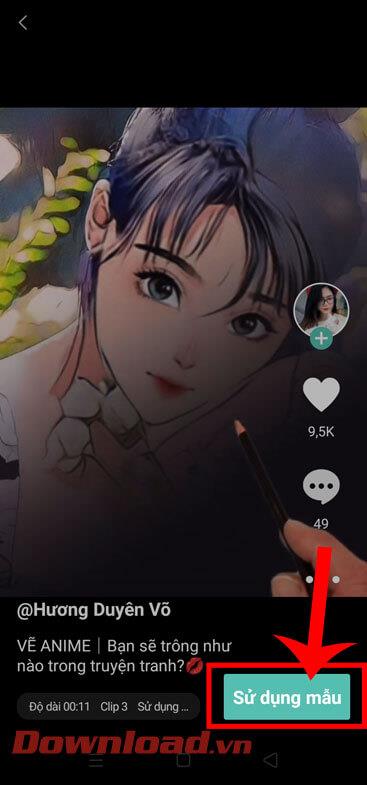
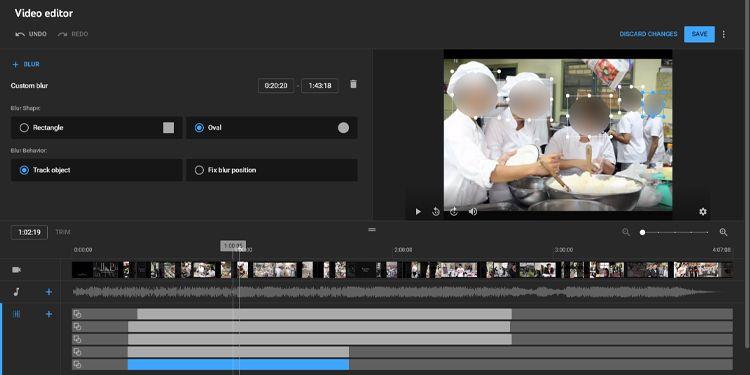



![[100% löst] Hur åtgärdar jag meddelandet Fel vid utskrift i Windows 10? [100% löst] Hur åtgärdar jag meddelandet Fel vid utskrift i Windows 10?](https://img2.luckytemplates.com/resources1/images2/image-9322-0408150406327.png)




![FIXAT: Skrivare i feltillstånd [HP, Canon, Epson, Zebra & Brother] FIXAT: Skrivare i feltillstånd [HP, Canon, Epson, Zebra & Brother]](https://img2.luckytemplates.com/resources1/images2/image-1874-0408150757336.png)