Om du är en Android- användare och en ivrig fotograf, är chansen stor att du använder Google Foto som ditt huvudsakliga verktyg för säkerhetskopiering och organisation av bilder. Chansen är också stor att förutom dina foton hittar alla typer av videor i Google Fotogalleri. Du bör definitivt veta att det finns en videoredigerare i Google Foto som erbjuder ett anmärkningsvärt antal alternativ. Så idag visar vi dig hur du redigerar videor i Google Foto på Android eller iOS.
I jämförelse med fotoredigering ligger videoredigeringsalternativen inte långt efter. Djupgående videoredigering kan kräva mer avancerade verktyg p�� en PC eller Mac, men Google Fotos videoredigerare är ingen slarv. Vi kan gå så långt som att säga att för de flesta tillfälliga användare borde Google Photos räcka. Vi är stora fans av verktyget och gillar verkligen att redigera på resande fot, så vi såg till att täcka ämnet.
Innehållsförteckning:
- Hur man redigerar videor i Google Foto
- Lägg till ljudspår i videor med Google Photos Video Editor
Har Google Foto en videoredigerare?
Ja det gör det. För tillfället har den 5 olika sektioner med olika verktyg. Låt oss börja med att säga att videoredigeringsfunktioner endast är tillgängliga i Google Foto-appen för Android och iOS. Det betyder att du inte kommer att kunna tillämpa ändringar som stabilisering, rotation eller filter på videor i Google Foto för webben.
Så, alternativen du har till ditt förfogande är, som sagt ovan, följande:
- Stabilisera — stabiliserar skakiga videor.
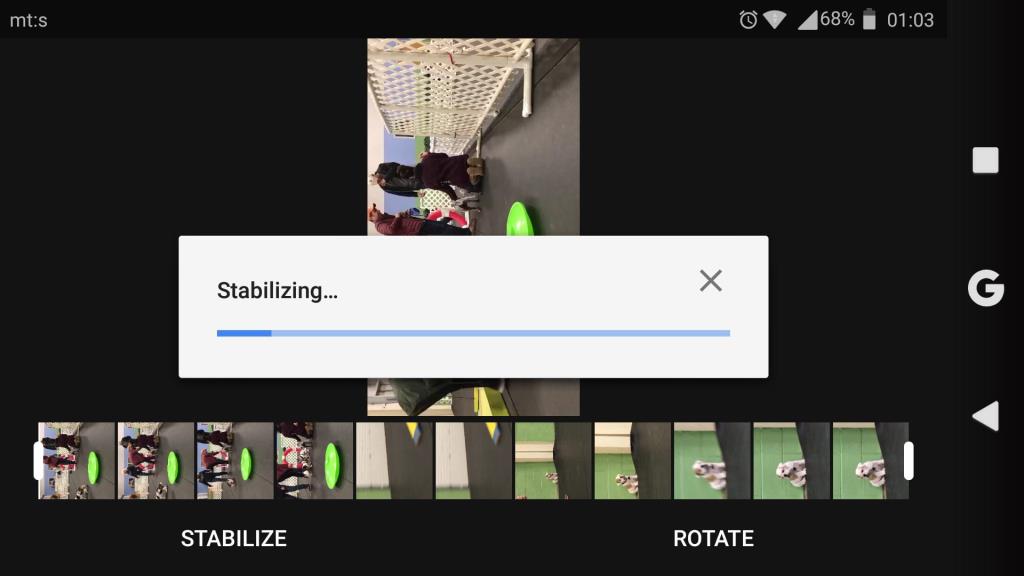
- Rotera — låter dig ändra videons ursprungliga orientering till stående eller liggande och vice versa.
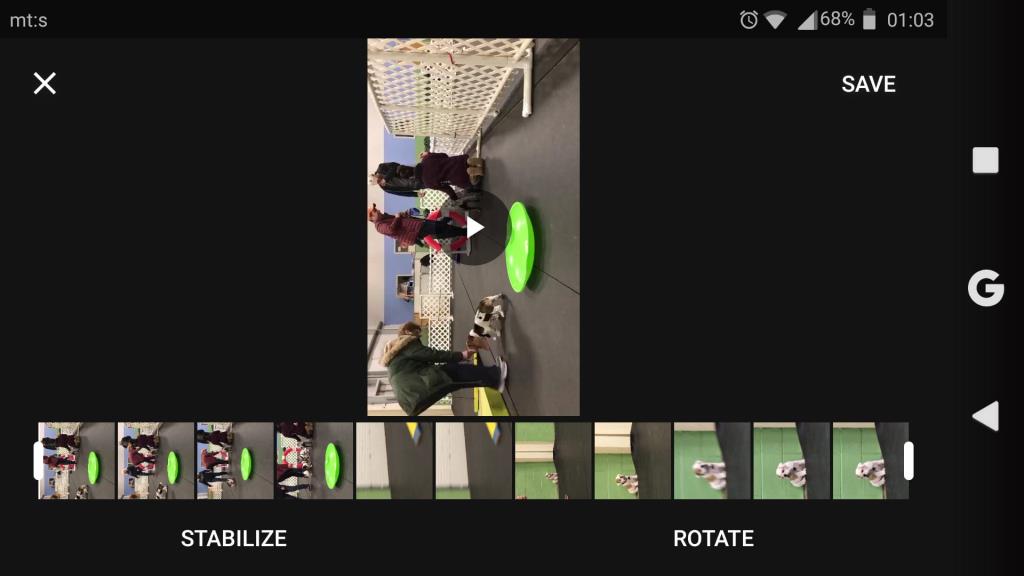
- Klipp ut — Låter dig förkorta videon genom att klippa den på en viss bildruta.
- Exportera ram — Tillåt för användare att exportera en enskild bildruta som en JPEG-bild.
- Beskär – precis som med foton kan du beskära en synlig del av videon, ändra perspektiv och förhållande.
- Justera — nu är den här fantastisk. Nästan allt färgrelaterat kan du ändra i foton, du kan ändra i videor också. Alla vanliga alternativ som ljusstyrka, kontrast, skuggor, mättnad, värme, etc. finns där.
- Filter — Precis som med foton. Du kan välja mellan 13 välkända filter.
- Markering — Markeringsverktyg så att du kan skriva eller markera i videor.
1. Hur man redigerar videor i Google Foto
Du kan komma åt videoredigering genom att följa dessa steg:
- Öppna Google Foto-appen på din telefon.
- Tryck på Sök och välj Videor .
- Öppna videon du vill redigera och tryck på mittikonen som översätts till Redigera .
- Nu kan du trycka på " Stabilisera " eller " Rotera ". Du kan också dra skjutreglagen placerade i början och slutet av videoramlinjen för att klippa ut delen av videon eller exportera en ram om du behöver ett JPEG-foto . Du kan beskära videon , ändra visningsvinkeln eller använda markeringsverktyget för att skriva något eller markera ett visst objekt i videon.
- Tryck på Justera för att justera många färgkategorier och justera videon efter eget tycke. Eller använd förinställda filter. Det är ditt val.
- När du har tillämpat ändringar trycker du bara på Spara kopia så är du igång.
Bekvämt kan du förhandsgranska ändringar och jämföra dem med originalvideon om du trycker och håller på förhandsgranskningsfönstret. Du kan också återställa vissa ändringar genom att trycka på knappen Återställ. I kategorin Justera trycker du bara på brickan (t.ex. Ljusstyrka) igen och det kommer att återställa skjutreglaget till standardvärdet (noll). Markeringsverktyget har knappen Ångra.
Eller så kan du helt enkelt trycka på Avbryt och ignorera alla ändringar. Om du sparar videon kommer den att sparas som en kopia av originalet, så du behöver inte oroa dig för att skriva över originalet. Det är ett ganska intuitivt verktyg och enkelt att använda när du väl får tag i det.
2. Lägg till ljudspår i Google Foto med Video Editor
Dessutom kan du använda en enda video (eller flera videor) och skapa en film. Detta gör att du kan lägga till ett valfritt ljudspår till en video. Vilket, baserat på dina preferenser och typ av film , kan vara ganska praktiskt.
Så här gör du:
- Öppna Google Foto-appen .
- Tryck på Bibliotek och sedan på Verktyg .
- Tryck på Film .
- Välj alternativet " Välj foton och videor ".
- Välj en eller flera videor.
- Tryck på musiknotikonen.
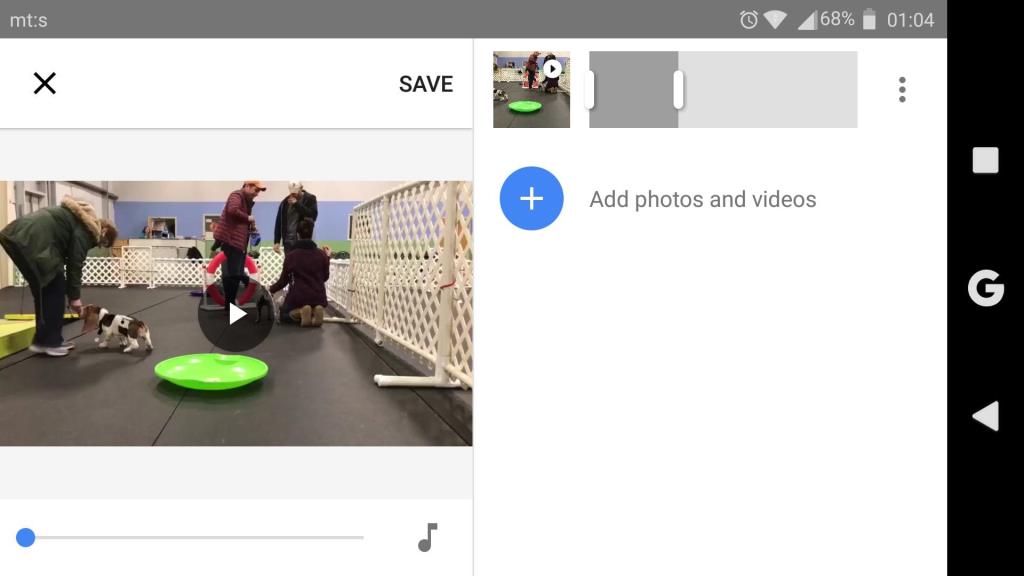
- Tryck på Min musik och lägg till en passande låt som bakgrundsspår. Eller så kan du välja en mängd olika temamusikspår som tillhandahålls av Google Foto.
Förutom ljudet kan du duplicera videor och infoga ytterligare klipp. Så du kan inte bara redigera videor utan också skapa filmklipp med ett ljudspår. Och allt det i en enda app. Fantastisk.
Det borde göra det. Med hopp om att detta var en informativ läsning, uppmuntrar vi dig att dela din feedback i kommentarsektionen nedan, och glöm inte att följa oss på och . Vi kommer gärna att höra från dig.
Obs! Den här artikeln är en del av vår täckning i Google Foto . Om du vill lära dig fler tips och tricks för Google Foto, eller om du har ett visst problem med den här appen, besök vår Google Fotonav för mer innehåll.
Redaktörens anmärkning: Den här artikeln publicerades ursprungligen i juli 20218. Vi såg till att förnya den för fräschör och precision.

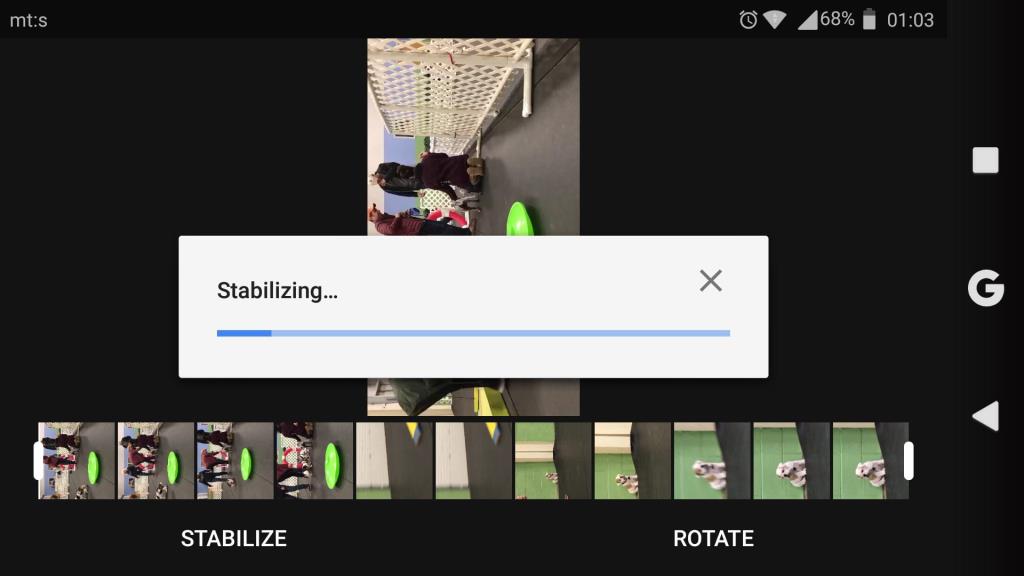
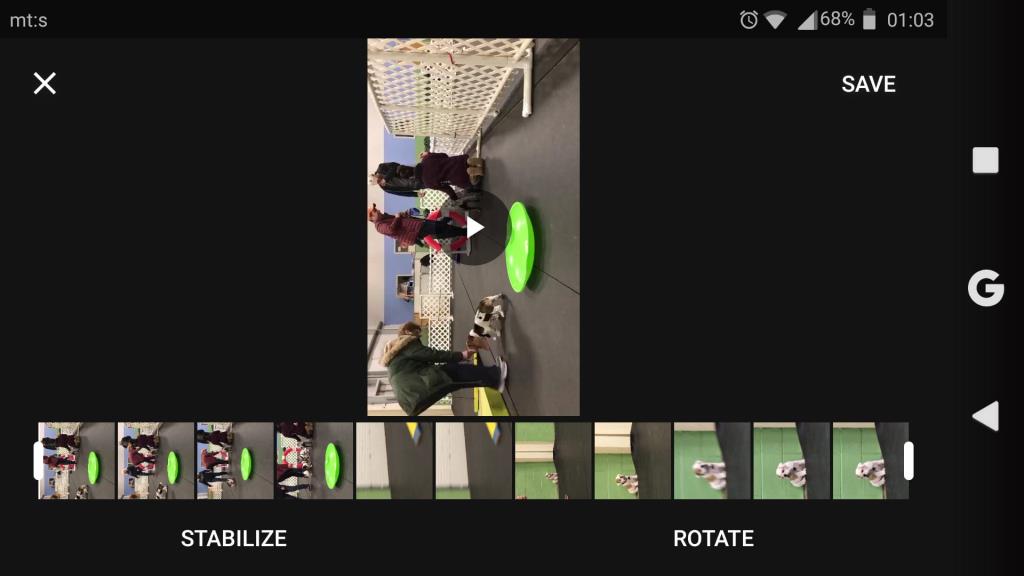
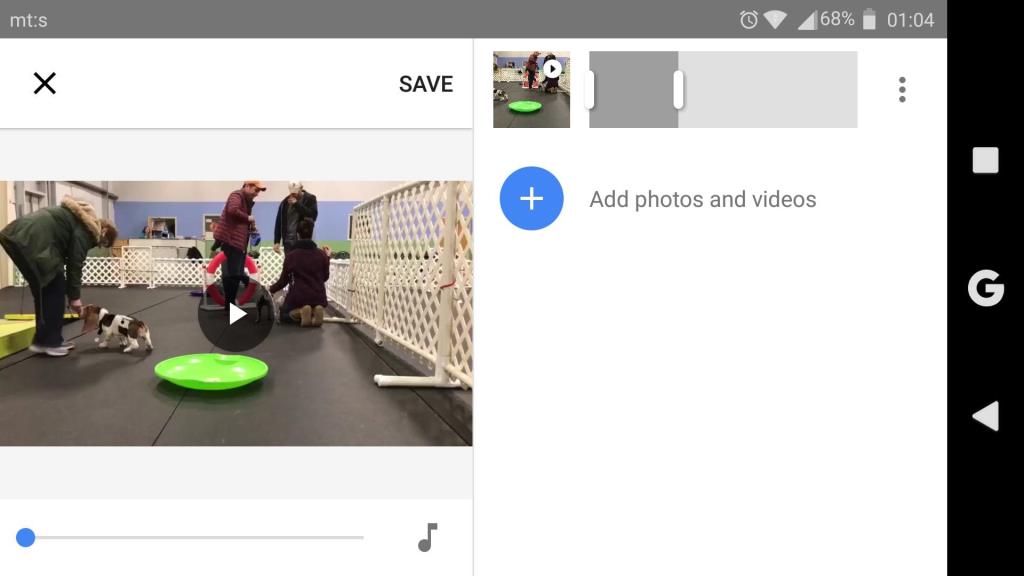



![[100% löst] Hur åtgärdar jag meddelandet Fel vid utskrift i Windows 10? [100% löst] Hur åtgärdar jag meddelandet Fel vid utskrift i Windows 10?](https://img2.luckytemplates.com/resources1/images2/image-9322-0408150406327.png)




![FIXAT: Skrivare i feltillstånd [HP, Canon, Epson, Zebra & Brother] FIXAT: Skrivare i feltillstånd [HP, Canon, Epson, Zebra & Brother]](https://img2.luckytemplates.com/resources1/images2/image-1874-0408150757336.png)