Du behöver inte dyrt fotoredigeringsprogram som Photoshop för att redigera foton och andra bilder för Microsoft Word-dokument. Även om Microsoft Office Picture Manager har tagits bort, finns det fortfarande massor av inbyggda verktyg för att redigera bilder i Word.
Microsoft Word låter dig formatera färger och ljusstyrka, lägga till kanter, beskära bildstorlekar, lägga till specialeffekter och mer, så här är hur du gör. Även om instruktionerna kan variera, bör dessa instruktioner fungera för Word 2016 och högre, inklusive Microsoft 365 (tidigare O365) och Online.
Beskär bilder i Microsoft Word
Det finns några sätt att beskära en bild i Microsoft Word. Börja med att infoga bilden i ditt Word-dokument ( Infoga > Bilder ) och välj bilden.
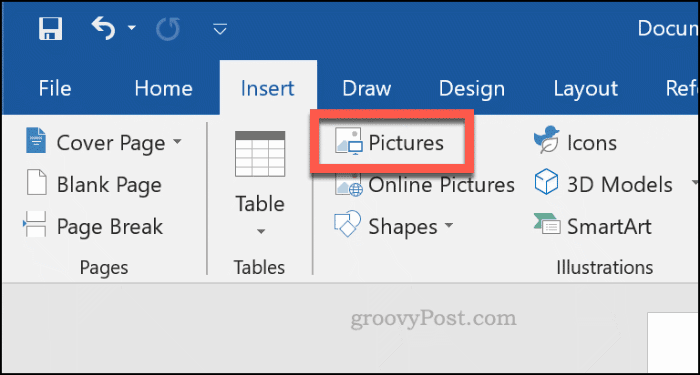
För att börja formatera den valda bilden klickar du på Format > Beskär (eller Format > Beskär > Beskär ). Du kan också gå in i bildbeskärningsläget genom att högerklicka på bilden och välja Beskär .
Detta kommer att ändra konturerna runt din bild från att ändra storlek till beskärning.
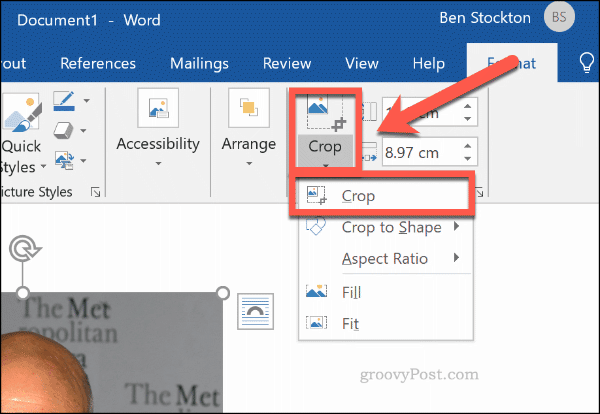
Flytta beskärningskonturverktygen runt bilden för att minska bildytan till dess slutliga storlek. Nedtonade områden kommer att tas bort från den slutliga bilden när beskärningsredigeringen har bekräftats.
När du är nöjd klickar du en gång utanför bilden eller trycker på Retur på ditt tangentbord.
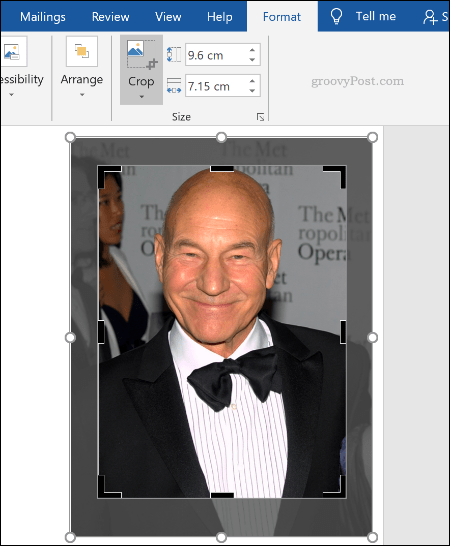
Formatera bildfärger
Word låter dig formatera färgerna som används i din bild utan att först exportera den till en fotoredigerare. Du kan anpassa bildens skärpa, ljusstyrka, mättnad, ton och kontrast, antingen manuellt eller med ett av flera förinställda filter.
För att komma åt bildformateringsverktygen, högerklicka på din bild och tryck på Formatera bild längst ner.
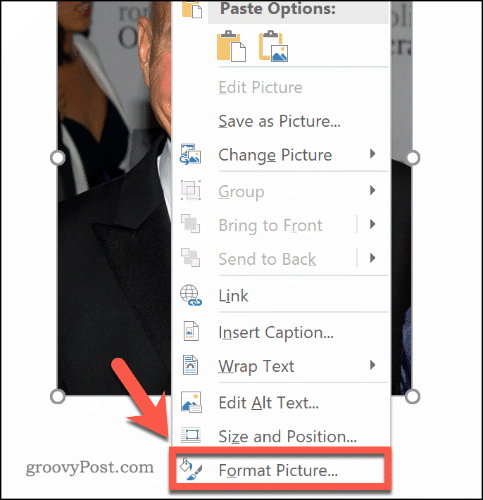
Detta kommer att ta upp menyn Formatera bild till höger. Klicka på bildikonen (längst till höger) för att komma åt redigeringsverktygen för bildfärg.
Under Bildkorrigeringar flyttar du reglagen för varje kategori för att skärpa eller mjuka upp en bild eller öka eller minska nivåerna för ljusstyrka och kontrast. Du kan också klicka på Förinställningar för varje kategori och välja en av miniatyrerna för att tillämpa dessa ändringar på din bild istället.
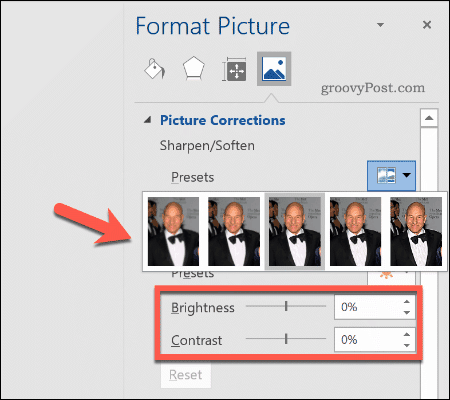
Under Bildfärg kan du ändra ton och mättnadsnivåer för den valda bilden. Flytta reglagen för varje alternativ åt vänster eller höger för att öka eller minska varje nivå.
Klicka på Förinställningar för att ställa in dessa nivåer med ett av de förinställda alternativen.
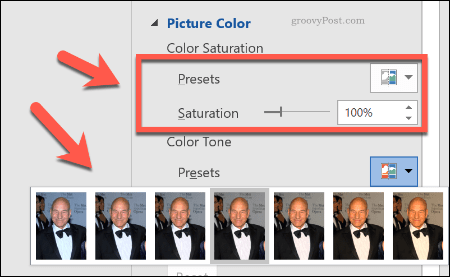
Om du är missnöjd med någon av färgändringarna du har gjort klickar du på knappen Återställ under varje kategori för att återställa din bild till dess ursprungliga tillstånd.
Lägga till specialeffekter till bilder
Microsoft Word innehåller också flera specialeffekter som enkelt kan appliceras på bilder. Dessa inkluderar bildskugga, glöd och reflektion, mjuka kanter och en 3D-fasningseffekt.
För att lägga till dessa specialeffekter, gå till menyn Formatera bild ( högerklicka > Formatera bild ) och klicka på ikonen Effekter (andra från vänster). Klicka på varje underkategori för att komma åt varje inställning.
För att lägga till en skugga till din bild, klicka på Skugga och flytta reglagen för att ställa in genomskinlighet, storlek, vinkel, färg, etc. Du kan också klicka på Förinställning för att förhandsgranska och lägga till en Word-definierad skugga istället.
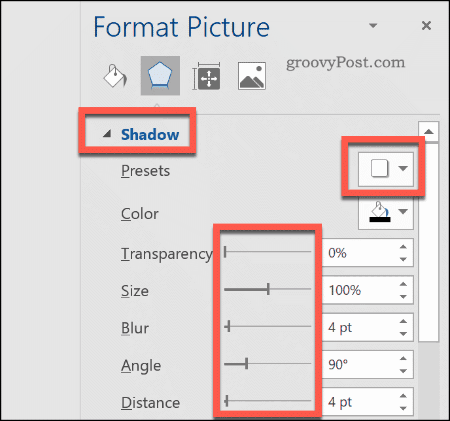
Klicka på Reflektion och följ samma instruktioner för att lägga till en anpassad eller förinställd bildreflektion till din bild. Gör samma sak med Glow för att lägga till en bildglöd och Soft Edges för att mjuka upp kanterna runt bilden.
För att lägga till en 3D-fasningseffekt till din bild, klicka på 3D-format . Välj den effekt du vill ha för både de övre och nedre delarna av din bild genom att klicka på Top Bevel och Bottom Bevel , och välj ett av de fördefinierade alternativen.
Du kan också anpassa djup, kontur, materialeffekt och ljusnivåer för din 3D-fasningseffekt med hjälp av rullgardinsmenyerna och alternativrutorna.
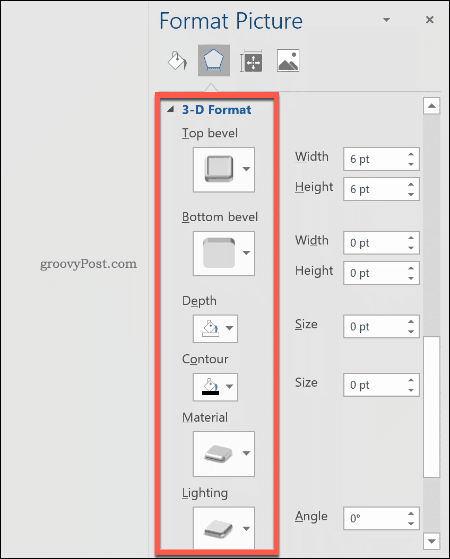
Du kan också lägga till en av flera förinställda konstnärliga effekter till din bild. Dessa kombinerar flera effekter till en för att ändra din bilddesign.
För att göra detta, klicka på underkategorin Konstnärliga effekter och klicka sedan på ikonen Konstnärliga effekter . Välj ett av de förinställda alternativen med musen för att tillämpa det på din bild.
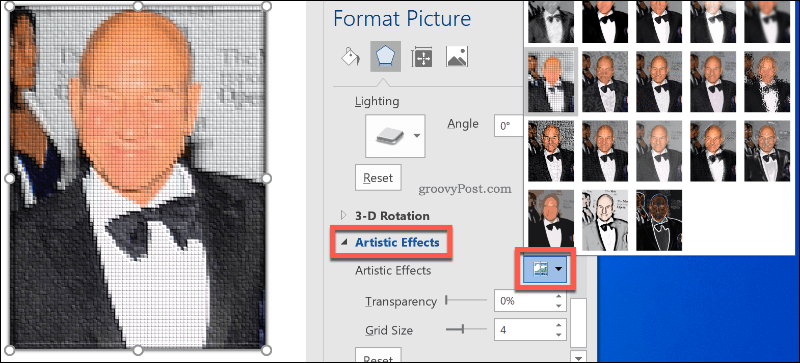
Komprimera bilder i Microsoft Word
Att lägga till bilder i ett Word-dokument kan öka dess storlek avsevärt. Genom att komprimera bilderna kan du minska filstorleken på ditt dokument som helhet.
För att formatera en enskild bild, klicka på Format > Komprimera bilder och se till att kryssrutan Använd endast på denna bild är aktiverad. Om du vill komprimera alla dina bifogade bilder, klicka för att avmarkera den här kryssrutan.
Att komprimera bilder kommer att minska kvaliteten på en glidande skala från HD-kvalitet ( 330 pixlar per tum ) till grundläggande e-postkvalitet ( 96 pixlar per tum ).
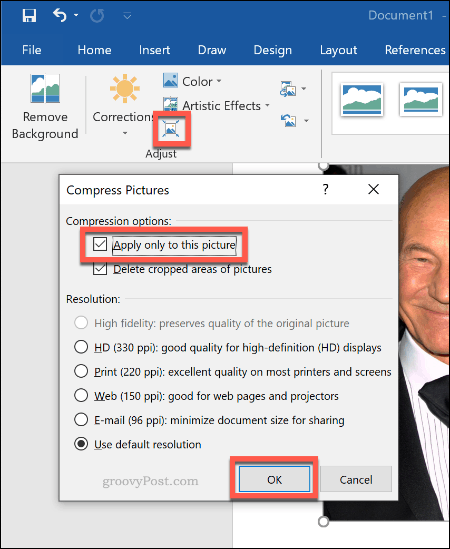
Ju högre kvalitet, desto större Word-fil, så välj önskad kvalitet och klicka sedan på OK för att komprimera dina bilder.
Enkel bildredigering
Dessa redigeringsverktyg gör det enkelt att göra grundläggande ändringar av bilder i Microsoft Word. Du kan också ändra storlek på bilder i Windows 10 utan att behöva en bildredigerare också.
Om du behöver göra större ändringar i dina bilder kan du prova några av dessa gratis Photoshop-alternativ istället.

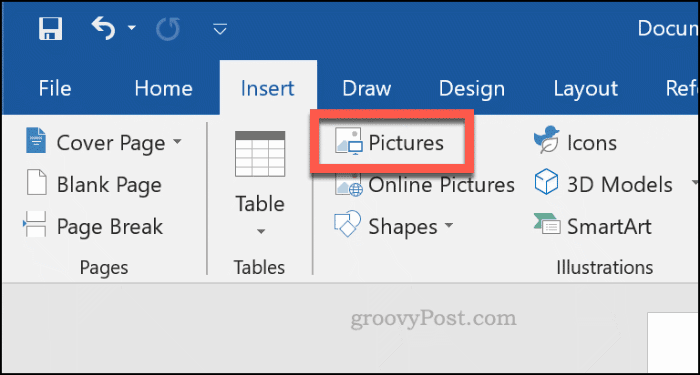
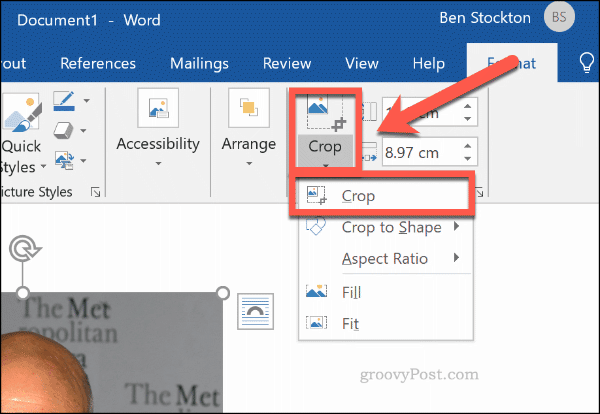
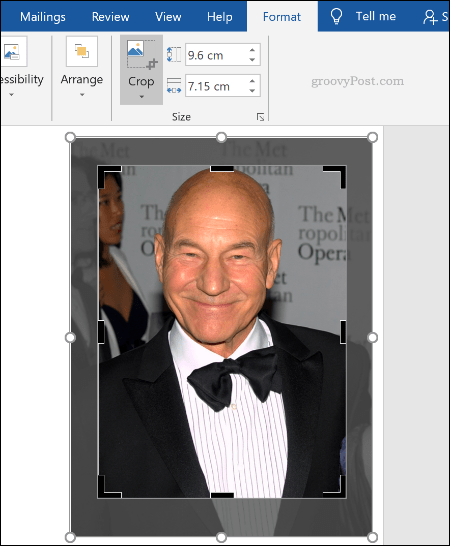
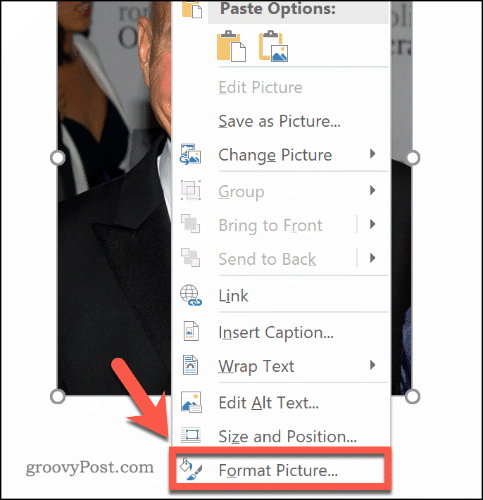
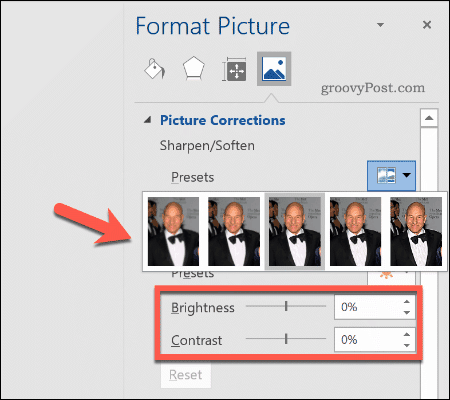
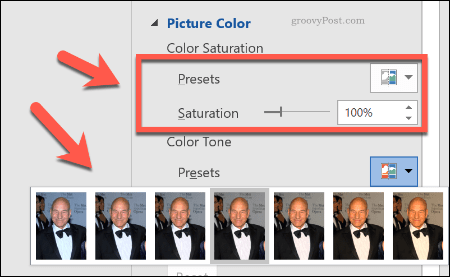
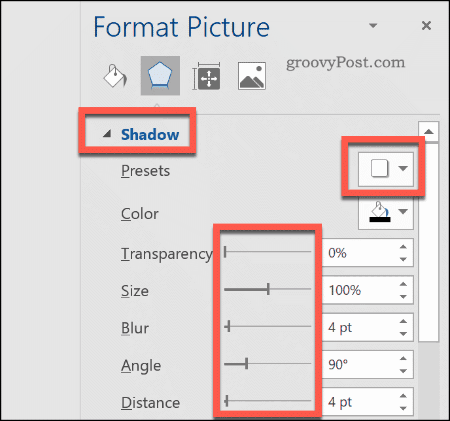
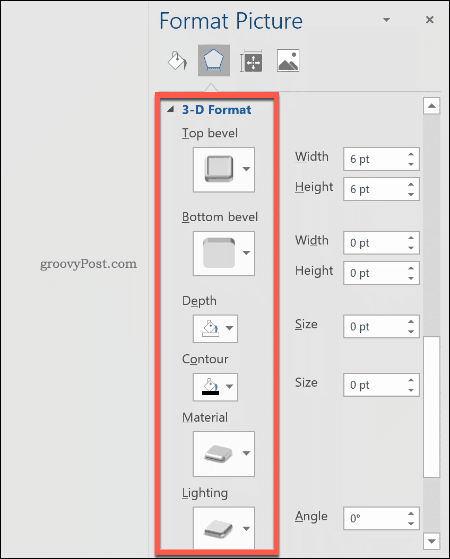
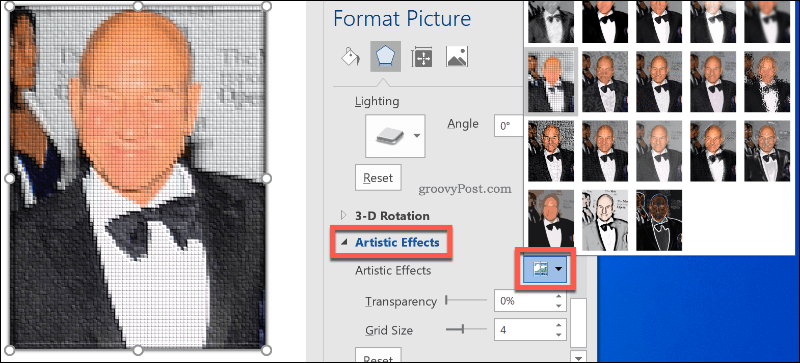
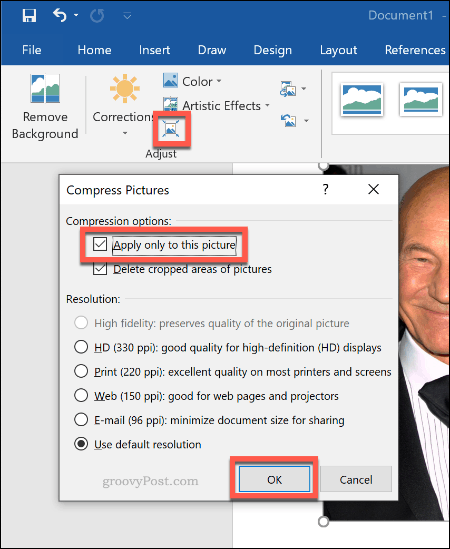



![[100% löst] Hur åtgärdar jag meddelandet Fel vid utskrift i Windows 10? [100% löst] Hur åtgärdar jag meddelandet Fel vid utskrift i Windows 10?](https://img2.luckytemplates.com/resources1/images2/image-9322-0408150406327.png)




![FIXAT: Skrivare i feltillstånd [HP, Canon, Epson, Zebra & Brother] FIXAT: Skrivare i feltillstånd [HP, Canon, Epson, Zebra & Brother]](https://img2.luckytemplates.com/resources1/images2/image-1874-0408150757336.png)