Har du infogat ett foto i Google Slides och vill redigera det vackert? Så här redigerar, beskär och lägger till ramar på foton i Google Presentationer .
Google Slides är ett utmärkt verktyg som hjälper dig att skapa professionella presentationer. En viktig och oumbärlig del om du vill att ditt tal ska locka publiken är bilder. Om du använder fel bild eller placerar den på en olämplig plats kan du orsaka motsatt reaktion. För att undvika det kan du färga om, formatera och redigera om foton i Google Slides för att få allt att se så professionellt ut som möjligt.
I grund och botten liknar användningen av Google Slides Microsoft PowerPoint. Du hittar många välbekanta funktioner här från att välja typsnitt, formatera marginaler, infoga övergångar till att lägga till diagram och mer.
Under 2014 introducerade Google Slides några intressanta redigeringsfunktioner som att beskära, skapa överlägg och lägga till kanter till foton. År 2022 har dessa funktioner blivit den mest "attraktiva" punkten i Slides. Som lärare kan du använda dem för att skapa vackra visuella effekter för föreläsningar i klassen eller online.
Du kan prova många olika typer av effekter. Men det första du behöver lära dig är hur du redigerar foton i Google Slides. Det här steget är inte svårt och du behöver inte förlita dig på verktyg från tredje part. Nedan finns detaljerade instruktioner.
Instruktioner för att redigera bilder i Google Slides
Hur man beskär foton i Google Slides
- Klicka på fotot i din bild för att välja det.
- Klicka på ikonen Beskär och dra rutan till den plats du vill ha.
- För att ångra, välj bilden genom att klicka på den och tryck sedan på ikonen för återstående bild.
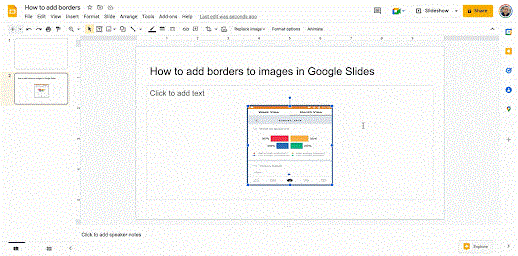
Hur man använder överlägg för foton i Google Presentationer
För att beskära en bild till en specifik form, välj en mask från rullgardinsmenyn bredvid ikonen Beskär. Du har många alternativ för former, pilar och andra bildtextdesigner att infoga i Google Presentationer enligt nedan.
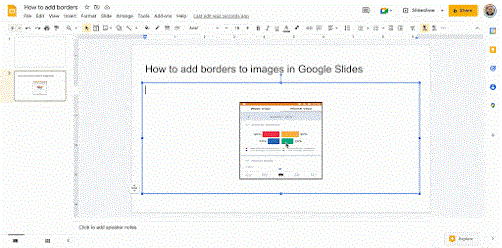
Hur man lägger till ramar till foton i Google Slides
- Välj eller dela foton i dina bilder.
- Klicka på kantfärgsikonen - kantlinje.
- Välj den färg du gillar.
- Klicka på linjeikonen för att justera tjockleken på kanten.
- För att ta bort kanten, klicka på kantfärgen och välj Transparent.
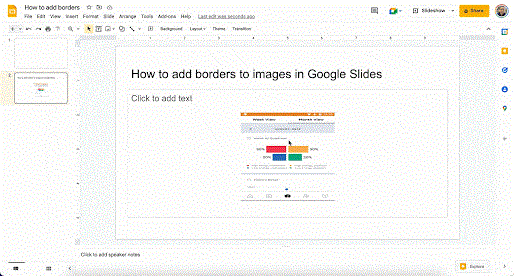
Hur man justerar fotofärg
- För att justera färgen på en bild, klicka först på bilden för att välja den.
- Klicka sedan på Format , välj och redigera följande parametrar: storlek, rotation, position, färgförändring, förfining, skugga och reflektion.
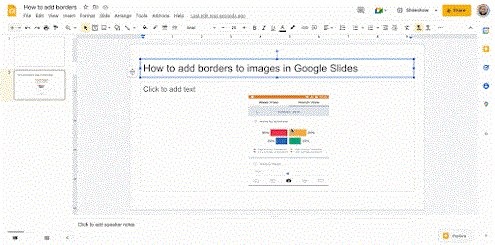
Det är gjort! Ovan är hur du redigerar foton i Google Slides . Som du kan se är det inte så svårt, eller hur?

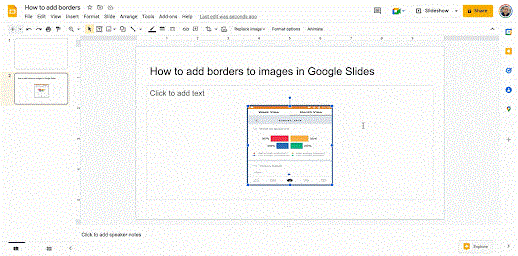
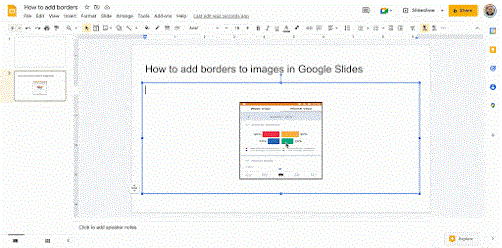
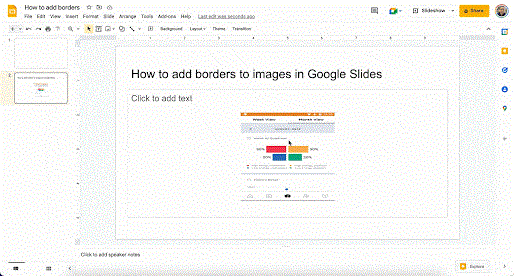
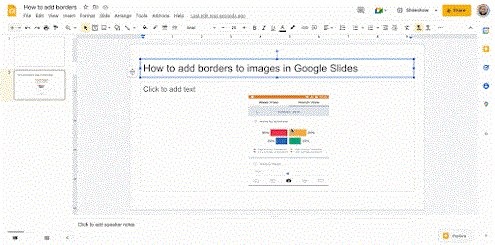



![[100% löst] Hur åtgärdar jag meddelandet Fel vid utskrift i Windows 10? [100% löst] Hur åtgärdar jag meddelandet Fel vid utskrift i Windows 10?](https://img2.luckytemplates.com/resources1/images2/image-9322-0408150406327.png)




![FIXAT: Skrivare i feltillstånd [HP, Canon, Epson, Zebra & Brother] FIXAT: Skrivare i feltillstånd [HP, Canon, Epson, Zebra & Brother]](https://img2.luckytemplates.com/resources1/images2/image-1874-0408150757336.png)