[100% löst] Hur åtgärdar jag meddelandet Fel vid utskrift i Windows 10?
![[100% löst] Hur åtgärdar jag meddelandet Fel vid utskrift i Windows 10? [100% löst] Hur åtgärdar jag meddelandet Fel vid utskrift i Windows 10?](https://img2.luckytemplates.com/resources1/images2/image-9322-0408150406327.png)
Får felmeddelande om utskrift på ditt Windows 10-system, följ sedan korrigeringarna i artikeln och få din skrivare på rätt spår...
Hur man presenterar PowerPoint-presentationer på Teams är ganska enkelt. Låt oss lära oss med EU.LuckyTemplates hur man presenterar bilder på Microsoft Teams !

Förutom Zoom är Microsoft Teams en lika användbar programvara för fjärrinlärning och möten online. Dessutom är det ännu mer enastående när det gäller säkerhet. Därför, efter många integritetsskandaler, har många människor avinstallerat Zoom för att byta till Microsoft Teams. I synnerhet Office 365-användare har också denna programvara tillgänglig. Det betyder att de inte behöver ladda ner och installera som andra vanliga användare.
Microsoft Teams har nästan alla funktioner som Zoom erbjuder, inklusive skärmdelning. Detta är ett alternativ som många föredrar och är oerhört nödvändigt för att undervisa eller presentera arbete eller presentationer på distans för alla medlemmar i en session. Programvaran ger dig 4 skärmdelningsalternativ, inklusive:
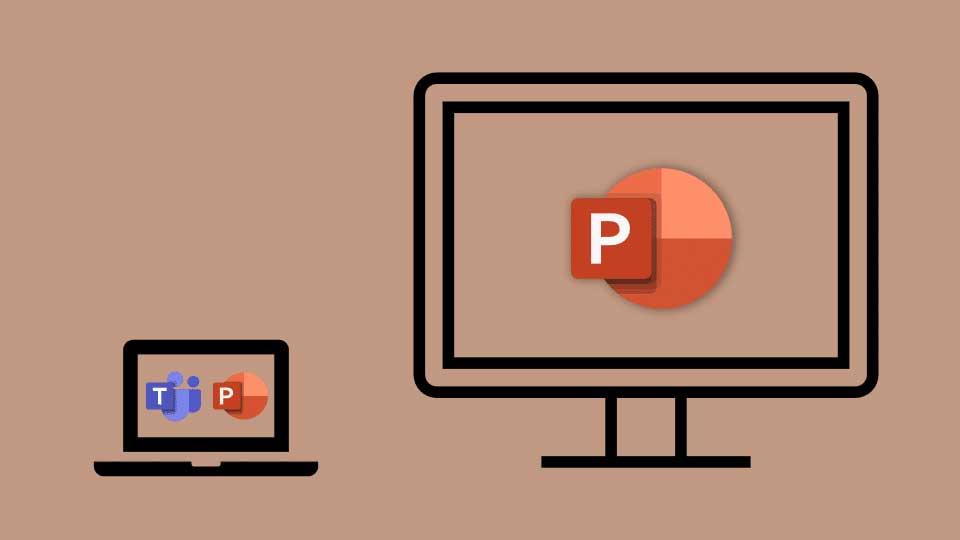
I den här artikeln kommer vi att lära oss hur du presenterar eller delar PowerPoint på Microsoft Teams. Detta är en fantastisk funktion som MS Teams ger användarna, särskilt användbar för lärare och de som måste hålla ofta presentationer. Men många människor klagar på att Teams-fönstret ofta minimeras när de trycker på Dela- knappen , vilket gör det svårt att följa diskussionen eller publikens frågor.
Oroa dig inte, vi har alltid ett sätt att öppna chattfönstret medan vi presenterar en PowerPoint-presentation i Microsoft Teams .
Hur man presenterar PowerPoint-presentationer i Microsoft Teams och fortfarande visar chattramen
Steg 1 : Klicka på knappen Dela som vanligt.
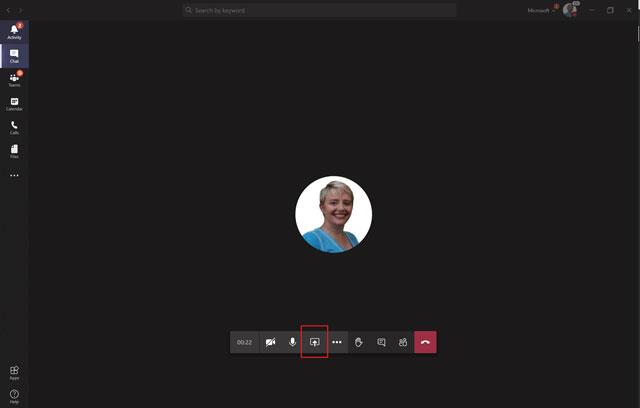
Steg 2 : Men istället för att klicka för att dela hela skrivbordsskärmen eller ett visst fönster i Windows -sektionen , välj filen i PowerPoint- sektionen . Om du inte hittar PowerPoint-filen kan du klicka på Bläddra och ladda upp den från din dator.
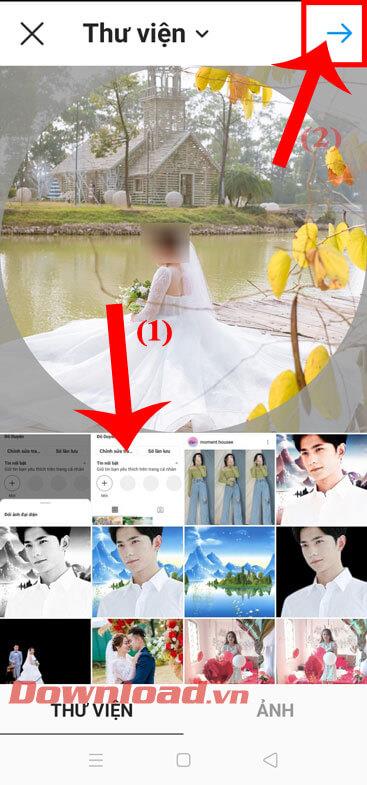
Steg 3 : Vid det här laget kommer du att se PowerPoint-presentationsskärmen som visas direkt i Microsoft Teams-fönstret.
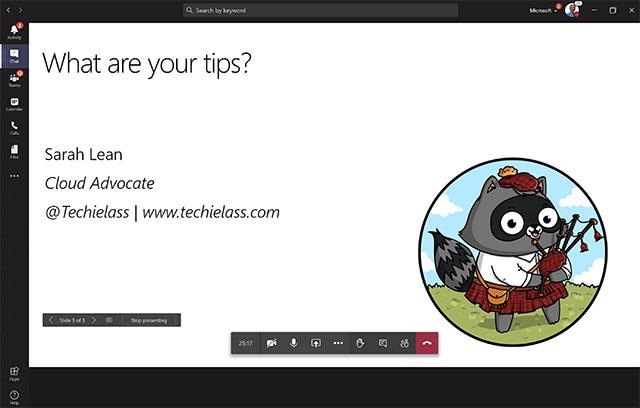
Steg 4 : Klicka på ikonen Visa konversation i kontrollfältet för att öppna chattrutan.
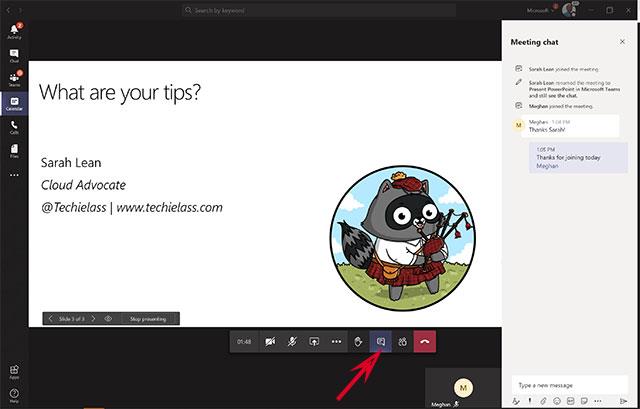
Nu kan du dela PowerPoint samtidigt som du fortfarande har tillgång till chattfönstret och videon för alla i gruppen (om de är på ett videosamtal).
Tips för att presentera PowerPoint-presentationer i Teams
Navigera genom bilder
För att presentera bilder i ordning i Microsoft Teams, använd navigeringspilarna längst ned till vänster på den aktuella bilden.
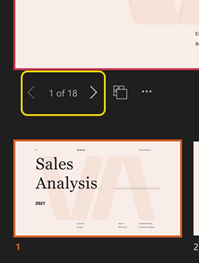
För att gå till nästa bild eller gå tillbaka till föregående bild, välj bilden från raden med miniatyrer längst ned på skärmen.
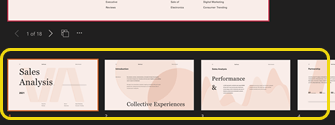
För att välja en rutnätsvy av alla bilder i din presentation, välj Gå till bild bredvid navigeringspilarna (eller välj G på tangentbordet).
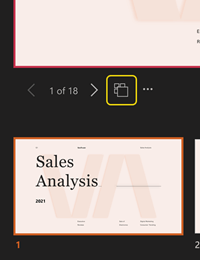
Förenkla tittaren
Om så önskas kan du ta bort presentatörens miniatyrbilder och anteckningsremsa så att du kan fokusera på den aktuella bilden.
Välj Fler alternativ under den aktuella bilden och välj Dölj presentatörsvy . Du kan också välja delningsfönstret och trycka på Ctrl+Skift+x .
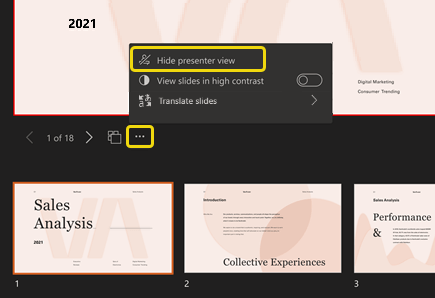
Ställ in hög kontrast för PowerPoint på Teams
Växla till en vy med hög kontrast av dessa bilder för att hjälpa presentatörer med nedsatt syn se bättre. Denna justering påverkar inte presentationens innehåll.
Välj Fler alternativ under den aktuella bilden och välj Visa bilder i hög kontrast .
Du kanske är intresserad av:
Får felmeddelande om utskrift på ditt Windows 10-system, följ sedan korrigeringarna i artikeln och få din skrivare på rätt spår...
Du kan enkelt besöka dina möten igen om du spelar in dem. Så här spelar du in en Microsoft Teams-inspelning för ditt nästa möte.
När du öppnar en fil eller klickar på en länk väljer din Android-enhet en standardapp för att öppna den. Du kan återställa dina standardappar på Android med den här guiden.
FIXAT: Entitlement.diagnostics.office.com certifikatfel
För att ta reda på de bästa spelsajterna som inte blockeras av skolor, läs artikeln och välj den bästa oblockerade spelwebbplatsen för skolor, högskolor och verk
Om du står inför problemet med skrivaren i feltillstånd på Windows 10 PC och inte vet hur du ska hantera det, följ dessa lösningar för att fixa det.
Om du undrar hur du säkerhetskopierar din Chromebook, så hjälper vi dig. Läs mer om vad som säkerhetskopieras automatiskt och vad som inte görs här
Vill du fixa Xbox-appen öppnas inte i Windows 10, följ sedan korrigeringarna som Aktivera Xbox-appen från tjänster, återställ Xbox-appen, Återställ Xbox-apppaketet och andra.
Om du har ett Logitech-tangentbord och -mus kommer du att se den här processen köras. Det är inte skadlig programvara, men det är inte en viktig körbar fil för Windows OS.
Läs artikeln för att lära dig hur du fixar Java Update-fel 1603 i Windows 10, prova korrigeringarna en efter en och fixa fel 1603 enkelt ...




![FIXAT: Skrivare i feltillstånd [HP, Canon, Epson, Zebra & Brother] FIXAT: Skrivare i feltillstånd [HP, Canon, Epson, Zebra & Brother]](https://img2.luckytemplates.com/resources1/images2/image-1874-0408150757336.png)

![Så här fixar du att Xbox-appen inte öppnas i Windows 10 [SNABBGUIDE] Så här fixar du att Xbox-appen inte öppnas i Windows 10 [SNABBGUIDE]](https://img2.luckytemplates.com/resources1/images2/image-7896-0408150400865.png)

