[100% löst] Hur åtgärdar jag meddelandet Fel vid utskrift i Windows 10?
![[100% löst] Hur åtgärdar jag meddelandet Fel vid utskrift i Windows 10? [100% löst] Hur åtgärdar jag meddelandet Fel vid utskrift i Windows 10?](https://img2.luckytemplates.com/resources1/images2/image-9322-0408150406327.png)
Får felmeddelande om utskrift på ditt Windows 10-system, följ sedan korrigeringarna i artikeln och få din skrivare på rätt spår...
Det finns många fantastiska funktioner i Microsofts OneNote-app. En av dessa är möjligheten att säkra dina data genom att lägga till lösenord till anteckningsbokens sektioner. Att aktivera och använda funktionen är relativt enkelt och tar bara några sekunder när du väl är igång. Här är en titt på hur kryptering fungerar på OneNote.
I nästan alla fall rekommenderar jag lösenordsskyddade hela anteckningsböcker i OneNote kontra endast krypteringssektioner. Men de som delar mycket genom appen kanske inte håller med om denna bedömning. Oavsett vilket är det smärtfritt att lägga till säkerhet för var och en.
Lösenordsskydda en anteckningsbok
När du lägger till ett lösenord till en anteckningsbokssektion i OneNote låses alla sidor tills du anger rätt lösenord.
För att starta:
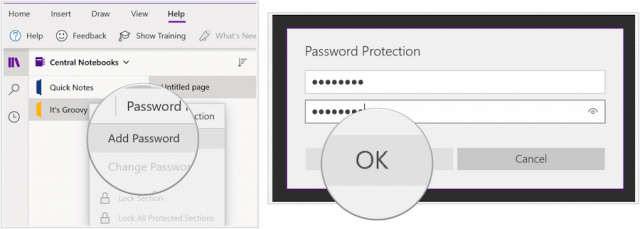
För skyddade anteckningsböcker ser du nu en låsikon bredvid namnet:
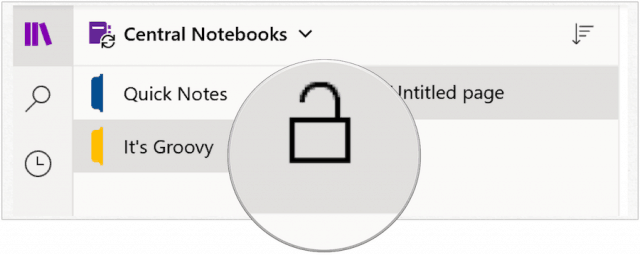
Öppna skyddad sektion
Så här öppnar du ett lösenordsskyddat avsnitt i OneNote:
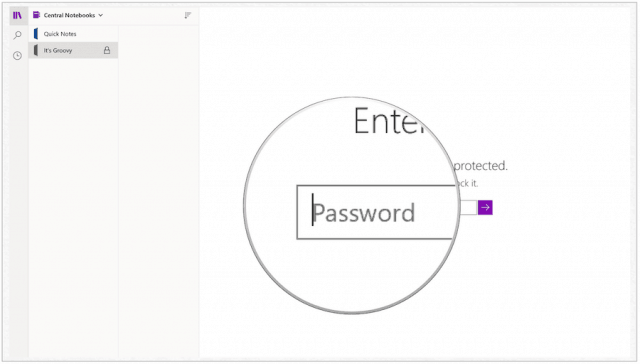
Lås skyddade sektioner
Avsnitt i OneNote med lösenordsskydd blir låsta efter några minuters inaktivitet (se nedan). Du kan även låsa sektionerna manuellt.
Du kan låsa alla lösenordsskyddade avsnitt i OneNote:
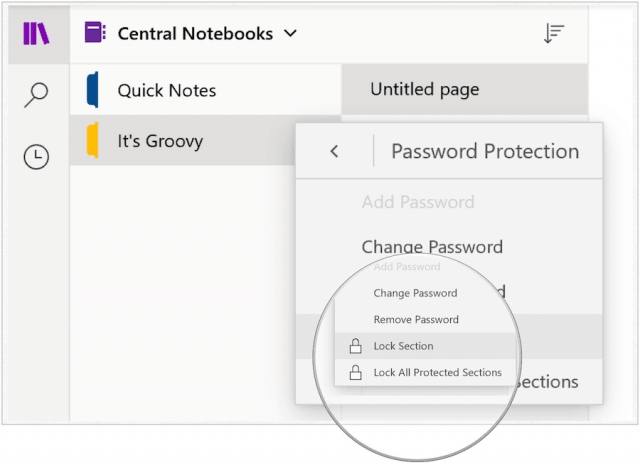
Ändra ett lösenord
Om du måste ändra lösenordet för en OneNote-sektion kan du göra det när som helst:
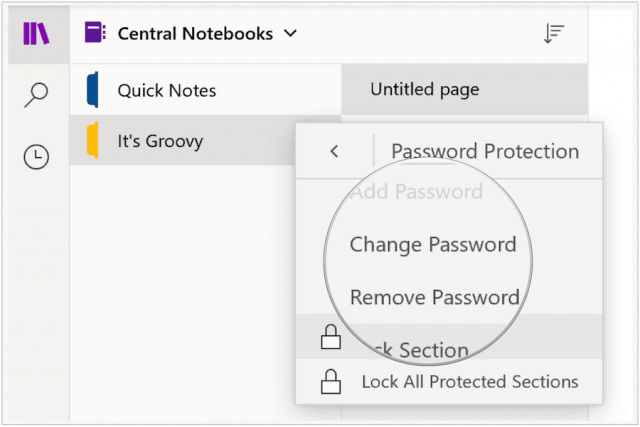
Ta bort ett lösenord
Om du vill kan du ta bort ett lösenord för en OneNote-sektion:
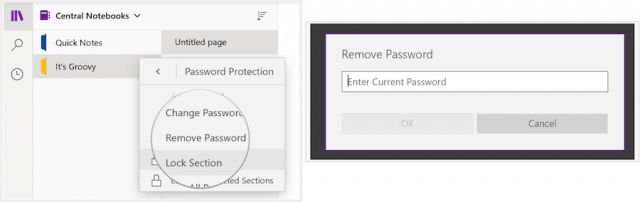
Som du kan se är låssymbolen nu borttagen:
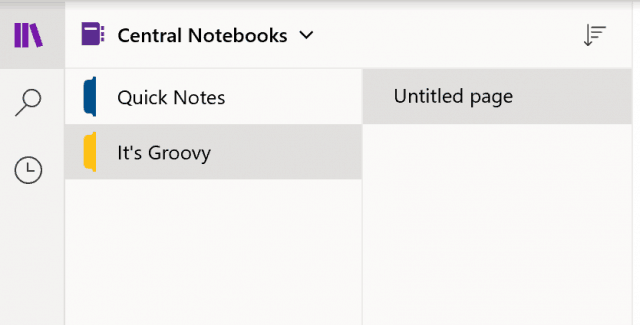
Småsaker
Det finns några viktiga saker att förstå om OneNote. Som Microsoft förklarar:
Du kan hitta Microsoft OneNote i Windows 10, macOS, Android, iOS, bland andra plattformar.
Får felmeddelande om utskrift på ditt Windows 10-system, följ sedan korrigeringarna i artikeln och få din skrivare på rätt spår...
Du kan enkelt besöka dina möten igen om du spelar in dem. Så här spelar du in en Microsoft Teams-inspelning för ditt nästa möte.
När du öppnar en fil eller klickar på en länk väljer din Android-enhet en standardapp för att öppna den. Du kan återställa dina standardappar på Android med den här guiden.
FIXAT: Entitlement.diagnostics.office.com certifikatfel
För att ta reda på de bästa spelsajterna som inte blockeras av skolor, läs artikeln och välj den bästa oblockerade spelwebbplatsen för skolor, högskolor och verk
Om du står inför problemet med skrivaren i feltillstånd på Windows 10 PC och inte vet hur du ska hantera det, följ dessa lösningar för att fixa det.
Om du undrar hur du säkerhetskopierar din Chromebook, så hjälper vi dig. Läs mer om vad som säkerhetskopieras automatiskt och vad som inte görs här
Vill du fixa Xbox-appen öppnas inte i Windows 10, följ sedan korrigeringarna som Aktivera Xbox-appen från tjänster, återställ Xbox-appen, Återställ Xbox-apppaketet och andra.
Om du har ett Logitech-tangentbord och -mus kommer du att se den här processen köras. Det är inte skadlig programvara, men det är inte en viktig körbar fil för Windows OS.
Läs artikeln för att lära dig hur du fixar Java Update-fel 1603 i Windows 10, prova korrigeringarna en efter en och fixa fel 1603 enkelt ...




![FIXAT: Skrivare i feltillstånd [HP, Canon, Epson, Zebra & Brother] FIXAT: Skrivare i feltillstånd [HP, Canon, Epson, Zebra & Brother]](https://img2.luckytemplates.com/resources1/images2/image-1874-0408150757336.png)

![Så här fixar du att Xbox-appen inte öppnas i Windows 10 [SNABBGUIDE] Så här fixar du att Xbox-appen inte öppnas i Windows 10 [SNABBGUIDE]](https://img2.luckytemplates.com/resources1/images2/image-7896-0408150400865.png)

