När du skriver ett Word-dokument kanske du vill inkludera en tabell eller två för att illustrera dina poäng.
Det är enkelt att skapa och anpassa tabeller i Word . Om du vill att din tabell ska visas som en del av texten snarare än utanför den, måste du veta hur du lindar text runt en tabell i Word.
Om du vill linda text runt en tabell i Word följer du dessa steg.
Hur man lindar text runt ett bord i Word
Som standard placeras tabeller i Word på en egen rad.
Så här lindar du text runt en tabell i Word:
- Klicka var som helst i tabellen där du vill radbryta texten.
- Högerklicka och klicka sedan på Tabellegenskaper .
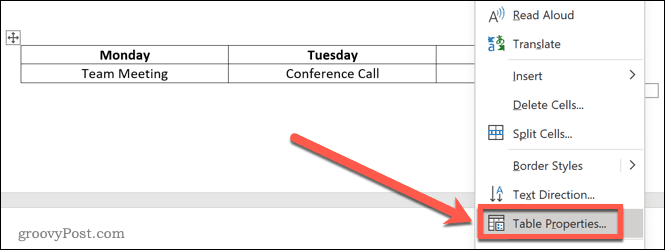
- Under Textbrytning klickar du på Runt .
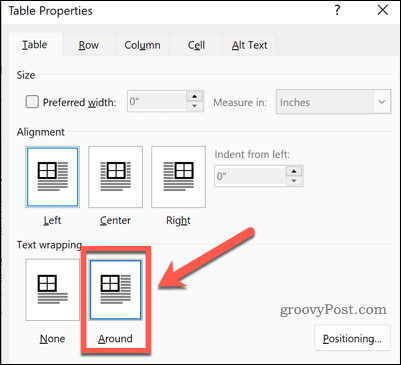
- Klicka på OK . Din text kommer nu att lindas runt ditt bord.
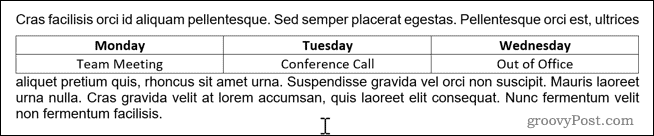
Hur du ändrar storlek på din tabell i Word
Nu när din text är lindad runt ditt bord kan du flytta tabellen där du vill ha den. Innan du kan göra det måste du dock vara säker på att den har rätt storlek.
Så här ändrar du storleken på en tabell i Word:
- Klicka någonstans i tabellen.
- Högerklicka och välj Tabellegenskaper från menyn.
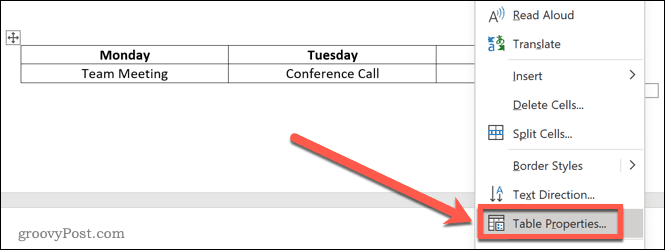
- Klicka på kryssrutan Önskad bredd .
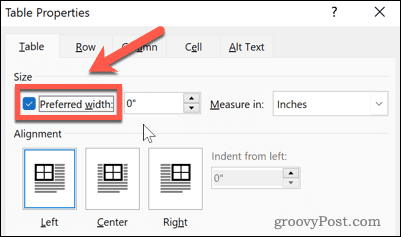
- Ställ in den bredd du vill ha. Detta kan vara i tum eller som en procentandel av bredden på din sida från marginal till marginal.
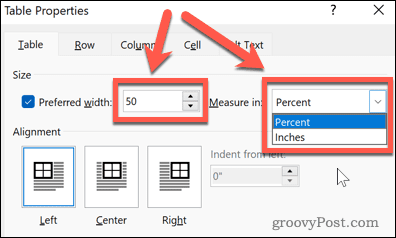
- Klicka på OK och din tabell kommer att ändra storlek.

Hur man flyttar en tabell i Word
Nu när ditt bord har den storlek du vill ha, är allt som återstår att flytta det till önskad position. Det finns två sätt att göra detta. Det första är att dra bordet på plats.
Så här placerar du din tabell i Word genom att dra den:
- Klicka var som helst i tabellen.
- Klicka och håll på positioneringsverktyget vid sidan av ditt bord.
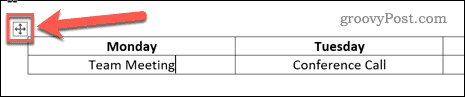
- Dra ditt bord till dess önskade plats och släpp.
- Ditt bord kommer att förbli i sin nya position.
Placera din tabell i Word med hjälp av tabellpositioneringsalternativen
Ovanstående metod kommer inte alltid att lämna bordet exakt där du vill ha det. Den kan påverkas av radbrytningar eller vara felaktigt justerad. Du kan flytta ditt bord mer exakt genom att använda alternativen för bordsplacering.
Här är hur:
- Klicka på valfri del av ditt bord.
- Högerklicka och välj Tabellegenskaper .
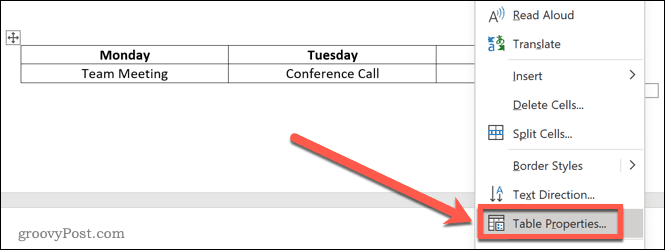
- För att justera din tabell, klicka på ett av justeringsalternativen.
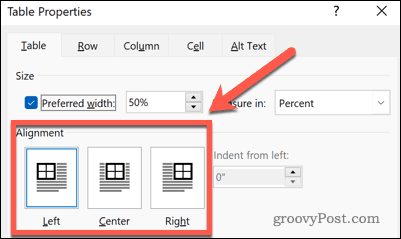
- Klicka på Positionering . Observera att den här knappen endast visas när textbrytning är inställd på Runt .
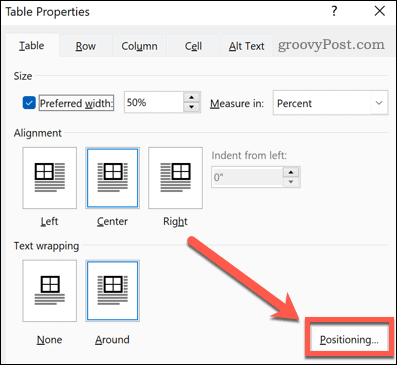
- Du kan ställa in den horisontella positionen genom att välja justeringen i förhållande till marginalen, kolumnen eller sidan.
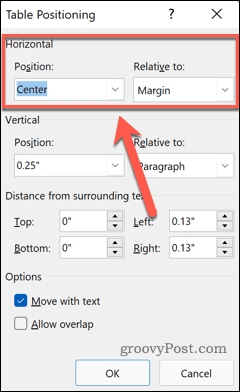
- Det är möjligt att ställa in den vertikala positionen som ett avstånd i förhållande till marginalen, stycket eller sidan.
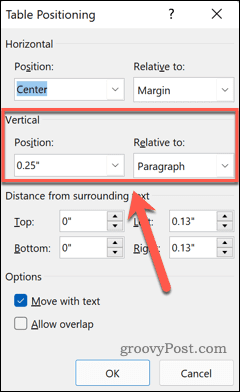
- Du kan öka utrymmet runt bordet genom att ändra värdena för avstånd från omgivande text .
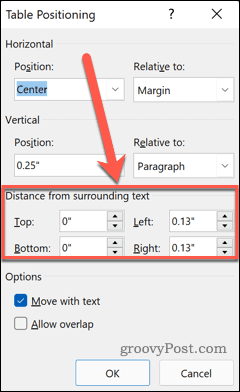
- Slutligen kan du bestämma om din tabell ska flyttas när du flyttar den omgivande texten, och om tabeller får överlappa varandra.
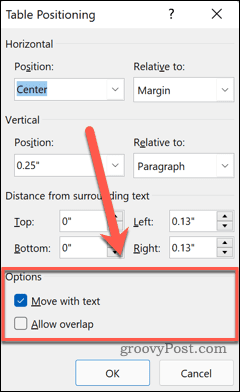
- När du är nöjd med dina inställningar, klicka på OK och ditt bord flyttas till sin nya position.
Använda tabeller i Word
Att veta hur man lindar text runt en tabell i Word kan hjälpa dig att skapa ett dokument som ser ut precis som du tänkt dig. Tabeller är inte bara för kalkylblad; de kan också vara ett användbart sätt att förmedla information i ett Word-dokument.
Att arbeta med tabeller i Word är ganska enkelt när du väl vet vad du gör. När du har skapat dina tabeller måste du veta hur du lägger till rader och kolumner i tabellen .
Om du vill kombinera tabeller är det också användbart att veta hur man delar och slår samman tabeller i Word . Du kan till och med dela och slå samman tabellceller i Word för att skapa tabeller med celler i olika storlekar.

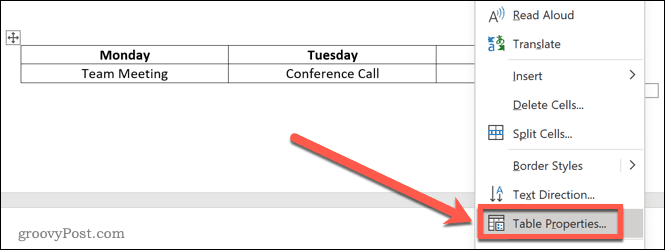
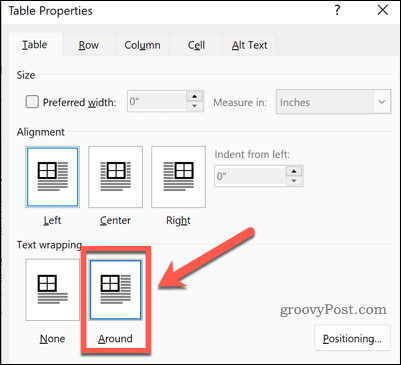
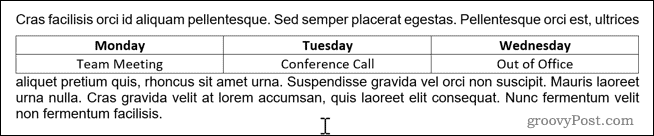
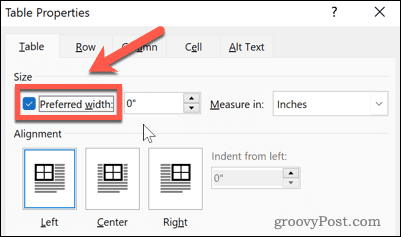
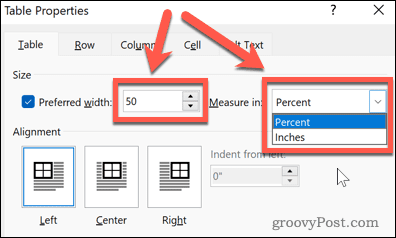

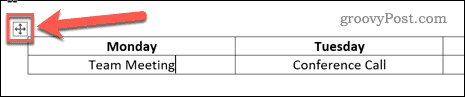
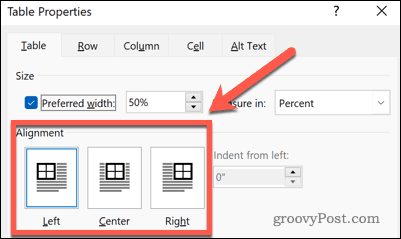
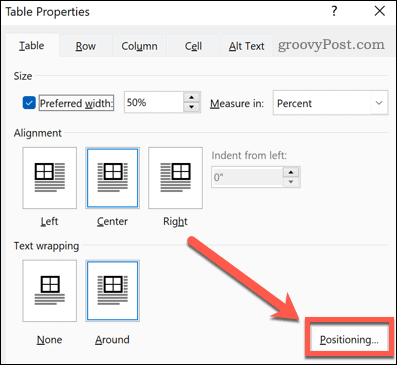
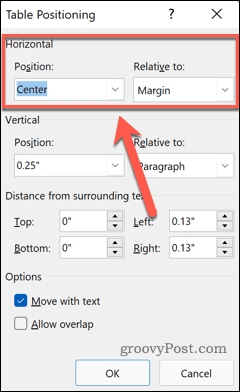
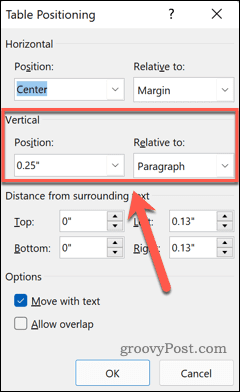
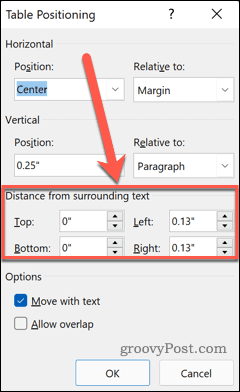
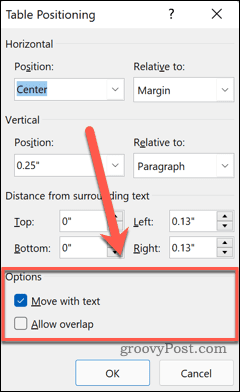



![[100% löst] Hur åtgärdar jag meddelandet Fel vid utskrift i Windows 10? [100% löst] Hur åtgärdar jag meddelandet Fel vid utskrift i Windows 10?](https://img2.luckytemplates.com/resources1/images2/image-9322-0408150406327.png)




![FIXAT: Skrivare i feltillstånd [HP, Canon, Epson, Zebra & Brother] FIXAT: Skrivare i feltillstånd [HP, Canon, Epson, Zebra & Brother]](https://img2.luckytemplates.com/resources1/images2/image-1874-0408150757336.png)