[100% löst] Hur åtgärdar jag meddelandet Fel vid utskrift i Windows 10?
![[100% löst] Hur åtgärdar jag meddelandet Fel vid utskrift i Windows 10? [100% löst] Hur åtgärdar jag meddelandet Fel vid utskrift i Windows 10?](https://img2.luckytemplates.com/resources1/images2/image-9322-0408150406327.png)
Får felmeddelande om utskrift på ditt Windows 10-system, följ sedan korrigeringarna i artikeln och få din skrivare på rätt spår...
Följer du flera webbplatser och kollar dem varje dag för nytt innehåll? Istället för att gå till varje sida separat och sortera igenom deras hemsida för det nya innehållet, finns det ett enklare sätt att ta reda på vad som är nytt som kallas RSS.
RSS står för "Really Simple Syndication" eller, ursprungligen, "Rich Site Summary." Det är ett webbflöde, eller aggregator, som låter dig ta emot uppdaterat innehåll från flera webbplatser i ett standardformat. Se vår artikel som förklarar RSS-flöden för mer information.
Du kan prenumerera på RSS-flöden med en RSS-läsare, som Feedly , Inoreader eller Feeder . Men om du redan använder Outlook för din e-post kan du också använda den som din RSS-läsare.
Idag visar vi dig hur du ställer in och använder Outlook som en RSS-läsare.
Lägg till en undermapp till mappen RSS-flöden
Du kan lägga till ett RSS-flöde till mappen RSS-flöden genom att högerklicka på mappen och välja Lägg till ett nytt RSS-flöde . Men vi kommer att lägga till RSS-flöden till Outlook på ett annat sätt för att hålla dem mer organiserade. Så använd inte det här alternativet.
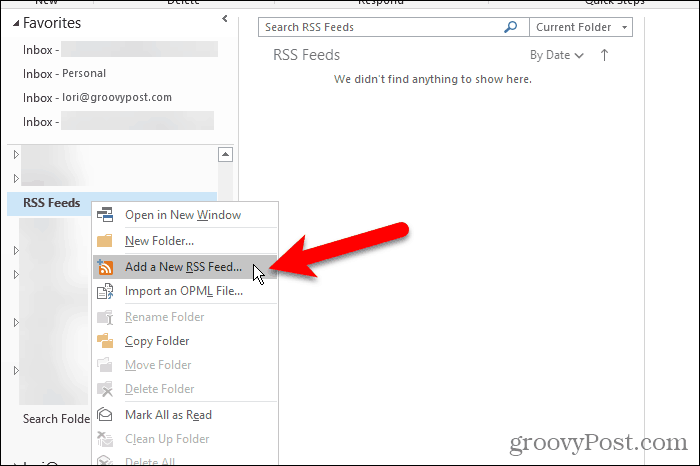
Som standard lägger Outlook till en mapp med RSS-flöden till varje e-postkonto. Du kan använda den mappen för alla dina RSS-flöden, men då samlas alla artiklar från alla dina flöden i den mappen.
En bättre idé är att skapa en undermapp i mappen RSS-flöden för varje flöde du vill följa. Vi kommer att skapa en undermapp för Luckytemplates RSS-flöde.
Högerklicka på mappen RSS-flöden och välj Ny mapp . Ange ett namn för mappen som groovyPost .
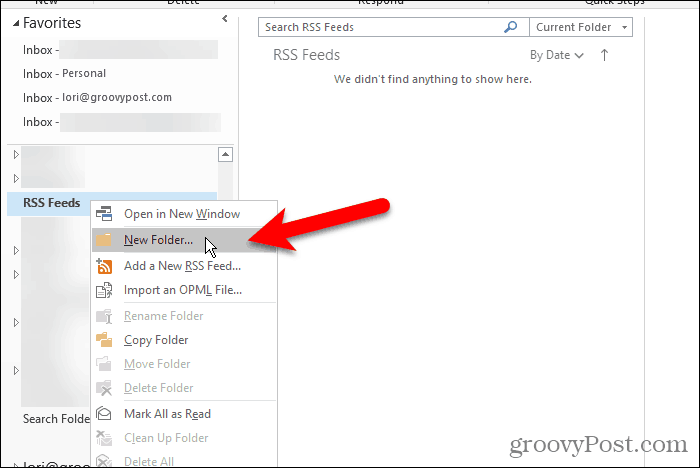
Lägg till ett nytt RSS-flöde
Nu när vi har en dedikerad mapp för Luckytemplates RSS-flödesartiklar är vi redo att lägga till RSS-flödet i Outlook.
Klicka på fliken Arkiv och se till att skärmen Kontoinformation ( info ) är aktiv. Klicka på knappen Kontoinställningar och välj Kontoinställningar .
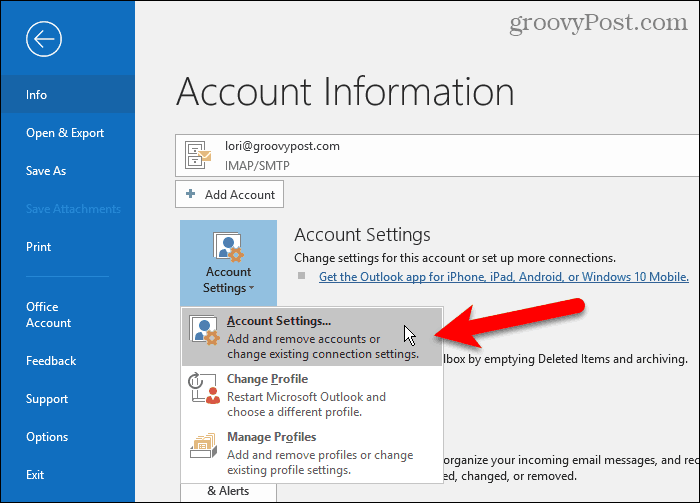
Klicka på fliken RSS-flöden i dialogrutan Kontoinställningar och klicka sedan på Ny .
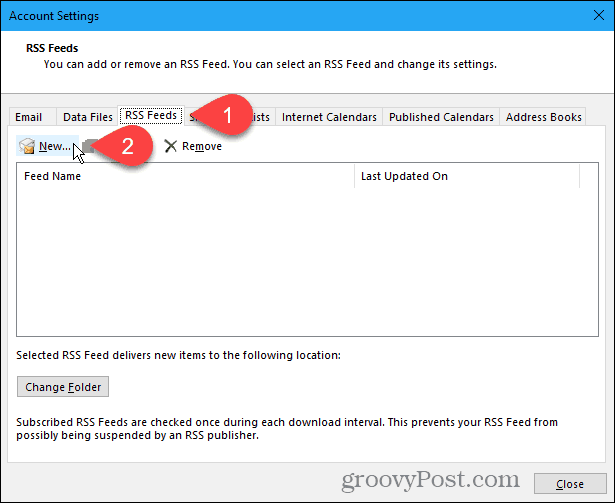
Om du lägger till Luckytemplates RSS-flöde (vilket du borde vara!), kopiera följande länk för RSS-flödet. Eller navigera till sidan med RSS-flöden för webbplatsen du vill lägga till och kopiera URL:en från adressfältet i din webbläsare.
http://feeds.groovypost.com/groovypost
Klistra in URL:en i rutan i dialogrutan Nytt RSS-flöde och klicka på Lägg till .
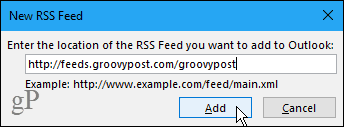
I dialogrutan RSS-flödesalternativ anger Outlook standardflödesnamnet som matchar kanalnamnet . Men du kan ändra detta.
NOTERA
Outlook verkar ha en konstig bugg. Den hämtar inte alltid kanalnamnet och beskrivningen för RSS-flödet. Om dessa två objekt är tomma, avsluta alla dialogrutor och försök igen. Du kanske till och med måste stänga och öppna Outlook igen.
Outlook väljer en standardleveransplats . För att välja en annan mapp, klicka på Byt mapp .
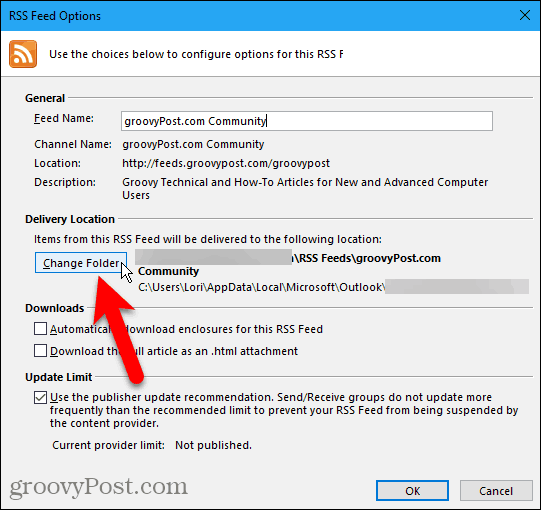
I dialogrutan Nytt RSS-flödes leveransplats , rulla nedåt i e-postkontot där du lade till den nya undermappen i mappen RSS-flöden .
Välj den nya undermappen och klicka på OK .
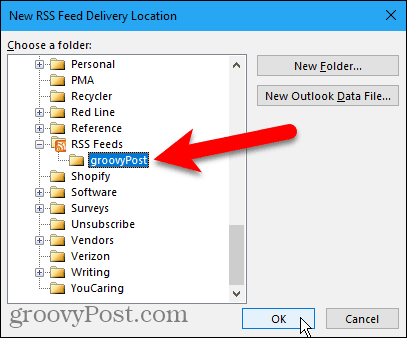
Den valda mappen visas i avsnittet Leveransplats . Klicka på OK för att stänga dialogrutan RSS-flödesalternativ .
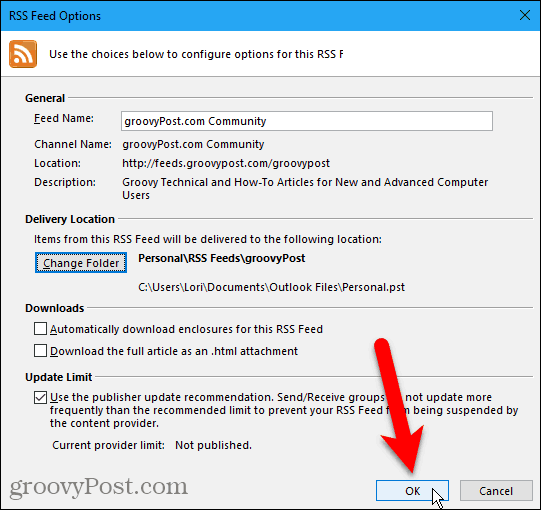
Det tillagda RSS-flödet visas i listan på fliken RSS-flöden och säger tills det uppdateras helt.
Klicka på Stäng .
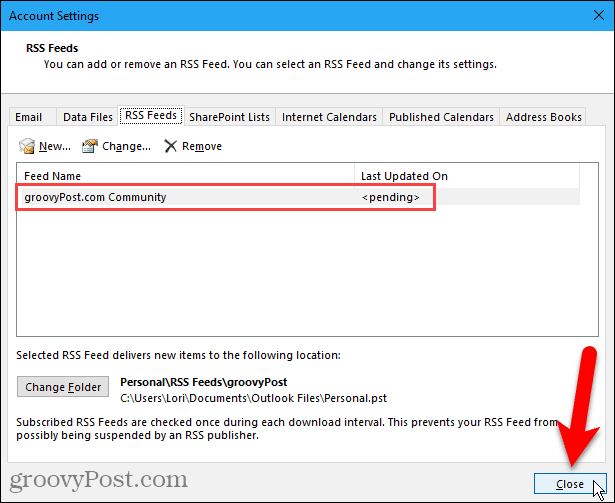
Visa RSS-flöden och använda RSS-flödesalternativ
Undermappen du lade till RSS-flödet till börjar automatiskt uppdateras med nytt innehåll för flödet i mittpanelen (om läsrutan är aktiverad i avsnittet Layout på fliken Visa ).
Klicka på undermappen för att se listan med nytt innehåll. Klicka sedan på ett objekt i mittrutan för att visa det i den högra rutan. Om läsrutan är inaktiverad, dubbelklicka på en artikel för att se den i ett separat fönster, som ett e-postmeddelande.
Varje RSS-flöde är olika. Vissa visar hela artiklar i ditt flöde, och vissa visar ett kort utdrag av varje artikel. Om du bara ser utdrag ser du också en länk som Visa artikel. Klicka på länken för att öppna artikeln i din standardwebbläsare.
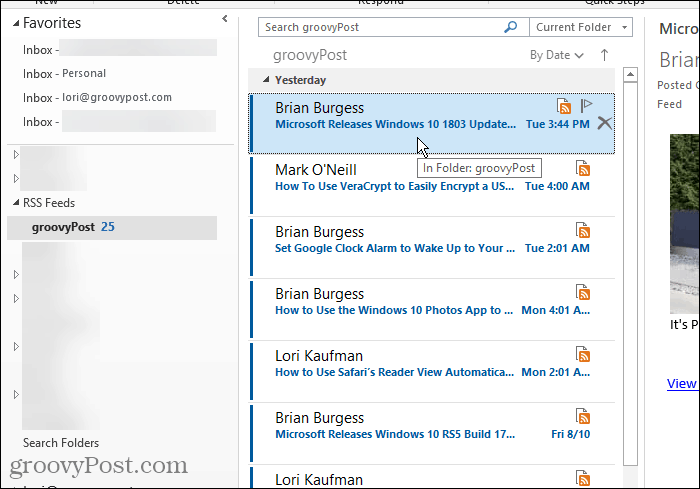
När du väljer ett RSS-flöde blir ytterligare alternativ tillgängliga i RSS- sektionen på fliken Hem .
Du kan ladda ner innehåll för den aktuella artikeln, som bilagor eller hela artikeln.
Dela detta flöde låter dig skicka en länk till det valda RSS-flödet till någon via e-post.
Knappen Visa artikel öppnar hela artikeln i din standardwebbläsare, precis som att klicka på länken Visa artikel i den högra rutan.
Ta bort ett RSS-flöde och dess nedladdade artiklar
Om du bestämmer dig för att du inte vill ha ett RSS-flöde för en viss sida längre kan du enkelt ta bort det. Detta är ytterligare ett bra skäl att dela upp dina RSS-flöden i undermappar under mappen RSS-flöden . Du kan enkelt ta bort ett flöde och dess artiklar utan att påverka dina andra flöden.
För att radera flödet och artiklarna som laddats ner i flödet högerklickar du på undermappen för det flödet och väljer Ta bort mapp .
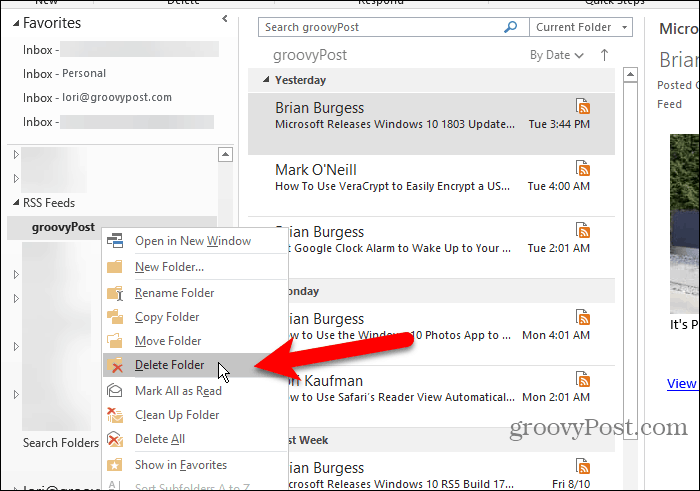
En dialogruta visas för att se till att du vill ta bort det valda RSS-flödet. Klicka på Ja om du är säker .
Kom ihåg att detta tar bort alla artiklar som laddats ner i den flödesundermappen.
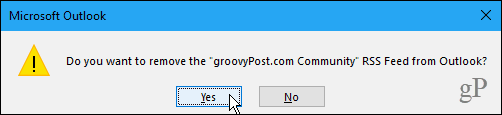
Ta bort ett RSS-flöde och behåll de nedladdade artiklarna
Om du vill ta bort ett RSS-flöde men behålla artiklarna som redan är nedladdade, gå tillbaka till dialogrutan Kontoinställningar ( Arkiv > Info > Kontoinställningar > Kontoinställningar ) .
Klicka på fliken RSS-flöden och välj det RSS-flöde du vill ta bort i listan. Klicka sedan på Ta bort .
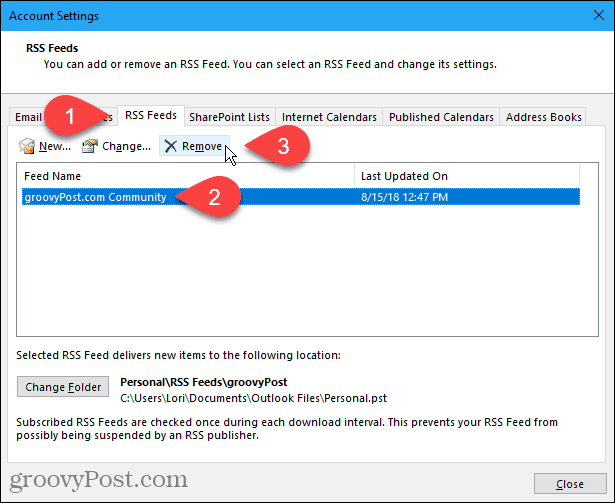
En dialogruta visas för att se till att du vill ta bort RSS-flödet. Klicka på Ja om du är säker .
De nedladdade artiklarna finns kvar i undermappen för det flödet, men Outlook kommer inte att ladda ner några nya artiklar.
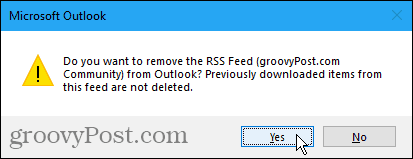
Spara tid när du följer dina favoritsajter
Om du använder Outlook för att hantera din e-post och du följer RSS-flöden från dina favoritwebbplatser, spara lite tid genom att göra båda i Outlook.
Får felmeddelande om utskrift på ditt Windows 10-system, följ sedan korrigeringarna i artikeln och få din skrivare på rätt spår...
Du kan enkelt besöka dina möten igen om du spelar in dem. Så här spelar du in en Microsoft Teams-inspelning för ditt nästa möte.
När du öppnar en fil eller klickar på en länk väljer din Android-enhet en standardapp för att öppna den. Du kan återställa dina standardappar på Android med den här guiden.
FIXAT: Entitlement.diagnostics.office.com certifikatfel
För att ta reda på de bästa spelsajterna som inte blockeras av skolor, läs artikeln och välj den bästa oblockerade spelwebbplatsen för skolor, högskolor och verk
Om du står inför problemet med skrivaren i feltillstånd på Windows 10 PC och inte vet hur du ska hantera det, följ dessa lösningar för att fixa det.
Om du undrar hur du säkerhetskopierar din Chromebook, så hjälper vi dig. Läs mer om vad som säkerhetskopieras automatiskt och vad som inte görs här
Vill du fixa Xbox-appen öppnas inte i Windows 10, följ sedan korrigeringarna som Aktivera Xbox-appen från tjänster, återställ Xbox-appen, Återställ Xbox-apppaketet och andra.
Om du har ett Logitech-tangentbord och -mus kommer du att se den här processen köras. Det är inte skadlig programvara, men det är inte en viktig körbar fil för Windows OS.
Läs artikeln för att lära dig hur du fixar Java Update-fel 1603 i Windows 10, prova korrigeringarna en efter en och fixa fel 1603 enkelt ...




![FIXAT: Skrivare i feltillstånd [HP, Canon, Epson, Zebra & Brother] FIXAT: Skrivare i feltillstånd [HP, Canon, Epson, Zebra & Brother]](https://img2.luckytemplates.com/resources1/images2/image-1874-0408150757336.png)

![Så här fixar du att Xbox-appen inte öppnas i Windows 10 [SNABBGUIDE] Så här fixar du att Xbox-appen inte öppnas i Windows 10 [SNABBGUIDE]](https://img2.luckytemplates.com/resources1/images2/image-7896-0408150400865.png)

