Hittar du inte typsnittet du vill använda för ditt dokument i Microsoft Word ? Oroa dig inte, du kan installera nya teckensnitt för Word genom att följa stegen nedan.

- Ladda ner Microsoft Word
- Ladda ner Microsoft Word online
- Ladda ner Microsoft Word för iOS
- Ladda ner Microsoft Word för Android
Hur man lägger till nya teckensnitt i Microsoft Word
Vad du behöver veta innan du lägger till nya teckensnitt i Microsoft Word
Om du delar ett dokument med ett nytt teckensnitt med någon måste mottagaren installera det teckensnittet på sin dator. Om det önskade teckensnittet saknas kommer texten i det delade Word-dokumentet att skadas.
När du delar dokument i Microsoft Word bör du därför inkludera den nya teckensnittsinstallationsfilen.
1. Ladda ner och installera teckensnittet på din dator
För den som inte vet använder Word inbyggda typsnitt på datorn. Det har inget eget teckensnitt och beror på systemteckensnittet. Så om du laddar ner och lägger till ett nytt typsnitt på din dator kan du använda det med Word.
Om du redan har ditt favoritteckensnitt kan du installera och använda det direkt. Tvärtom, om du inte har det ännu måste du ladda ner det först.
Följ dessa steg för att lära dig hur du laddar ner och installerar teckensnitt på din Windows-dator :
- Stäng Microsoft Word om det körs på datorn.
- Gå till webbplatsen som tillhandahåller det typsnitt du behöver och ladda ner ett typsnitt på din dator. Om du inte vet vilken sida kan du hänvisa till Toppen extremt vackra och gratis typsnitt på Google .
- Om teckensnittet du laddade ner är en ZIP-fil, packa upp den.
- Dubbelklicka på den komprimerade teckensnittsfilen så öppnas den i Font Viewer.
- Klicka på knappen Installera högst upp för att installera teckensnittet. Den här knappen blir grå när teckensnittet har installerats. Du måste göra ovanstående för varje typsnitt du vill använda i Microsoft Word.
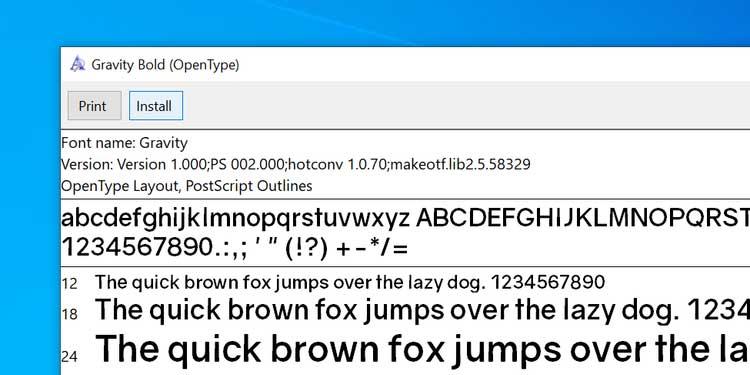
2. Lägg till och använd nedladdade typsnitt i Microsoft Word
När du har installerat typsnittet på din dator kan du börja använda det direkt i Word-dokument. Som nämnts från början, är PC-nedladdningsteckensnitt alltid integrerade i denna berömda textredigeringsprogramvara och hur man använder den är som följer:
1. Öppna dokumentet i Microsoft Word.
2. Klicka på fliken Hem högst upp.
3. Klicka på pilikonen bredvid det aktuella teckensnittet för att se listan över tillgängliga teckensnitt.
4. Du måste hitta det nyinstallerade typsnittet i listan. Om du inte ser det anger du teckensnittsnamnet i rutan och Word kommer att begränsa listan åt dig.
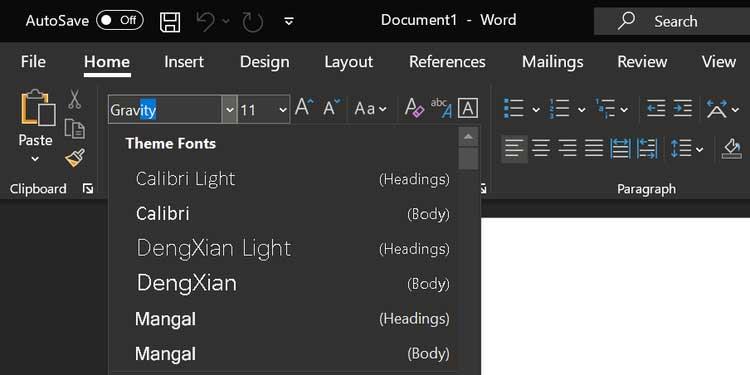
5. När du har valt typsnitt kan du börja skriva med den här typsnittsstilen i dokumentet.
6. Om du vill använda ett nytt typsnitt för befintlig text, markerar du helt enkelt den texten med musen och väljer sedan det nyligen tillagda teckensnittet från Fonts- menyn längst upp. Det är gjort.
3. Ställ in det nedladdade teckensnittet som standardteckensnitt i Microsoft Word
1. När du är i Words redigeringsskärm, klicka på pilikonen i avsnittet Teckensnitt för att se fler alternativ för det installerade teckensnittet.
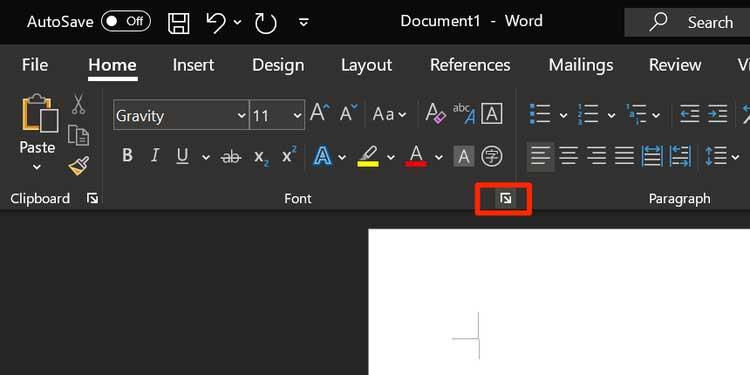
2. En ruta öppnas som innehåller alla teckensnitt som listas inuti. Välj det nya teckensnittet från rullgardinsmenyn - Teckensnitt, klicka på ett alternativ från Teckensnittsstil , ställ in storleken - Storlek för teckensnittet och klicka på Ange som standard nedan.
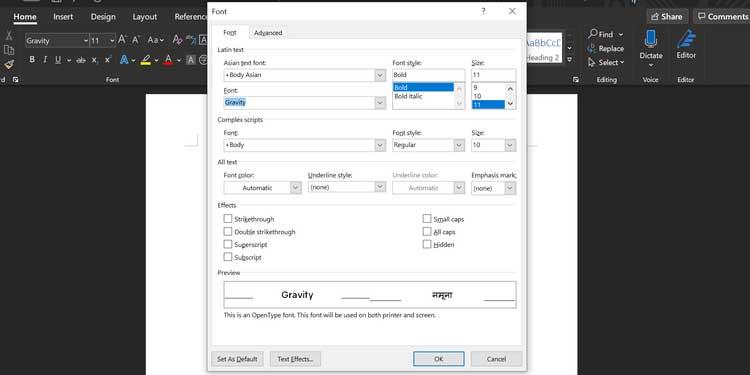
3. Word frågar om du vill göra det teckensnittet till standardvalet för det aktuella dokumentet eller hela dokumentet. Klicka på det andra alternativet: Alla dokument baserade på mallen Normal.dotm och klicka på OK .
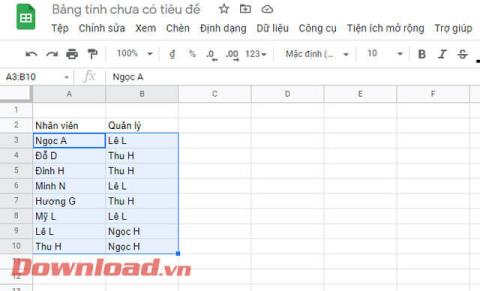
Här, när du skapar ett nytt dokument i Word, kommer programvaran att använda det nedladdade teckensnittet som standardteckensnitt för dokumentfilen.
4. Ta bort nedladdade teckensnitt från Microsoft Word
Kom ihåg att om du tar bort ett teckensnitt från Word betyder det att det tas bort från din dator. Du kan inte fortsätta använda den på alla appar.
1. Tryck på Win- tangenten och klicka på konfigurationsikonen för att öppna Inställningar .
2. Hitta och klicka på alternativet Personalisering .
3. Välj Teckensnitt från alternativen i det vänstra sidofältet.
4. Alla installerade teckensnitt visas i den högra panelen. Klicka på det teckensnitt du vill ta bort i den här listan.

5. En ny skärm som visar teckensnittsinformation visas. Klicka här på knappen Avinstallera för att ta bort det valda teckensnittet från din dator.
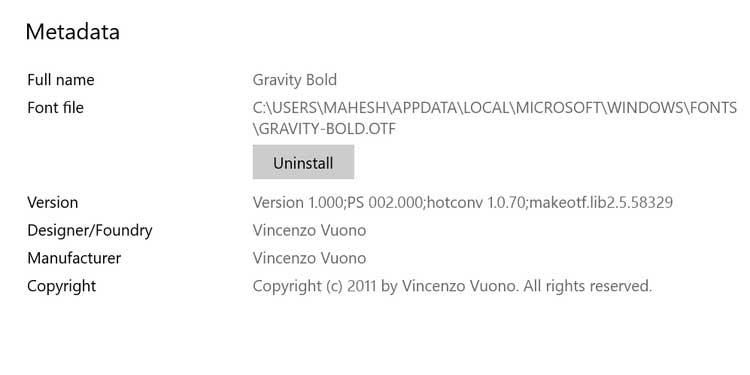
6. Klicka på Avinstallera igen för att ta bort det teckensnittet från systemet.
Det är gjort.
Obs! Du kan inte lägga till nya teckensnitt i Word online.


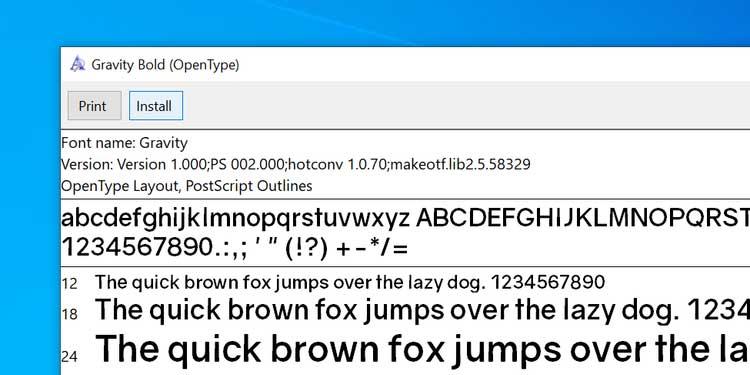
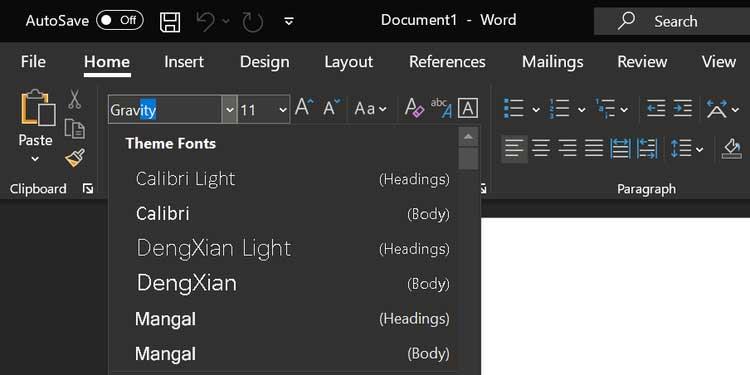
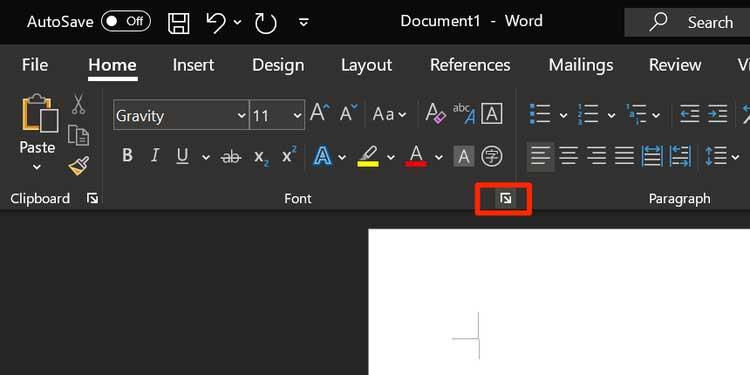
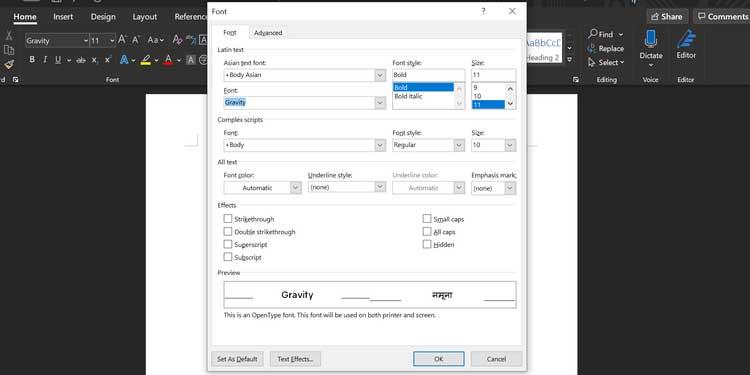
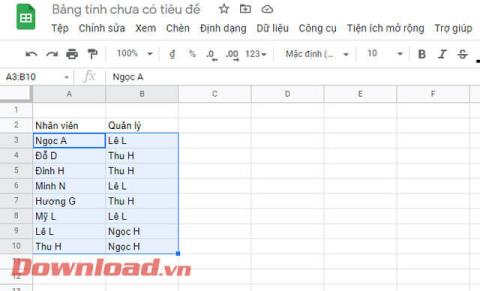

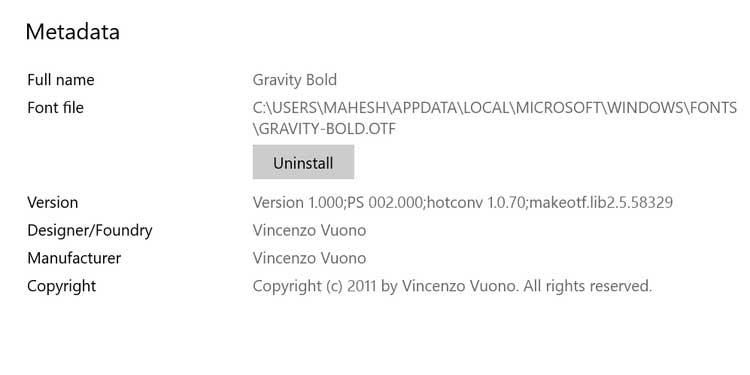



![[100% löst] Hur åtgärdar jag meddelandet Fel vid utskrift i Windows 10? [100% löst] Hur åtgärdar jag meddelandet Fel vid utskrift i Windows 10?](https://img2.luckytemplates.com/resources1/images2/image-9322-0408150406327.png)




![FIXAT: Skrivare i feltillstånd [HP, Canon, Epson, Zebra & Brother] FIXAT: Skrivare i feltillstånd [HP, Canon, Epson, Zebra & Brother]](https://img2.luckytemplates.com/resources1/images2/image-1874-0408150757336.png)