Att lägga till olika former av media till en PowerPoint-presentation kan göra den mer engagerande för din publik och tilltala olika typer av lärande. Nyligen visade jag dig hur du lägger till en video i din Powerpoint-presentation, och idag ska jag förklara hur du infogar ljud. Oavsett om det är en del av ett tal eller ett musikstycke, kan det verkligen hjälpa att hålla din publik engagerad i din presentation genom att lägga till ljud.
Du kan lägga till en extern ljudfil eller spela in ditt eget ljud i själva PowerPoint. Så här gör du.
Spela in ljud i PowerPoint
Om du vill lägga till ljud till din PowerPoint-presentation men inte har en extern fil att infoga kan du spela in den själv. Detta kräver en mikrofon ansluten till din PC för att du ska kunna spela in din röst eller andra ljud.
För att spela in ditt eget ljud, öppna din PowerPoint-presentation och välj en bild. Klicka på Infoga > Ljud > Spela in ljud för att börja spela in.
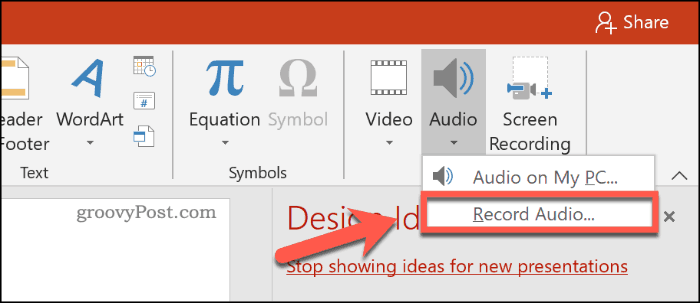
I fönstret Spela in ljud anger du ett namn för ditt inspelade ljud i rutan Namn .
När du är redo att börja spela in, tryck på inspelningsknappen .
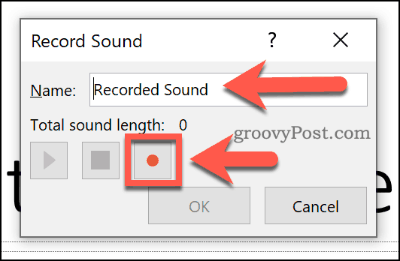
När du är klar med inspelningen trycker du på stoppknappen. Du kan spela upp det inspelade ljudet genom att trycka på uppspelningsknappen .
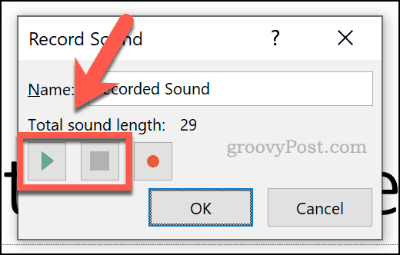
Tryck på OK för att infoga den inspelade ljudfilen i din PowerPoint-presentation. Ljudfilen visas som en liten högtalarikon.
Om du väljer filen under redigeringen visas uppspelningskontrollerna för filen. Håll muspekaren över den här ikonen under en livepresentation för att se dessa kontroller istället.
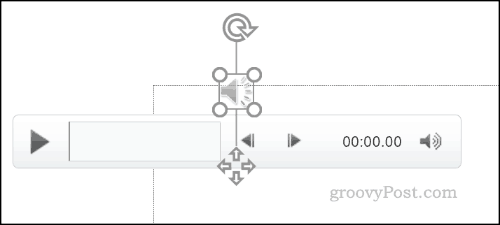
Dessa kontroller låter dig spela upp eller stoppa ljudet, gå framåt eller bakåt med 0,25 sekunder och ändra uppspelningsvolymen.
Lägga till externt ljud till en PowerPoint-presentation
Du kan infoga externa ljudfiler i en PowerPoint-presentation istället för att spela in ljudet i PowerPoint direkt. Du måste använda en ljudfiltyp som stöds som WAV, MP3 eller MID. Om ljudet är i ett annat format måste du istället konvertera det till MP3 eller ett annat format som stöds.
För att infoga din ljudfil, öppna din PowerPoint-presentation och välj en bild. Klicka på Infoga > Ljud > Ljud på min PC för att börja välja din ljudfil.
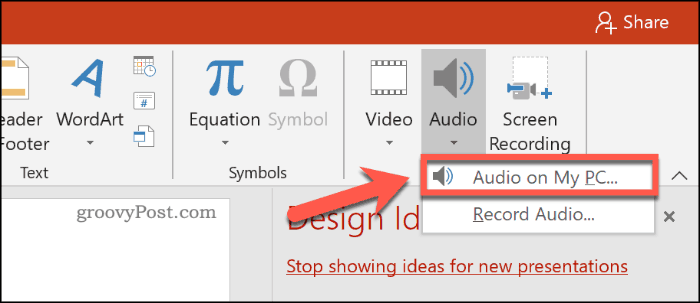
Leta upp filen på din dator, välj den och klicka sedan på knappen Infoga för att placera den på din bild.
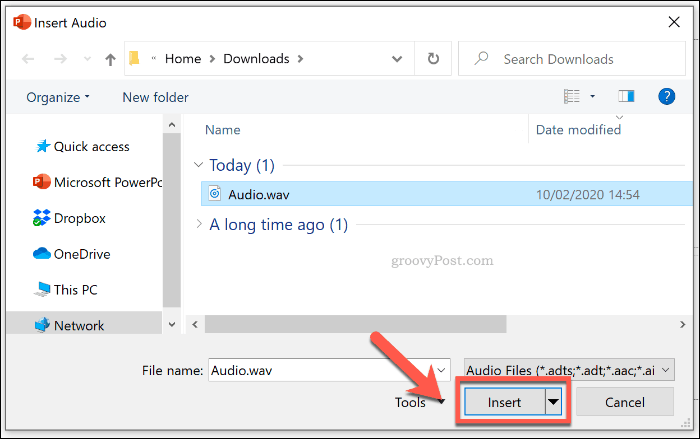
Precis som med en inspelad ljudfil kommer det infogade ljudet att visas som en mindre högtalarikon i din presentation.
Om du väljer högtalarikonen under redigering eller håller muspekaren över den under en livepresentation visas uppspelningsalternativen för ditt ljud.
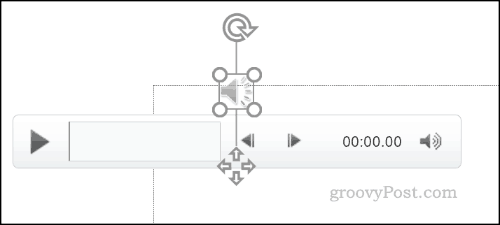
Ändra uppspelningsinställningar för PowerPoint Audio
PowerPoint erbjuder flera uppspelningsinställningar för infogat eller inspelat ljud. Du kan ställa in ditt ljud så att det spelas upp automatiskt på en eller alla bilder eller kontinuerligt loop genom hela presentationen.
Om du vill att filen ska spelas upp automatiskt eller i en loop, måste du komma åt menyn Ljudverktyg på menyfliksområdet.
Välj din infogade ljudfil och klicka sedan på fliken Uppspelning för att se detta.
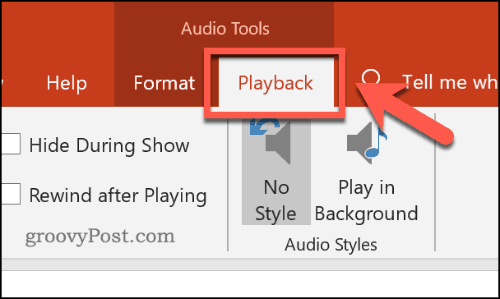
För att loopa ljudet när bilden visas under presentationen, klicka för att aktivera kryssrutan Loop till Stoppad .
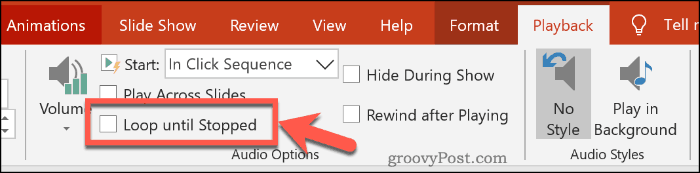
Om du vill att din ljudfil ska spelas upp på alla dina bilder, klicka för att aktivera kryssrutan Spela över bilder .
Du kan också ställa in hur din ljudfil ska börja spelas. Som standard är detta inställt på In Click Sequence .
Välj Automatiskt för att ljudfilen ska börja spelas automatiskt. Alternativt kan du välja När du klickar på för att bara börja spela när du klickar på ikonen.
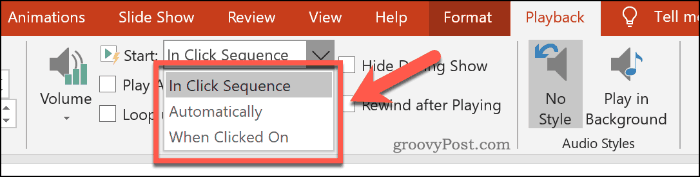
Du kan också välja knappen Spela upp i bakgrundsljudstil . Detta kommer att ändra flera ljudinställningar för din fil samtidigt.
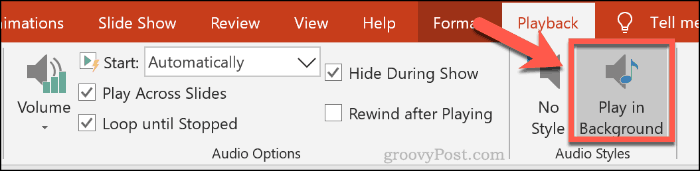
Detta gör att din fil kan börja spelas automatiskt, för uppspelning till loop och för att högtalarikonen döljs, vilket gör den till ett bra alternativ för bakgrundsmusik.
Du kan klicka på alternativet Ingen stil för att ta bort alla ljudinställningar från din infogade fil om det behövs.
Få ut det mesta av PowerPoint
För att få ut det mesta av din PowerPoint-presentation bör du infoga olika typer av medieinnehåll. Du kan skapa din egen PowerPoint-mall för att göra saker enklare, särskilt för flera presentationer.
Om du använder många olika mediatyper, som ljud och video, glöm inte att minska filstorleken på din PowerPoint-presentation för att göra det lättare att dela.

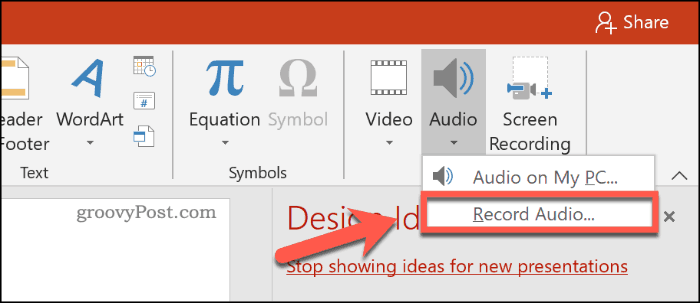
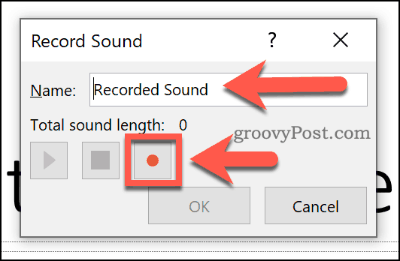
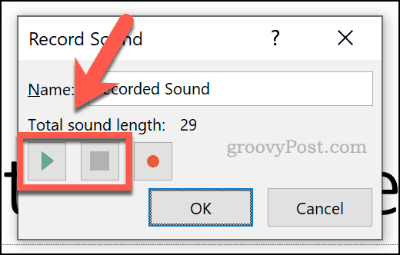
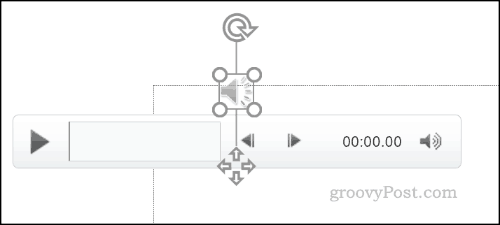
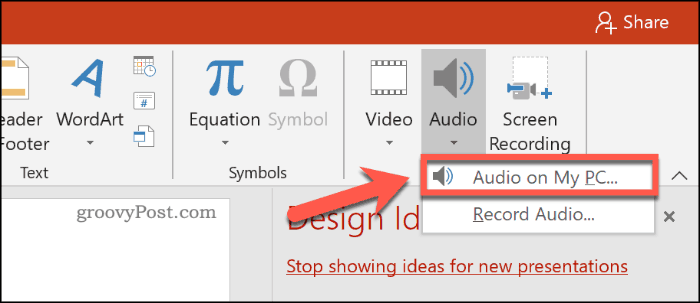
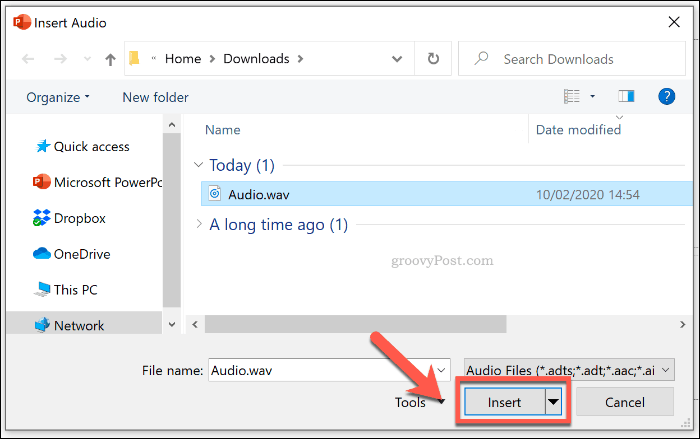
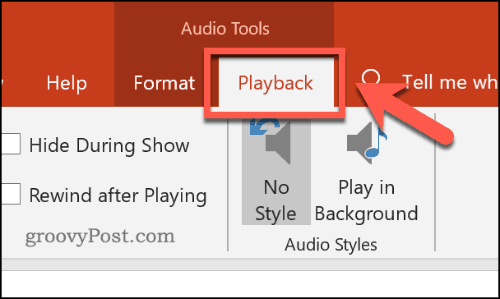
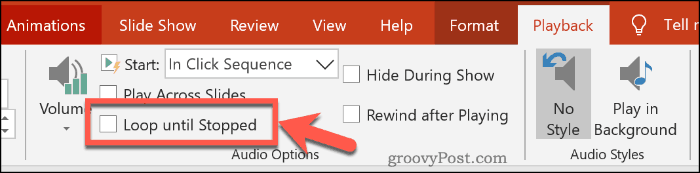
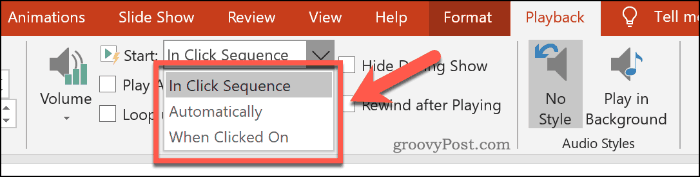
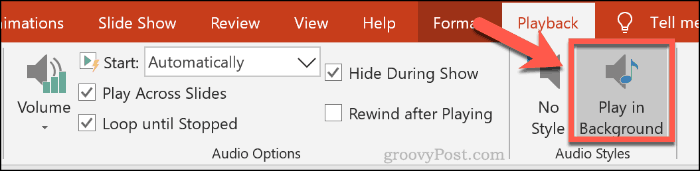



![[100% löst] Hur åtgärdar jag meddelandet Fel vid utskrift i Windows 10? [100% löst] Hur åtgärdar jag meddelandet Fel vid utskrift i Windows 10?](https://img2.luckytemplates.com/resources1/images2/image-9322-0408150406327.png)




![FIXAT: Skrivare i feltillstånd [HP, Canon, Epson, Zebra & Brother] FIXAT: Skrivare i feltillstånd [HP, Canon, Epson, Zebra & Brother]](https://img2.luckytemplates.com/resources1/images2/image-1874-0408150757336.png)