[100% löst] Hur åtgärdar jag meddelandet Fel vid utskrift i Windows 10?
![[100% löst] Hur åtgärdar jag meddelandet Fel vid utskrift i Windows 10? [100% löst] Hur åtgärdar jag meddelandet Fel vid utskrift i Windows 10?](https://img2.luckytemplates.com/resources1/images2/image-9322-0408150406327.png)
Får felmeddelande om utskrift på ditt Windows 10-system, följ sedan korrigeringarna i artikeln och få din skrivare på rätt spår...
Trots vissa branschsvängningar när det gäller PWA:er (Progressive Web Apps) är det definitivt ett lovande perspektiv för många plattformar att göra appar av webbplatser. Googles tjänster som Gmail är föregångare men vi kan förvänta oss många fler tjänster inom en snar framtid. För att göra tjänsten så bekväm som möjligt undrade några användare om de kan lägga till Gmail i aktivitetsfältet på Windows och vi försöker svara på detta i dagens artikel.
Innehållsförteckning:
Hur lägger jag till Gmail i aktivitetsfältet i Windows 10 och Windows 11?
Du kan lägga till Gmail i aktivitetsfältet i Windows 10 eller Windows 11 genom att skapa en genväg/installera PWA med antingen Chrome eller Microsoft Edge. Allt du behöver veta finns nedan, så se till att kontrollera instruktionerna vi gav.
1. Använd Google Chrome
För att lägga till Google Gmail till ett aktivitetsfält i Windows 10/Windows 11 måste du först skapa en genväg och sedan fästa den i aktivitetsfältet. Detta kommer att fungera som en PWA (Progressive Web Apps), men inte riktigt som den som kan installeras via Edge. Detta är inte oväntat med tanke på att Microsoft investerat mycket i Edge-förnyelse för att göra det mer konkurrenskraftigt. Därför är Gmail-genvägen du skapar med Chrome och fäster i aktivitetsfältet i princip bara det, en genväg.
Så här lägger du till Gmail i aktivitetsfältet i Windows med Chrome:
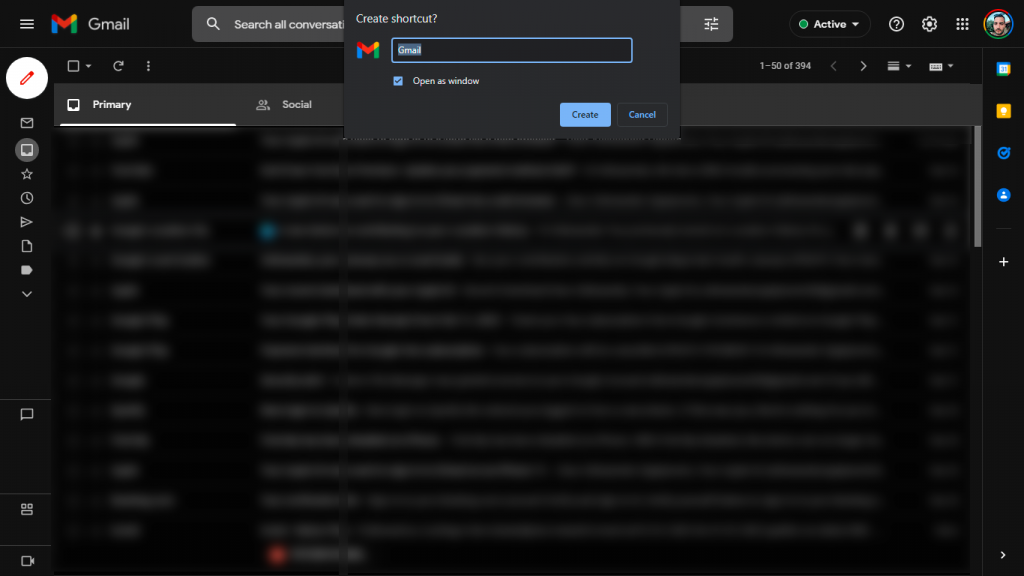
Om du vill ta bort Gmail PWA, ta bort genvägar och lossa Gmail från aktivitetsfältet. Öppna sedan Apphantering (kopiera-klistra in chrome://apps/ i adressfältet), högerklicka på Gmail och välj Ta bort från Chrome.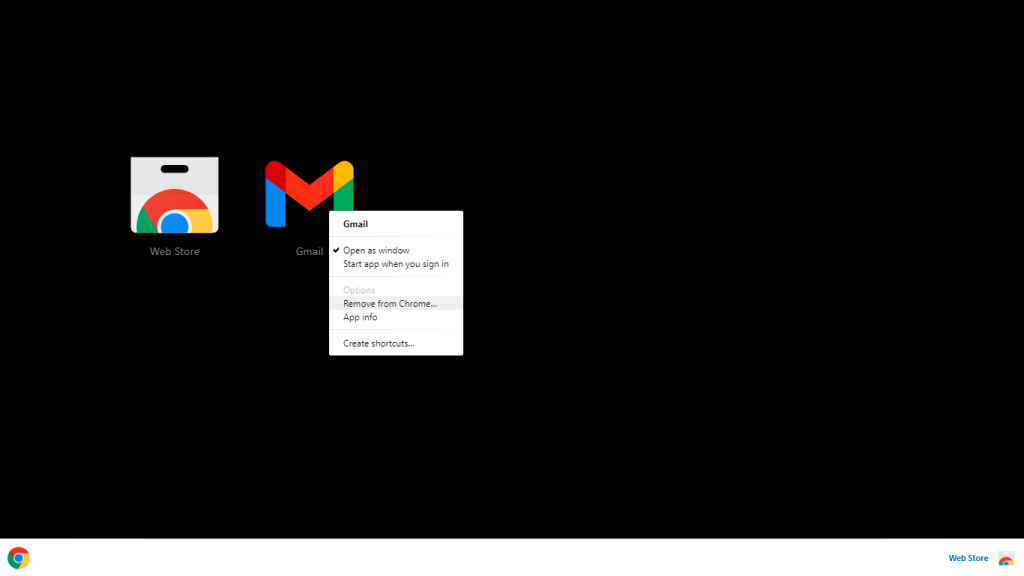
För att få aviseringar, öppna Gmail > Inställningar > Se alla inställningar och leta efter Skrivbordsaviseringar under Allmänt. Aktivera aviseringar för alla e-postmeddelanden eller bara för viktiga e-postmeddelanden. Se till att aviseringar är tillåtna i Windows systeminställningar.
2. Använd Microsoft Edge
Men Chrome är inte ditt enda alternativ eftersom du kan använda Chromium-baserade Microsoft Edge för att göra samma sak också. Egentligen gör Edge det bättre. Om inte för något annat är Edge ett att föredra när det gäller att lägga till Gmail (eller andra PWA) till ditt skrivbord.
På grund av likheten mellan Chrome och Edge är proceduren nästan densamma. Edge lägger till ett alternativ för att ändra ikonen innan Gmail installeras som PWA och uppmanar dig automatiskt att lägga till appen i aktivitetsfältet eller Start-menyn. Tillsammans med några andra konfigurationsfunktioner är det lockande att använda Edge över Chrome. Detta är faktiskt en PWA och inte bara en genväg vi pratar om.
Så här lägger du till Gmail PWA-genväg till Windows aktivitetsfält med Microsoft Edge:
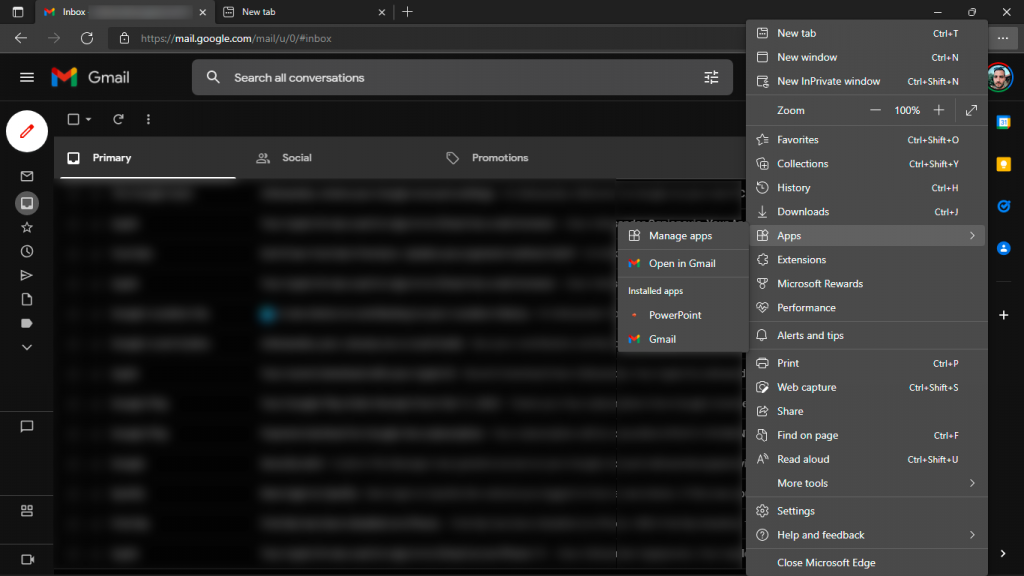
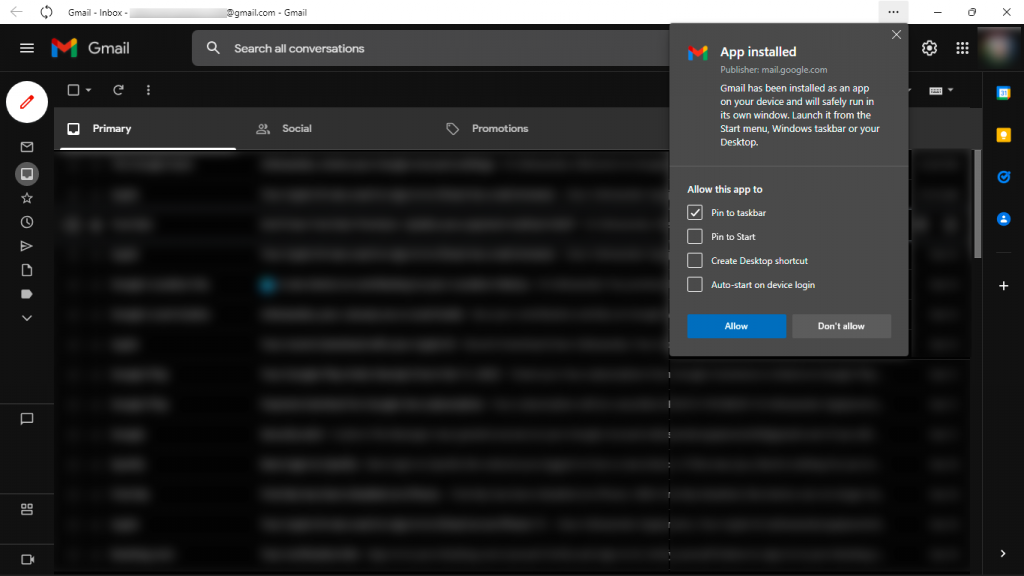
Om du vill ta bort Gmail PWA från aktivitetsfältet och din dator öppnar du Edge en gång till. Klicka på de tre parallella prickarna och välj Appar > Hantera appar . Klicka på X-tecknet bredvid Gmail och klicka sedan på Ta bort . Alternativt kan du rensa all lokal data från appen.
3. Valfritt: Aktivera offlinepost
När du väl har ställt in Gmail som en app på ditt Windows, bör du förmodligen göra det mer som andra program som fungerar offline. Grejen med PWA:er är att de litar på att nätverksanslutningen fungerar eftersom de bara är förlängningar av webbläsarupplevelsen. Som tur är erbjuder Gmail offlineläge, så att du kan skapa och organisera din e-post även om din dator inte är ansluten genom att tillåta Gmail att lagra cachad data lokalt.
Så här aktiverar du offlineläge på Gmail för webben:
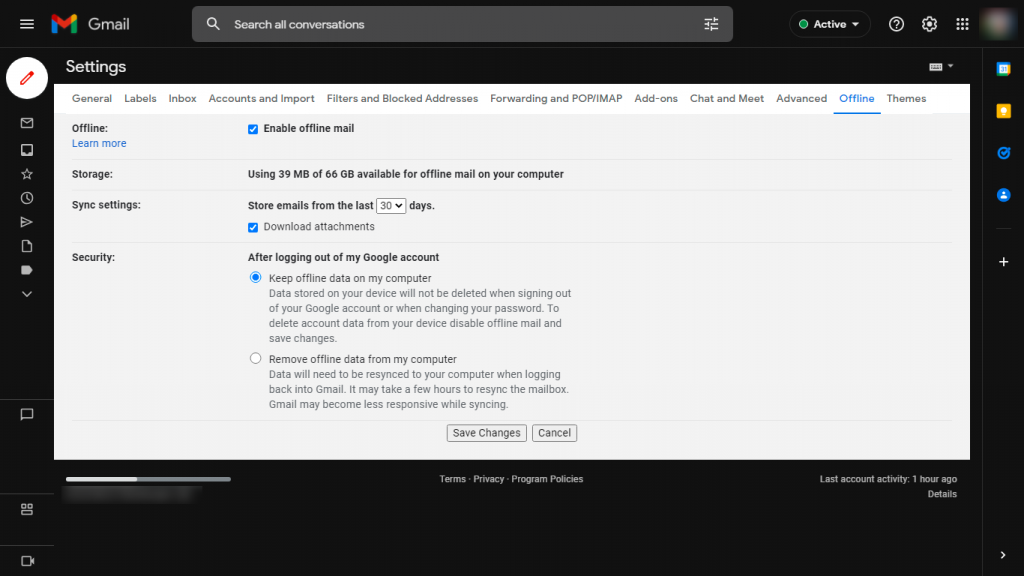
Det är allt. Det här är närmast att ha en Gmail-app eller -klient installerad på din Windows 10 eller Windows 11. Och precis där du vill ha den: i aktivitetsfältet för enkel åtkomst. Tänk på att genvägen (och själva appen) försvinner om du avinstallerar Chrome. Detta gäller inte Microsoft Edge som fullt ut omfattade PWA:er och ja, det kan inte tas bort.
Tack för att du läser och glöm inte att dela dina frågor eller förslag med oss. Du kan göra det i kommentarsfältet nedan.
Steg 1: Högerklicka på webbplatsgenvägsikonen i aktivitetsfältet och klicka sedan på alternativet Lossa från aktivitetsfältet .
Får felmeddelande om utskrift på ditt Windows 10-system, följ sedan korrigeringarna i artikeln och få din skrivare på rätt spår...
Du kan enkelt besöka dina möten igen om du spelar in dem. Så här spelar du in en Microsoft Teams-inspelning för ditt nästa möte.
När du öppnar en fil eller klickar på en länk väljer din Android-enhet en standardapp för att öppna den. Du kan återställa dina standardappar på Android med den här guiden.
FIXAT: Entitlement.diagnostics.office.com certifikatfel
För att ta reda på de bästa spelsajterna som inte blockeras av skolor, läs artikeln och välj den bästa oblockerade spelwebbplatsen för skolor, högskolor och verk
Om du står inför problemet med skrivaren i feltillstånd på Windows 10 PC och inte vet hur du ska hantera det, följ dessa lösningar för att fixa det.
Om du undrar hur du säkerhetskopierar din Chromebook, så hjälper vi dig. Läs mer om vad som säkerhetskopieras automatiskt och vad som inte görs här
Vill du fixa Xbox-appen öppnas inte i Windows 10, följ sedan korrigeringarna som Aktivera Xbox-appen från tjänster, återställ Xbox-appen, Återställ Xbox-apppaketet och andra.
Om du har ett Logitech-tangentbord och -mus kommer du att se den här processen köras. Det är inte skadlig programvara, men det är inte en viktig körbar fil för Windows OS.
Läs artikeln för att lära dig hur du fixar Java Update-fel 1603 i Windows 10, prova korrigeringarna en efter en och fixa fel 1603 enkelt ...




![FIXAT: Skrivare i feltillstånd [HP, Canon, Epson, Zebra & Brother] FIXAT: Skrivare i feltillstånd [HP, Canon, Epson, Zebra & Brother]](https://img2.luckytemplates.com/resources1/images2/image-1874-0408150757336.png)

![Så här fixar du att Xbox-appen inte öppnas i Windows 10 [SNABBGUIDE] Så här fixar du att Xbox-appen inte öppnas i Windows 10 [SNABBGUIDE]](https://img2.luckytemplates.com/resources1/images2/image-7896-0408150400865.png)

