Om du vill lägga till dina foton i Gmail-teman, se bara till att dessa foton finns i ditt Google Foto- bibliotek. Integrationen med olika Google-tjänster gör att Gmail kan komma åt Google Foton och att du som användare kan välja vilken bakgrund du föredrar. Läs mer om det nedan.
Så här anpassar du Gmail-tema med dina foton
Gmail-webbklienten har sett en del förändringar de senaste åren, den senaste har väsentligt ändrat användargränssnittet för att bättre integrera Chat, Spaces och Meet.
Anpassning är något man inte ofta tänker på när man pratar om en e-postklient, men Gmail erbjuder en hel del alternativ för att göra den mer din. Detta är särskilt värdefullt om du spenderar mycket tid med Gmail på webben och det generiska temat inte gör det för dig. Naturligtvis, med tanke på att det finns en stor läsruta i mitten av skärmen, kommer du inte att kunna se mycket av din favoritbakgrund. Detta kan minska syftet för vissa medan andra tycker att det är tillräckligt bra.
Nu tillhandahåller Google dussintals foton i några kategorier som inkluderar utvalda bilder, solida färger och coola tecknade serier. Naturligtvis har du alltid ett alternativ att använda standardtemat, både i mörkt och ljust läge. Men vad händer om du vill lägga till dina foton och använda dem som bakgrunder i Gmail-teman? Det kan endast göras med Google Foto-integration.
Använd Google Foto som Gmail-bakgrunder
Om du öppnar Gmail på webben och väljer att Visa alla teman i Inställningar kan du se att det finns alternativet Mina foton längst ner. Det är där du kan hitta dina Google Fotoalbum i, sanningen att säga, en ganska slumpmässig ordning.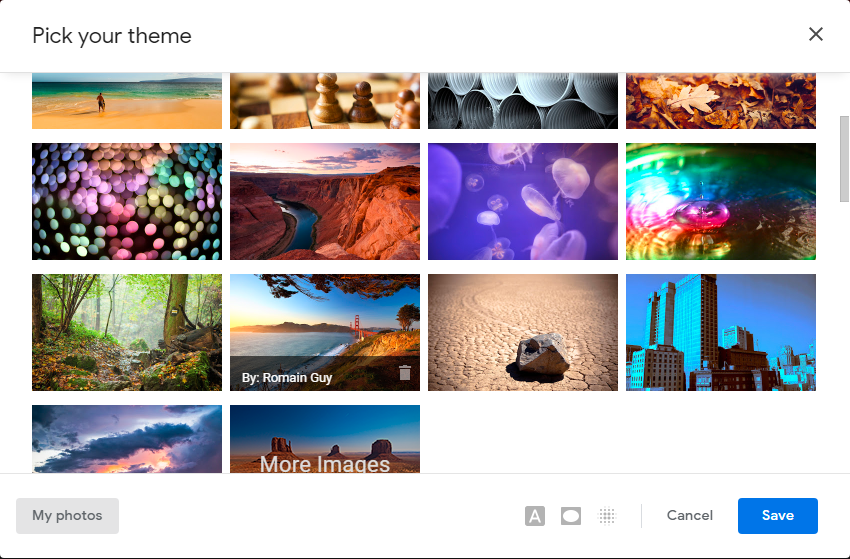
Som tur är, precis som i Foton, kan du använda olika sökord för att hitta det foto du vill ha. Inklusive människors namn, husdjur, saker eller platser. När du har valt ett album och/eller fotot du vill använda klickar du bara på det för att använda det.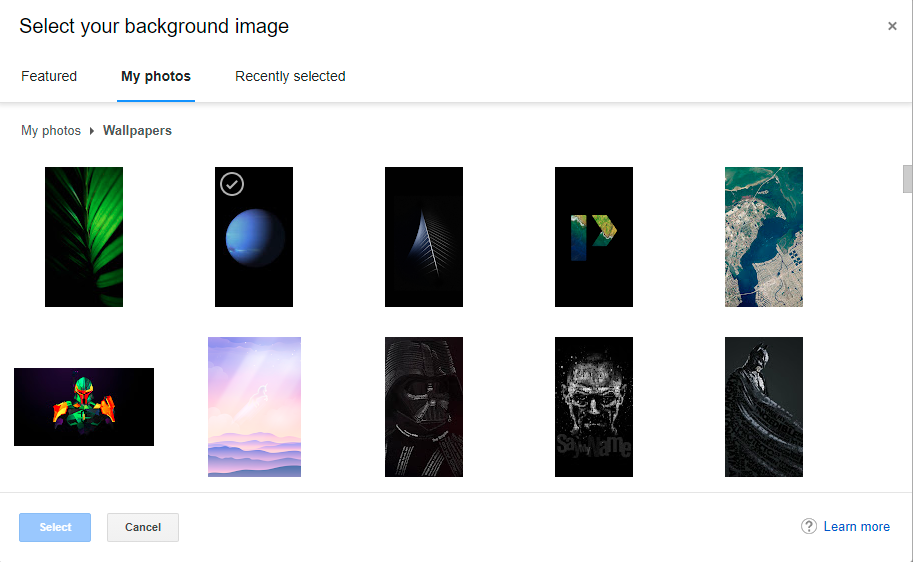
Längst ner ser du ytterligare tre alternativ. Den första är textbakgrund där du kan välja mellan ljus eller mörk textbakgrund. Den andra är Vignette som låter dig göra hörn mörkare eller ljusare med vinjetteffekten. Slutligen kan du justera bakgrundsoskärpan med alternativet Oskärpa.
Avslutningsvis, för att få anpassade Gmail-bakgrunder måste du först ladda upp dem till Google Foton. När du har gjort det, navigera till Gmail > Inställningar > Tema Visa alla > Mina foton och använd Sök för att hitta det fotot eller välja det från ett album. Så enkelt som det. På grund av den stora läsrutan kanske du inte kan njuta fullt ut av din anpassade bakgrund, men det är det aktuella läget för Gmail-gränssnittet.
Tack för att du läser och dela gärna dina tankar, frågor eller förslag med oss i kommentarsfältet nedan. Vi ser fram emot att höra av dig.

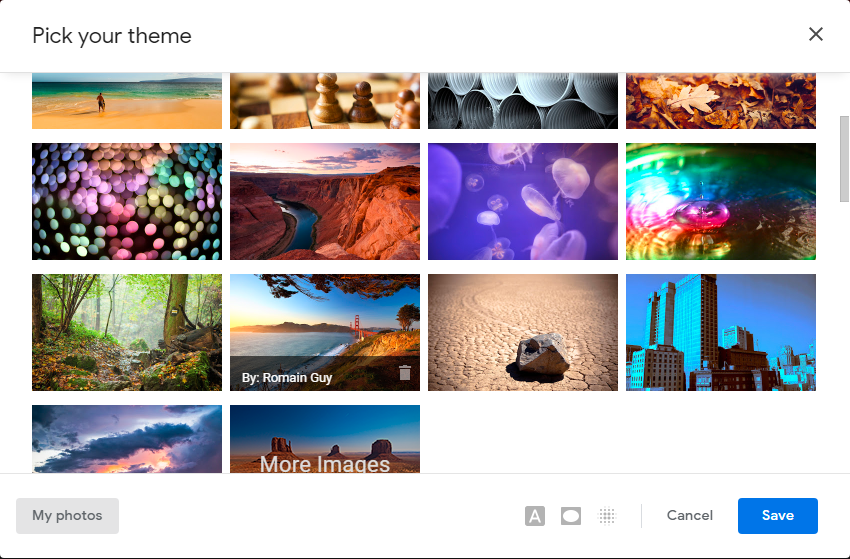
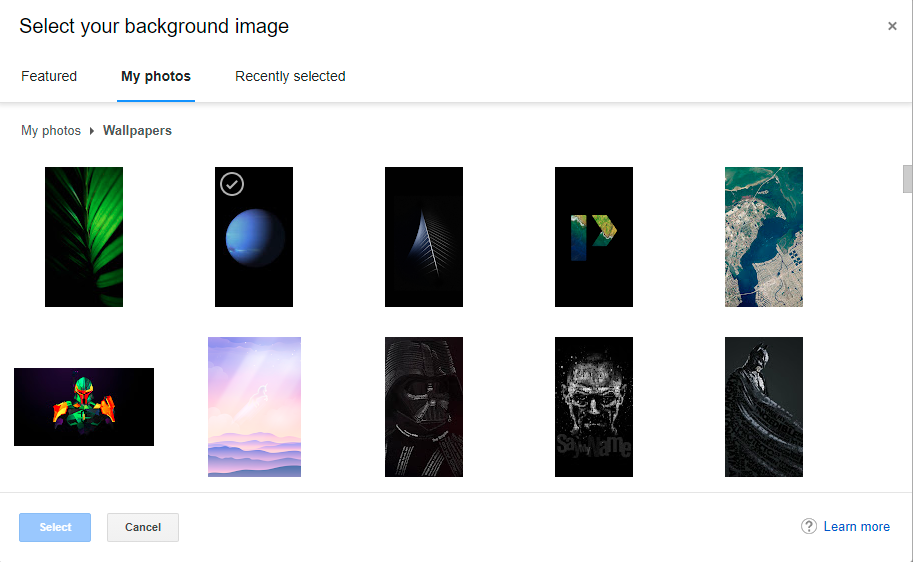



![[100% löst] Hur åtgärdar jag meddelandet Fel vid utskrift i Windows 10? [100% löst] Hur åtgärdar jag meddelandet Fel vid utskrift i Windows 10?](https://img2.luckytemplates.com/resources1/images2/image-9322-0408150406327.png)




![FIXAT: Skrivare i feltillstånd [HP, Canon, Epson, Zebra & Brother] FIXAT: Skrivare i feltillstånd [HP, Canon, Epson, Zebra & Brother]](https://img2.luckytemplates.com/resources1/images2/image-1874-0408150757336.png)