PowerPoint-bildnummer är användbart i långa presentationer. Så här lägger du till och tar bort bildnummer i Microsoft PowerPoint .

Hur man numrerar bilder i PowerPoint
Lägg till bildnummer i PowerPoint
Numrering av sidor i PowerPoint är enkelt och enkelt. Nedan finns detaljerade steg-för-steg-instruktioner.
1. Öppna PowerPoint på skrivbordet.
2. Öppna presentationen du vill numrera sidor i PowerPoint.
3. Klicka på fliken Infoga i menyfliksområdet.
4. Klicka sedan på Sidhuvud och sidfot .
5. Markera Bildnummer i dialogrutan som visas .
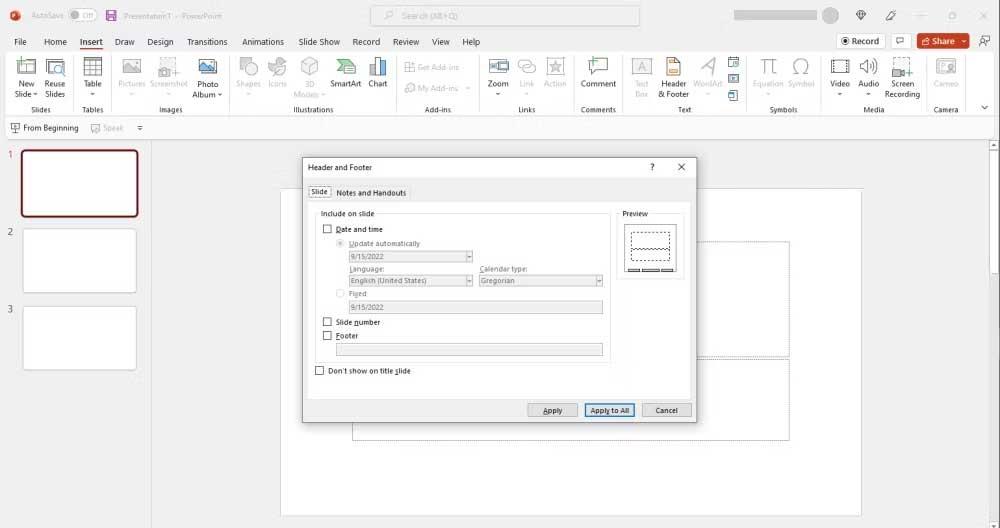
6. Om du bara vill lägga till sidnummer på den aktuella bilden klickar du på Använd .
7. För att numrera alla sidor, klicka på Använd på alla .
8. Om den första sidan också fungerar som titelsida, vill du definitivt inte numrera sidan här. För att undvika det, markera bara rutan Visa inte på titelbild .
Placera om bildnummer i PowerPoint
Av någon anledning gillar du inte den aktuella bildnumreringspositionen? Du kan enkelt ändra dess position efter önskemål. Du kan göra detta på två sätt.
Ändra bildnummerposition för specifik sida i PowerPoint
1. Gå till det bildnumret och klicka på det när du ser kryssikonen visas.
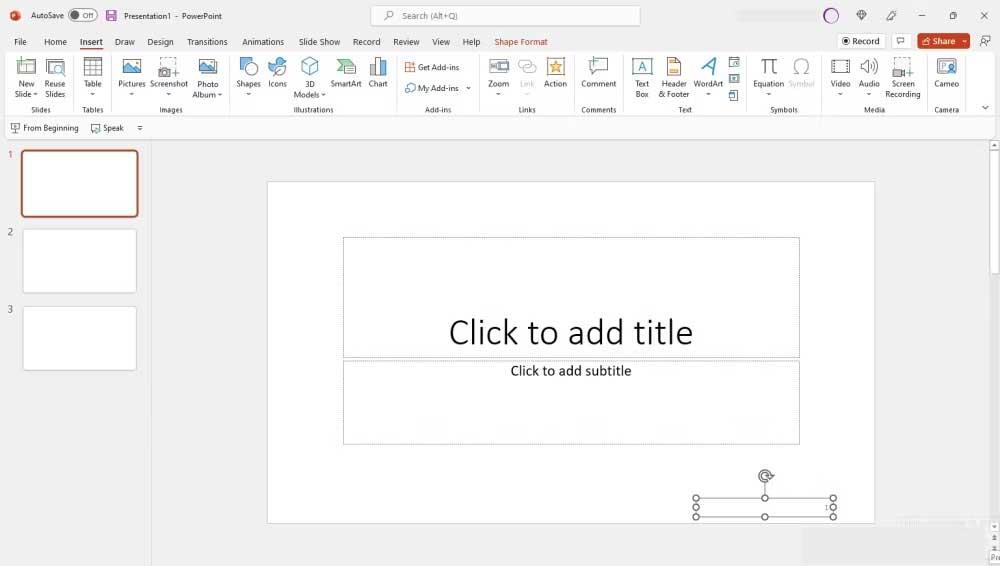
2. Dra nu rutan Nummerbild till den position du vill ha. Det kan vara sidhuvudet, sidfoten eller till och med sidoborden.
Ändra sidnumrets position i hela PowerPoint-bilden
1. Klicka på rutan Bildnummer .
2. Gå till menyfliksområdet och klicka på fliken Visa .
3. Gå tillbaka och klicka på Slide Master .
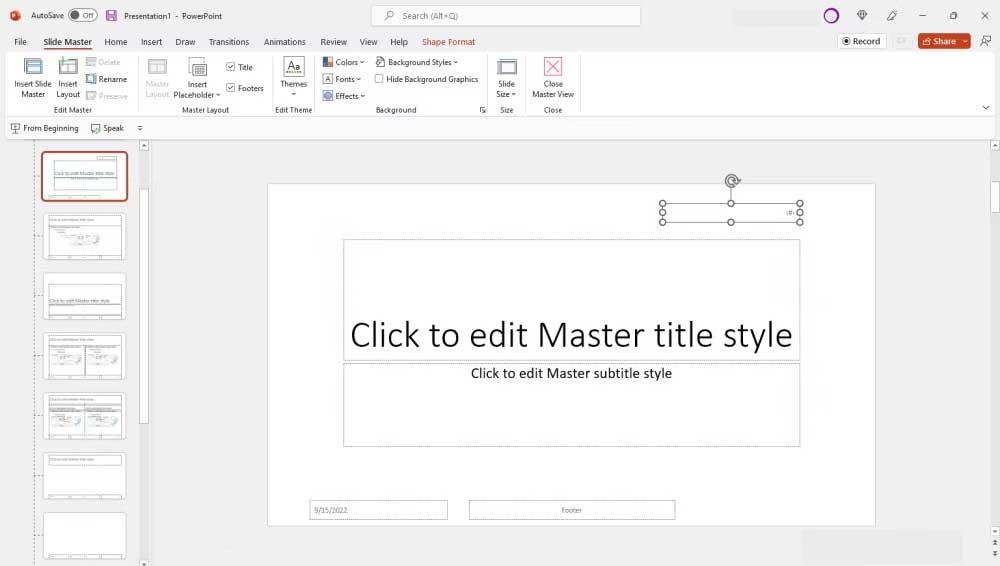
4. Dra nu rutan Bildnummer till den position du vill ha.
5. När du är klar klickar du på Stäng huvudvy .
Formatera bildnummer
Du kan ändra stil, storlek och teckensnittsfärg för bildnummer i PowerPoint. Du kan till och med använda specialtecken som romerska siffror, kinesiska, hebreiska... För att göra detta:
1. Klicka på rutan Bildnummer .
2. Välj eller markera diabildsnumret i den rutan genom att dubbelklicka.
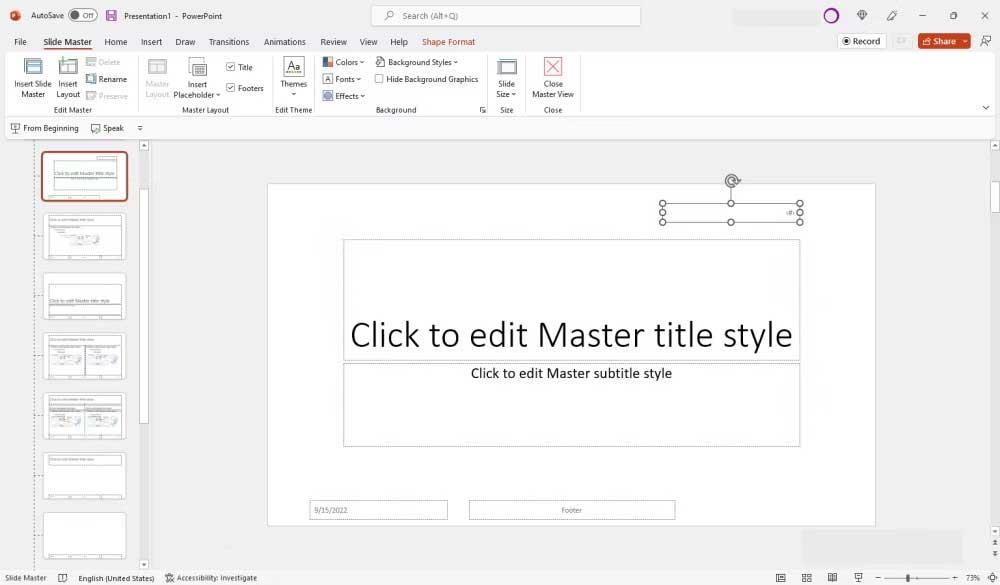
3. Välj teckensnitt och storlek från alternativen i verktygsfältet. Du kan också dölja, understryka eller kursivera bildnummer efter önskemål.
4. När du är klar klickar du på Stäng huvudvy .
Ta bort bildnummer i PowerPoint
Ta bort sidnumrering på specifika PowerPoint-bilder
- Öppna PowerPoint- presentationen .
- Klicka på rutan Bildnummer för att välja den.
- Tryck på Delete på tangentbordet.
Ta bort sidnumrering på alla PowerPoint-bilder
- Öppna önskad PowerPoint-presentation.
- Klicka på fliken Infoga i menyfliksområdet.
- Klicka på Sidhuvud och sidfot .
- I dialogrutan Sidhuvud och sidfot avmarkerar du rutan Bildnummer .
- Klicka nu på Använd på alla .
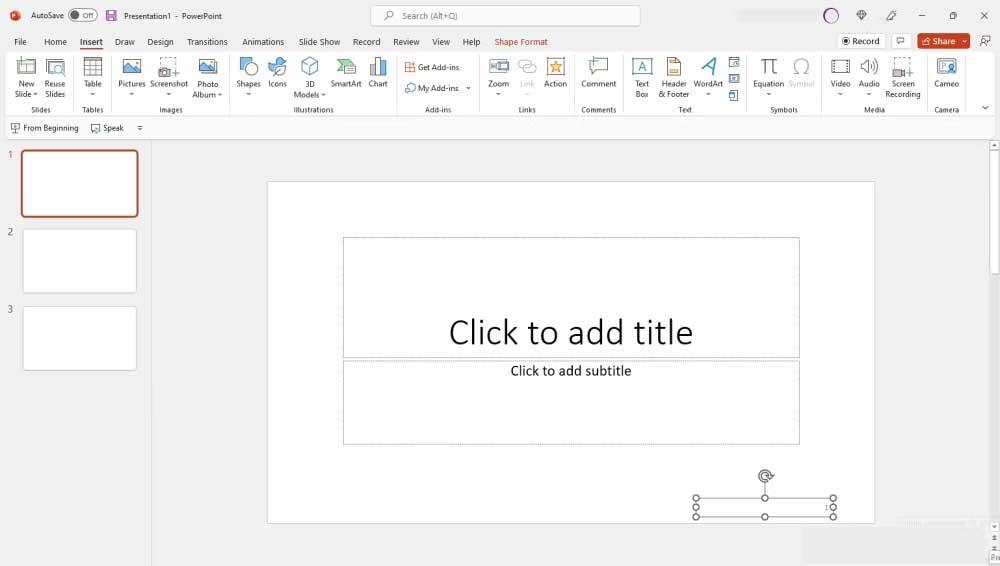
Du kan lägga till, formatera och ta bort PowerPoint-bildnummer på alla plattformar, inklusive online och mobil. Stegen liknar ovan.
Som du kan se är det inte svårt att lägga till och ta bort sidnumrering i PowerPoint-bilder. Hoppas den här artikeln är användbar för dig.


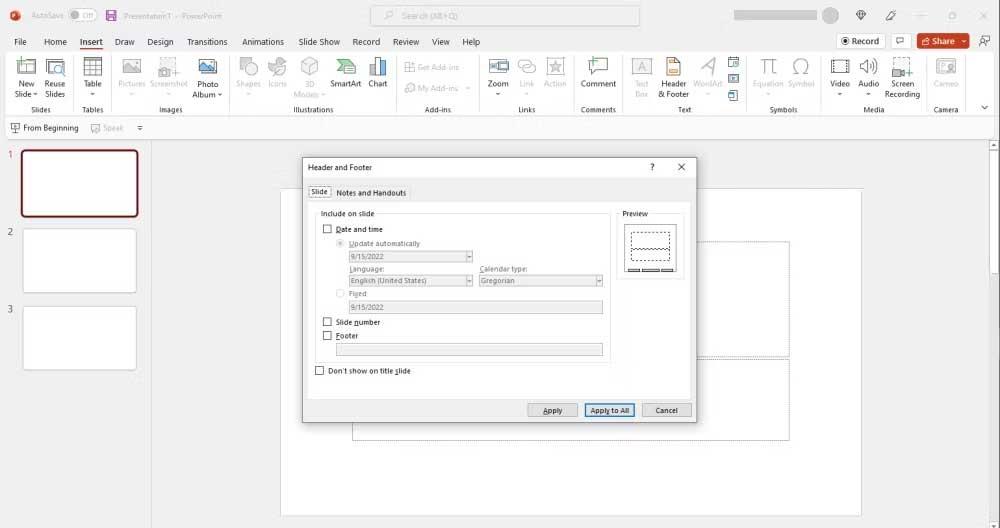
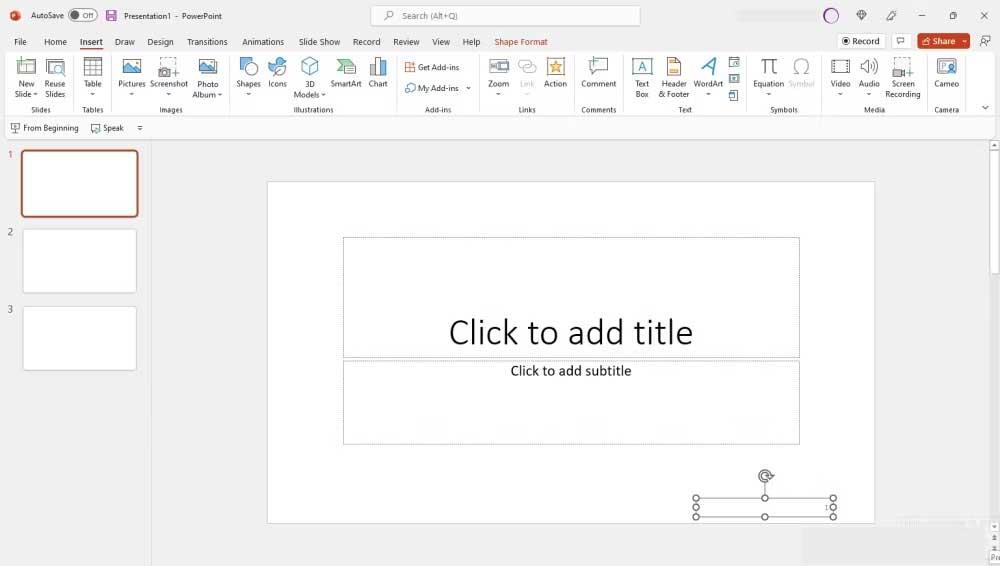
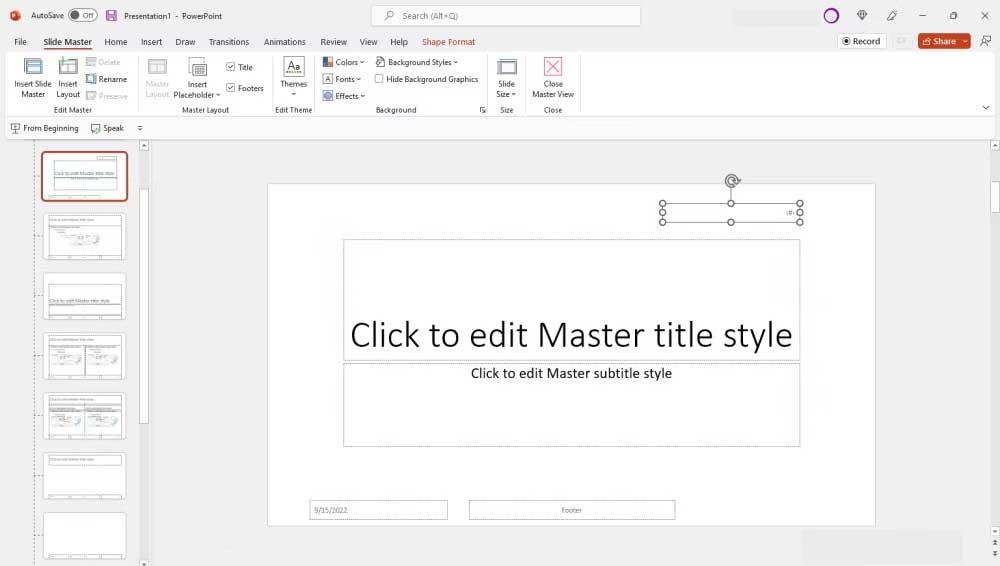
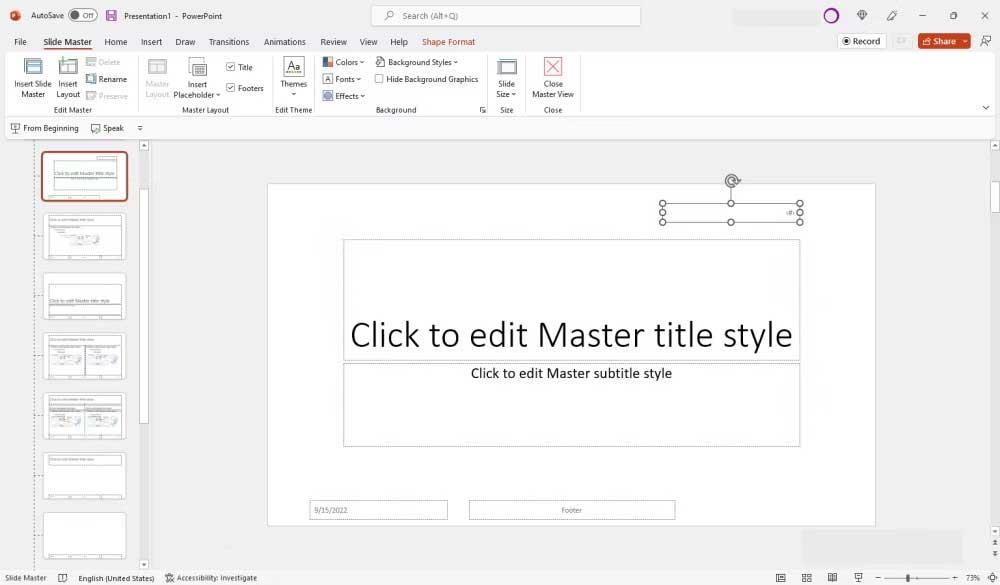
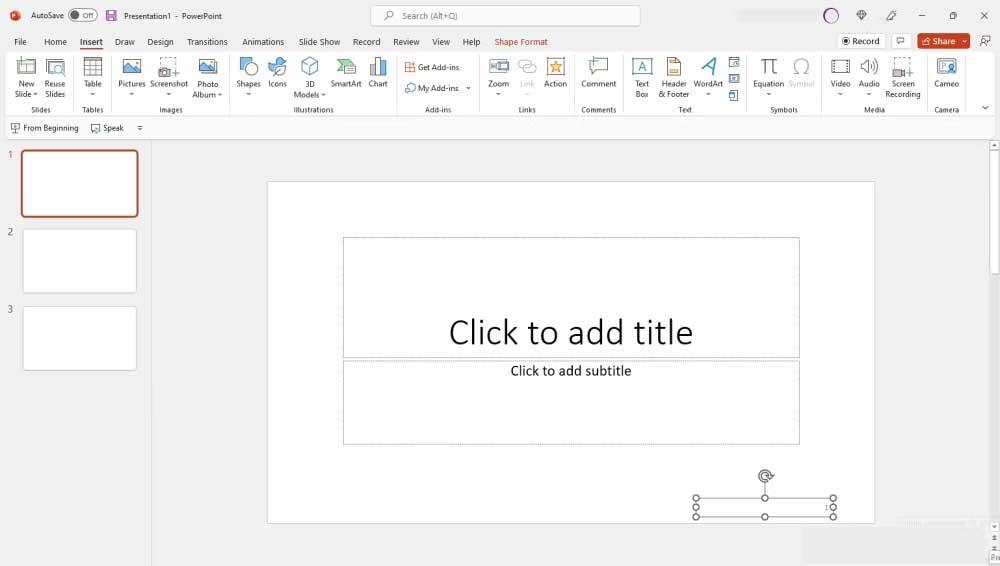



![[100% löst] Hur åtgärdar jag meddelandet Fel vid utskrift i Windows 10? [100% löst] Hur åtgärdar jag meddelandet Fel vid utskrift i Windows 10?](https://img2.luckytemplates.com/resources1/images2/image-9322-0408150406327.png)




![FIXAT: Skrivare i feltillstånd [HP, Canon, Epson, Zebra & Brother] FIXAT: Skrivare i feltillstånd [HP, Canon, Epson, Zebra & Brother]](https://img2.luckytemplates.com/resources1/images2/image-1874-0408150757336.png)