Det är fullt möjligt att extrahera texten från bilder du har sparat i Microsoft OneNote. Tack vare stöd för Optical Character Recognition (OCR) kan du kopiera text från bilder med ett enda klick. Du kan också använda OCR för att kopiera text från sidutskrifter som du har infogat, till exempel PDF-dokument.
OCR fungerar bra i OneNote, men konverteringskvaliteten beror på kvaliteten på källbilden eller filutskriften du använder. Om du vill använda OCR för att kopiera text från bilder i OneNote gör du så här.
Kopiera text från enstaka bilder i OneNote
Det är en enkel process att kopiera text från en enda bild sparad i dina OneNote-anteckningar, men du behöver skrivbordsversionen av OneNote för att göra detta, snarare än Windows 10 UWP-appen för OneNote. Tyvärr har OneNote UWP-appen färre funktioner, och saknar möjligheten att konvertera bilder till text.
Du kan ladda ner skrivbordsversionen av OneNote gratis eller använda webbversionen av OneNote för att konvertera dina bilder istället.
Om du använder skrivbordsversionen av OneNote, öppna den del av din anteckningsbok som innehåller en bild. För att kopiera texten från bilden, högerklicka på bilden och klicka sedan på alternativet Kopiera text från bild .
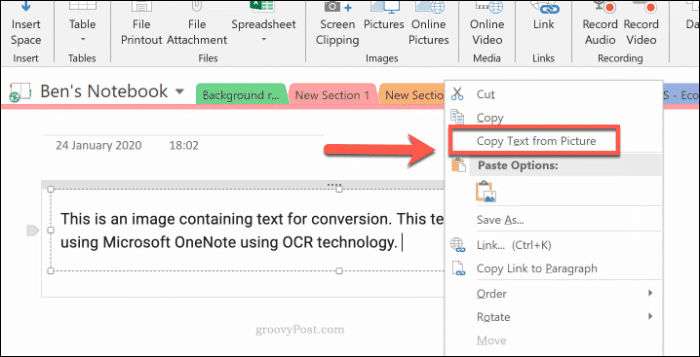
Texten från din bild sparas i ditt urklipp. Du kan klistra in detta i din OneNote-anteckningsbok eller någon annanstans.
För att klistra in innehållet i OneNote, högerklicka och välj ett av klistraalternativen, eller tryck på Ctrl + V på ditt tangentbord.

Kopiera text från filutskrifter i OneNote
Det är möjligt att infoga innehållet i andra filer, som PDF-filer, i OneNote-anteckningsböcker som filutskrifter. Sidorna från dessa infogade filer visas som bilder som inte kan redigeras direkt.
Ett sätt att komma runt detta problem är att infoga en filutskrift och sedan konvertera de infogade bilderna till text. Detta förutsätter att dina filutskrifter innehåller läsbar text som kan konverteras med OCR .
Först måste du öppna ditt OneNote-dokument och infoga en filutskrift. Öppna OneNote och tryck på Infoga > Filutskrift i menyfliksområdet .
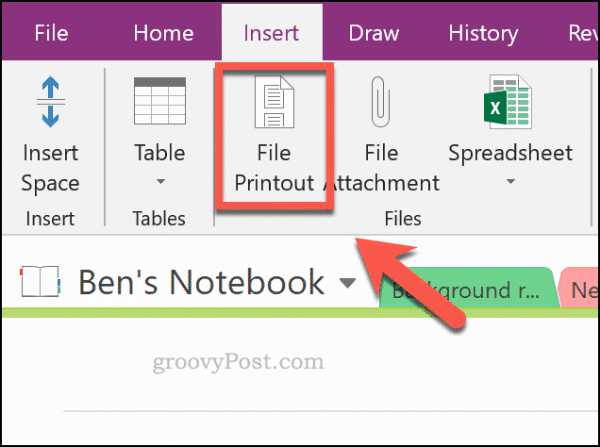
Välj filen som ska infogas, till exempel en PDF-fil, och tryck sedan på Infoga för att infoga sidorna i filen som bilder i din OneNote-anteckningsbok.
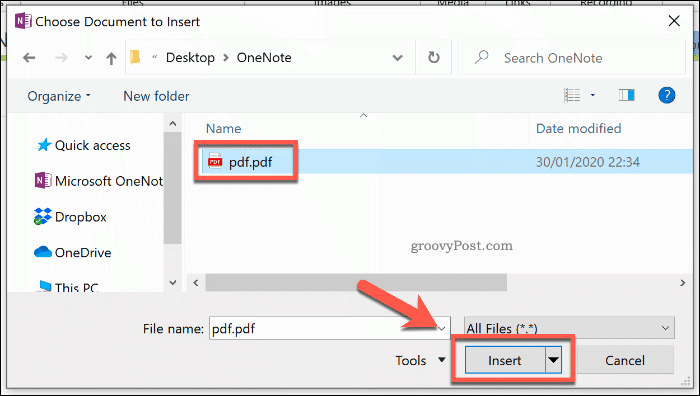
Efter några ögonblick kommer OneNote att infoga sidorna i ditt dokument. När sidorna har infogats kan du kopiera texten från en enskild sida eller från alla sidor på en gång.
För att göra detta, högerklicka på din valda bild och tryck på Kopiera text från denna sida av utskriftsalternativet . Om du vill kopiera texten från alla bilder, högerklicka på någon av bilderna och välj sedan Kopiera text från alla sidor i utskriften istället.
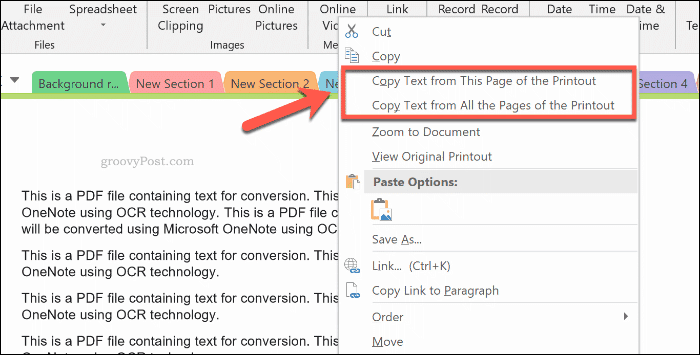
Texten från dina bilder kommer att sparas i ditt urklipp. Du kan klistra in detta i OneNote direkt genom att högerklicka i din anteckningsbok och klicka på ett alternativ för klistra in.
Du kan också klistra in genom att trycka på Ctrl + V på ditt tangentbord.
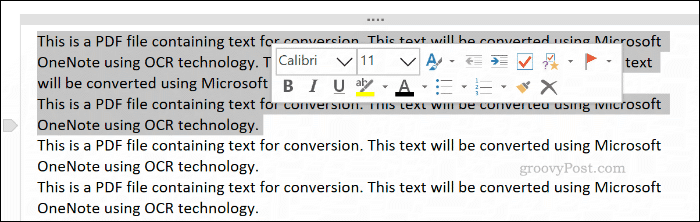
Avancerad OneNote-anteckning
OneNote är ett bra verktyg för att konvertera bilder till text, men det finns alternativ. Du kan använda appen Microsoft Office Lens Mobile Scanner för att konvertera dina bilder eller använda en webbtjänst som Google Docs istället.
Om du precis har börjat med Microsoft OneNote , var inte rädd för att försöka lägga till olika typer av anteckningar i dina anteckningsböcker. Vid sidan av text och bilder, överväg att spela in ljud- och videoanteckningar i OneNote istället.

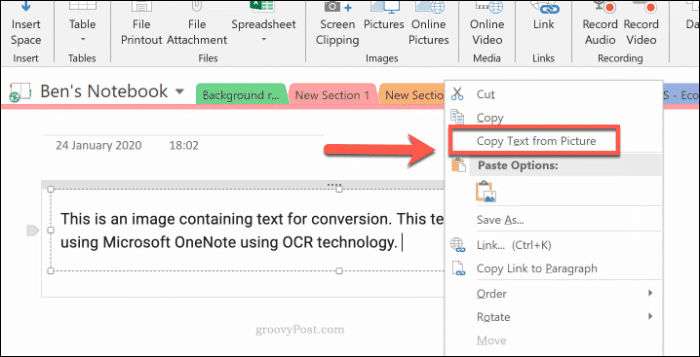

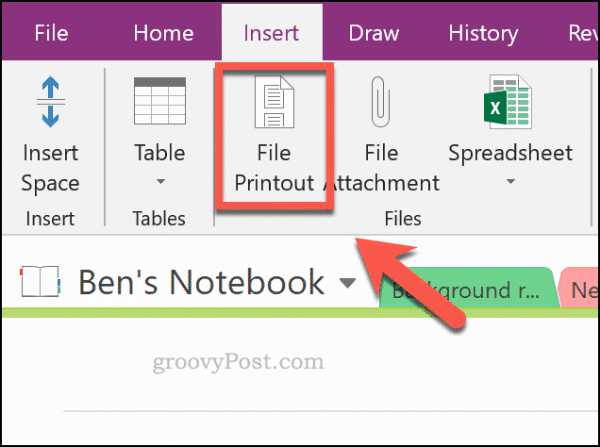
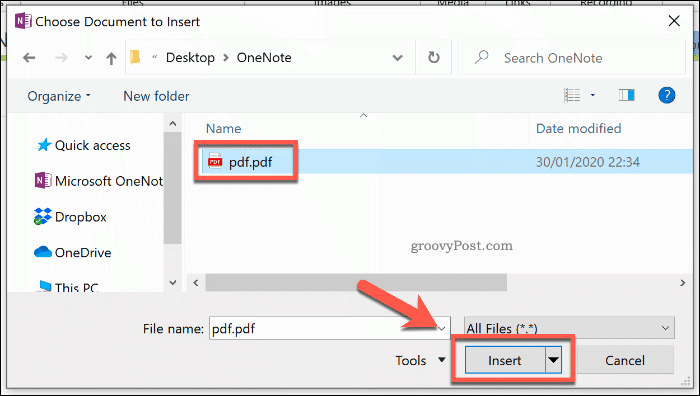
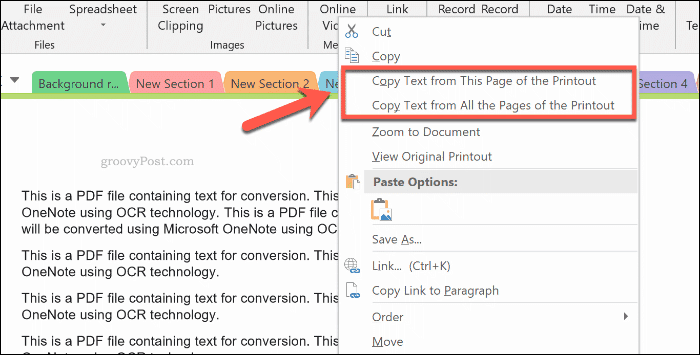
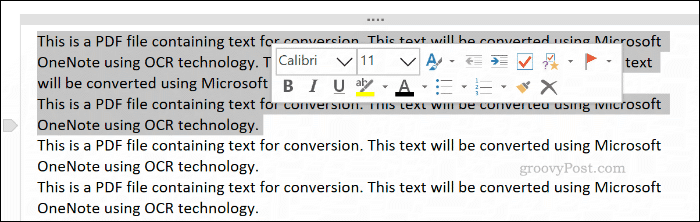



![[100% löst] Hur åtgärdar jag meddelandet Fel vid utskrift i Windows 10? [100% löst] Hur åtgärdar jag meddelandet Fel vid utskrift i Windows 10?](https://img2.luckytemplates.com/resources1/images2/image-9322-0408150406327.png)




![FIXAT: Skrivare i feltillstånd [HP, Canon, Epson, Zebra & Brother] FIXAT: Skrivare i feltillstånd [HP, Canon, Epson, Zebra & Brother]](https://img2.luckytemplates.com/resources1/images2/image-1874-0408150757336.png)