[100% löst] Hur åtgärdar jag meddelandet Fel vid utskrift i Windows 10?
![[100% löst] Hur åtgärdar jag meddelandet Fel vid utskrift i Windows 10? [100% löst] Hur åtgärdar jag meddelandet Fel vid utskrift i Windows 10?](https://img2.luckytemplates.com/resources1/images2/image-9322-0408150406327.png)
Får felmeddelande om utskrift på ditt Windows 10-system, följ sedan korrigeringarna i artikeln och få din skrivare på rätt spår...
Urklippet på din dator låter dig kopiera text och bilder till den och klistra in den i ett dokument senare. Vanligtvis kopierar och klistrar du in ett objekt i taget. Men att ha tillgång till flera kopierade objekt via en chef är särskilt användbart. Till exempel låter Cloud Clipboard på Windows 10 dig hålla reda på flera kopierade objekt. Din Chromebook har en liknande funktion som kallas Urklippshanteraren. Så här hittar du den och använder den på din Chromebook för att få saker gjorda.
Öppna Urklipp på Chromebook
Om du vill starta Urklippshanteraren på en Chromebook trycker du på söktangenten + V .
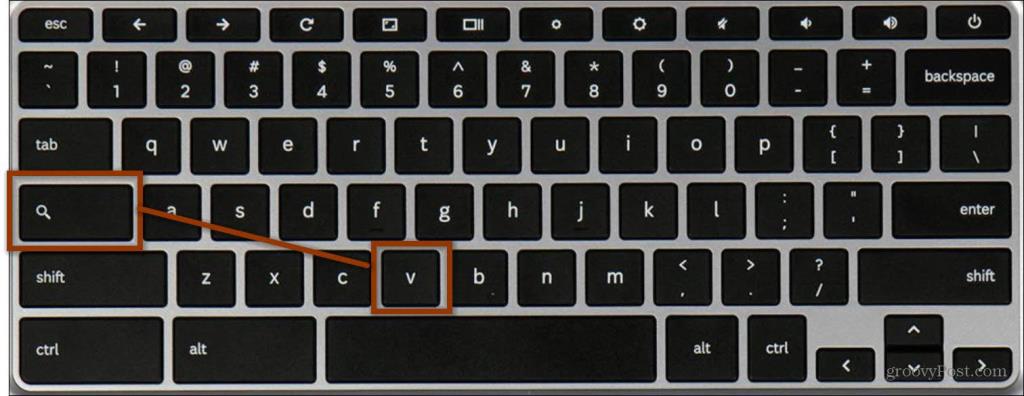
Kopiera och klistra in från Urklippshanteraren på Chromebook
För det här exemplet kommer jag att kopiera och klistra in en del innehåll från webbläsaren Chrome, dra upp Urklippshanteraren och klistra in det i ett Google-dokument.
Här kopierade jag lite text från en av våra artiklar om Star Trek . För att kopiera text markerar du den textavsnitt du vill ha och använder. Tryck sedan på Ctrl+C för att kopiera och spara den i urklippet. Eller så kan du högerklicka på den och välja Kopiera från menyn.
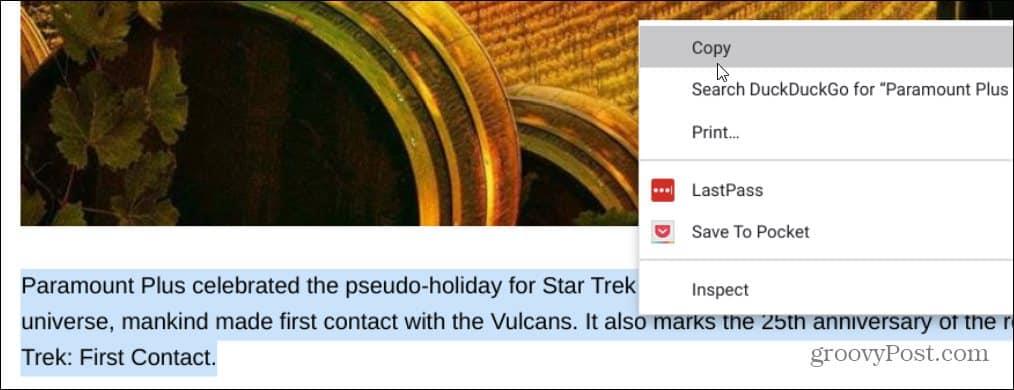
Jag tog också några skärmdumpar . Använd ( Ctrl+F5 ) för hela skrivbordet eller ( Ctrl+Skift+F5 ) för valda områden. Skärmdumpar sparas också i ditt urklipp. Du kommer att se ett meddelande efter att ha tagit en skärmdump som låter dig veta att den har kopierats till urklipp.
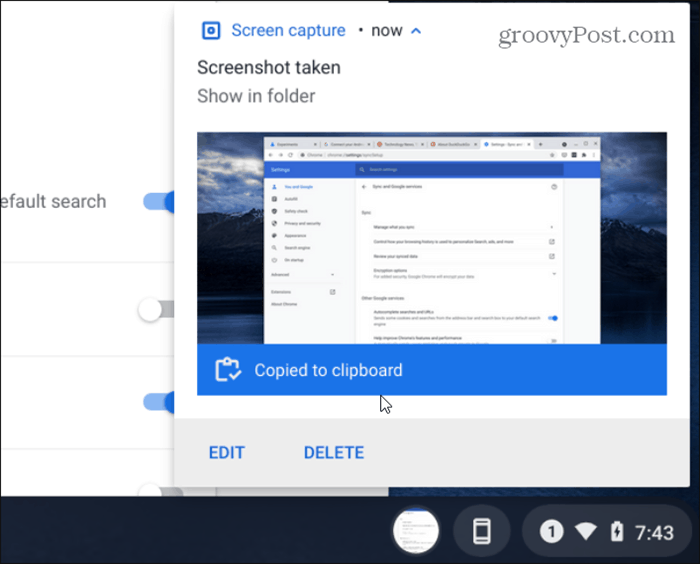
Öppna nu appen du vill klistra in objekt från ditt urklipp i - i det här fallet ett tomt Google-dokument. Jag vill klistra in några av objekten från mitt urklipp. Så jag drar upp Urklippshanteraren med söktangenten + V och väljer texten eller skärmdumpen jag vill klistra in.
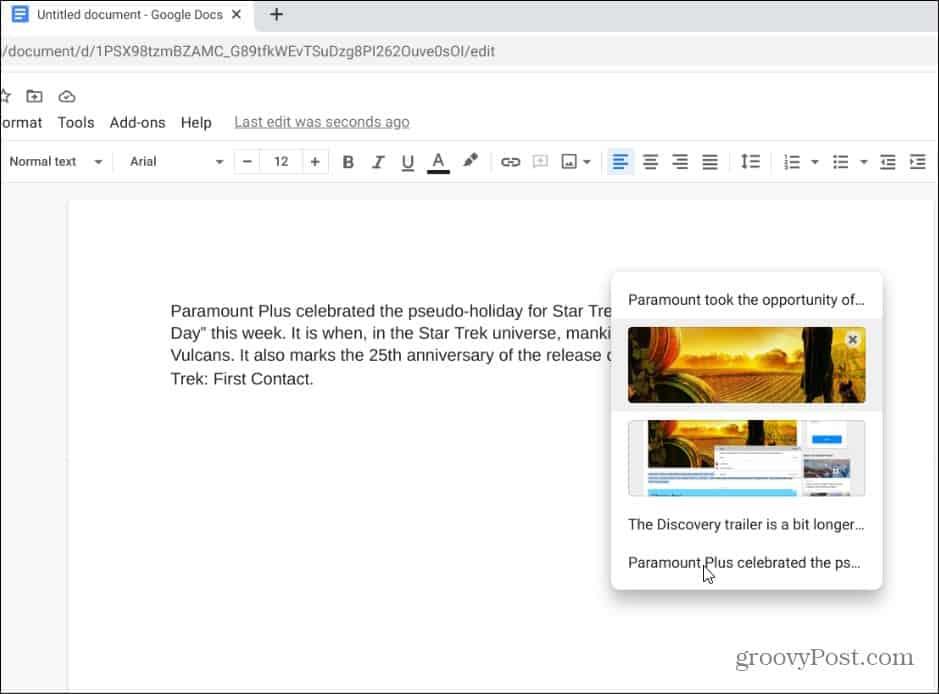
Det är allt som finns. Innehållet du väljer från din Urklippshanterare kommer att klistras in i ditt dokument.
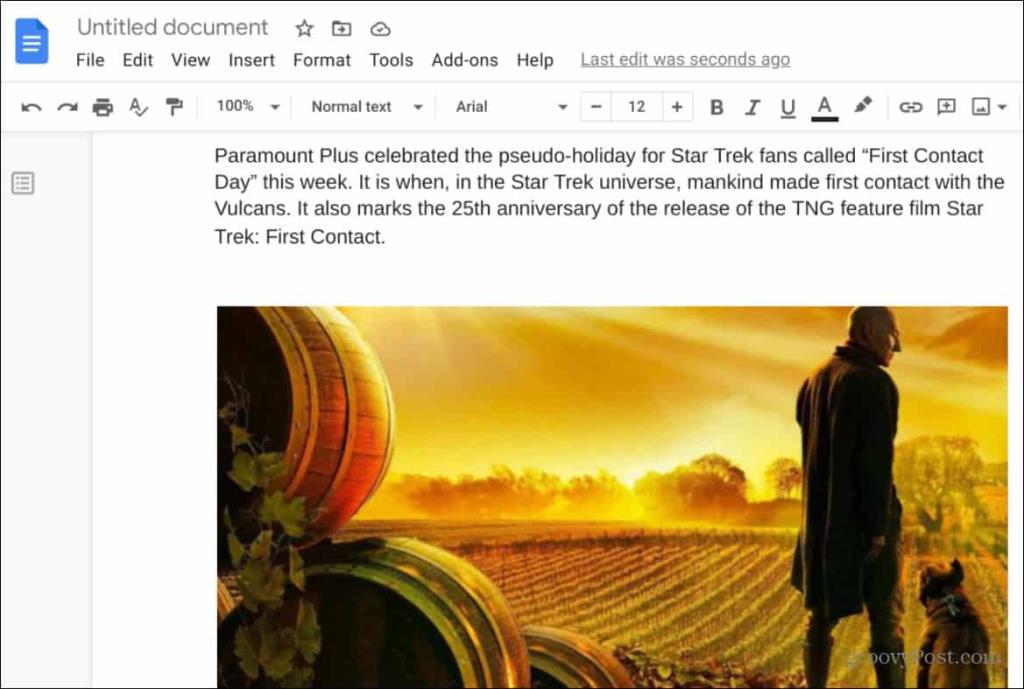
Observera också att när Urklippshanteraren är öppen kan du ta bort ett objekt från det genom att klicka på X -ikonen bredvid den.
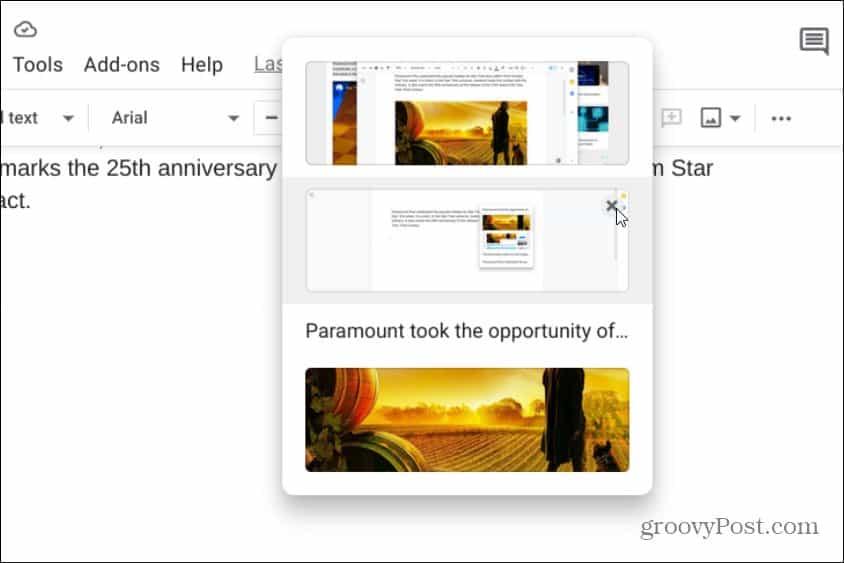
Google Chromebook Urklippshanterare
Alternativet att kopiera och klistra in objekt till och från Urklippshanteraren till ett Google-dokument är bara ett exempel på hur du använder funktionen. Du kan också komma åt Urklippshanteraren från till exempel ett e-postmeddelande eller en annan app.
Det är också värt att notera att din historik i Clipboard Manager inte kommer att finnas där för alltid. Din urklippshistorik kommer att raderas om du loggar ut från ditt konto eller stänger av Chromebook. Och kom ihåg att chefen bara kommer att behålla upp till fem föremål åt gången.
Läs mer om Chromebook-funktioner i våra artiklar om hur du använder telefonhubben eller hur du fäster filer och mappar i aktivitetsfältet .
Får felmeddelande om utskrift på ditt Windows 10-system, följ sedan korrigeringarna i artikeln och få din skrivare på rätt spår...
Du kan enkelt besöka dina möten igen om du spelar in dem. Så här spelar du in en Microsoft Teams-inspelning för ditt nästa möte.
När du öppnar en fil eller klickar på en länk väljer din Android-enhet en standardapp för att öppna den. Du kan återställa dina standardappar på Android med den här guiden.
FIXAT: Entitlement.diagnostics.office.com certifikatfel
För att ta reda på de bästa spelsajterna som inte blockeras av skolor, läs artikeln och välj den bästa oblockerade spelwebbplatsen för skolor, högskolor och verk
Om du står inför problemet med skrivaren i feltillstånd på Windows 10 PC och inte vet hur du ska hantera det, följ dessa lösningar för att fixa det.
Om du undrar hur du säkerhetskopierar din Chromebook, så hjälper vi dig. Läs mer om vad som säkerhetskopieras automatiskt och vad som inte görs här
Vill du fixa Xbox-appen öppnas inte i Windows 10, följ sedan korrigeringarna som Aktivera Xbox-appen från tjänster, återställ Xbox-appen, Återställ Xbox-apppaketet och andra.
Om du har ett Logitech-tangentbord och -mus kommer du att se den här processen köras. Det är inte skadlig programvara, men det är inte en viktig körbar fil för Windows OS.
Läs artikeln för att lära dig hur du fixar Java Update-fel 1603 i Windows 10, prova korrigeringarna en efter en och fixa fel 1603 enkelt ...




![FIXAT: Skrivare i feltillstånd [HP, Canon, Epson, Zebra & Brother] FIXAT: Skrivare i feltillstånd [HP, Canon, Epson, Zebra & Brother]](https://img2.luckytemplates.com/resources1/images2/image-1874-0408150757336.png)

![Så här fixar du att Xbox-appen inte öppnas i Windows 10 [SNABBGUIDE] Så här fixar du att Xbox-appen inte öppnas i Windows 10 [SNABBGUIDE]](https://img2.luckytemplates.com/resources1/images2/image-7896-0408150400865.png)

