Microsoft PowerPoint har integrerat en text-till-tal- funktion som heter Speak. Så här läser du text högt i PowerPoint .

När du presenterar på PowerPoint måste du säga nästan allt. Men vad ska jag göra om jag vill pausa talet en stund utan att avbryta presentationen?
Microsoft PowerPoint har en dold funktion som heter Speak, som gör att den kan läsa text i presentationsbilder högt, liknande funktionen Läs högt i Word och Outlook .
I den här artikeln ska vi lära oss hur du ställer in och använder Tala-funktionen i Microsoft PowerPoint för att läsa innehållet i bilden och öka presentationens tilltalande .
Hur man läser text högt i PowerPoint
Så här aktiverar du Speak i Microsoft PowerPoint
Speak-funktionen har varit tillgänglig i PowerPoint sedan version 2010, men det är inte många som vet om Speaks existens eftersom den inte finns på menyfliksområdet eller snabbåtkomstverktygsfältet.
Men med lite justeringar kan du aktivera Speak på den menyn och verktygsfältet och låta PowerPoint automatiskt läsa texten som Google Assistant. Fortsätt enligt följande:
1. Öppna PowerPoint-programmet på din dator.
2. Klicka på Arkiv , scrolla ned och klicka på Alternativ .
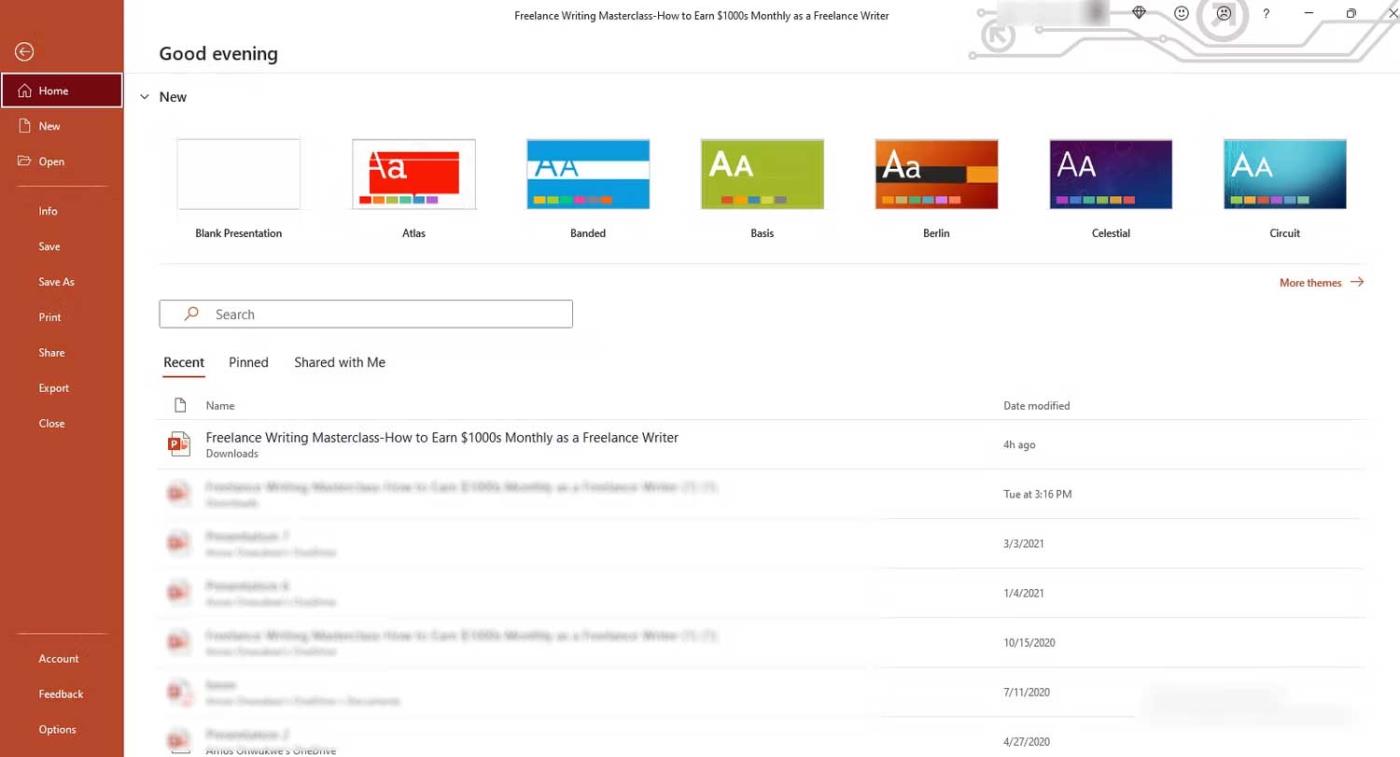
3. Klicka på Snabbåtkomstverktygsfältet i PowerPoint-alternativ.
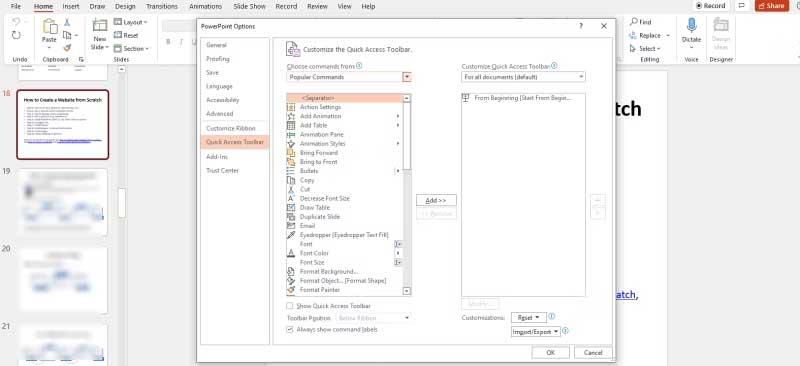
Alternativt kan du också öppna PowerPoint, högerklicka på verktygsfältet Snabbåtkomst under menyfliksområdet och klicka på Anpassa verktygsfältet Snabbåtkomst...
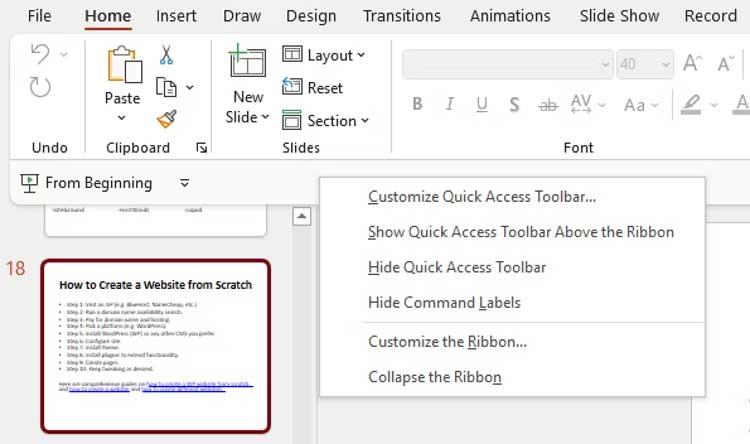
4. Klicka på Välj kommandon från och ändra valet från Populära kommandon till Kommandon som inte finns i menyfliksområdet eller Alla kommandon .
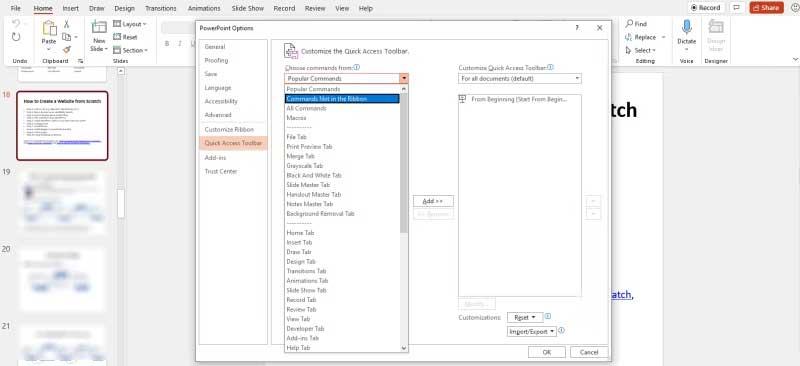
5. Dra rullningslisten, scrolla nedåt och klicka på Tala . Kommandon är ordnade i alfabetisk ordning, så du kan hoppa till S .
6. Klicka på Lägg till och tala läggs till i panelen Anpassa verktygsfältet för snabbåtkomst , scrolla sedan ned och klicka på OK .
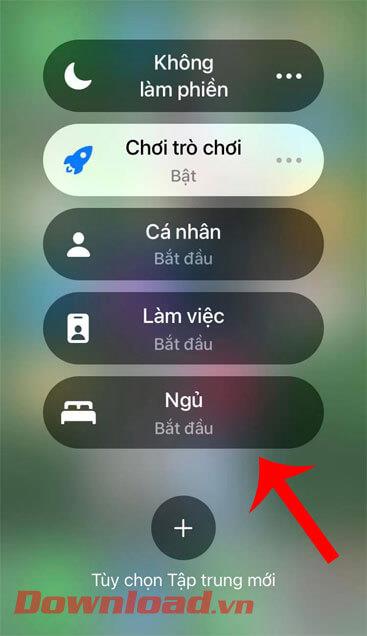
7. Tala kommer att vara aktiverat för alla dokument i PowerPoint som standard.
8. Gå tillbaka till verktygsfältet Snabbåtkomst och du kommer att se knappen Tala , men den kanske inte är aktiv än.
Så här använder du Speak för att läsa dokument högt i Microsoft PowerPoint
När Speak har lagts till i snabbåtkomstverktygsfältet eller menyfliksområdet kan du börja lyssna på PowerPoint-presentationen. Här är hur:
1. Öppna PowerPoint-appen på din dator och öppna det aktuella dokumentet.
2. Välj texten du vill läsa upp. Denna åtgärd aktiverar Tala- knappen i verktygsfältet Snabbåtkomst .
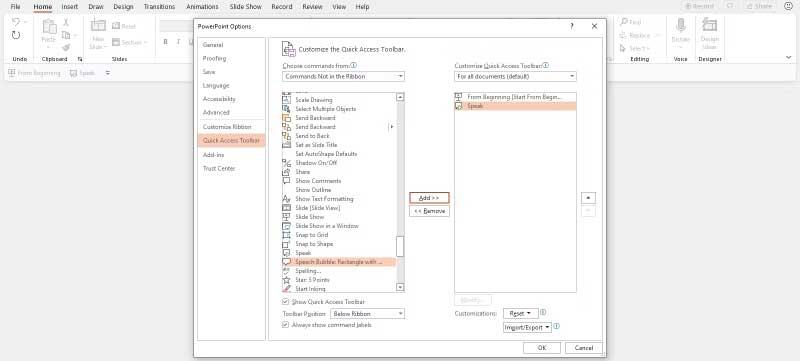
3. Klicka på Tala så börjar den tala eller läsa den valda texten högt.
4. För att stoppa Tala, klicka bara på Sluta tala .

Du kommer att se att det inte är samma sak som Läs högt-funktionen, Tala fungerar i princip som en play/paus-knapp på snabbåtkomstverktygsfältet. Den kan också vara öppen i bakgrunden medan du gör andra uppgifter.
Hur man hanterar Speak i Microsoft PowerPoint
Om du vill hantera hur Speak fungerar måste du gå igenom Windows-menyn enligt följande:
1. Tryck på Windows -tangenten på din dator och klicka på Kontrollpanelen .
2. Klicka på Taligenkänning och sedan på Text på tal i den vänstra panelen. Här kan du styra talegenskaper, läshastighet och andra text-till-tal-inställningar.
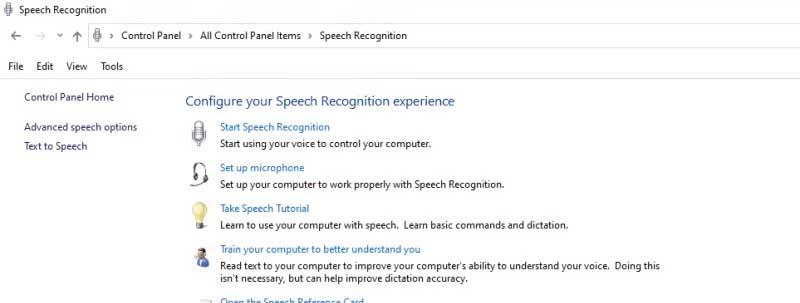
3. Klicka på rullgardinsmenyn Röstval för att välja en annan röstkvalitet. Ditt val beror på din version av Windows.
4. Klicka på knappen Förhandsgranska röst för att höra ditt röstval.
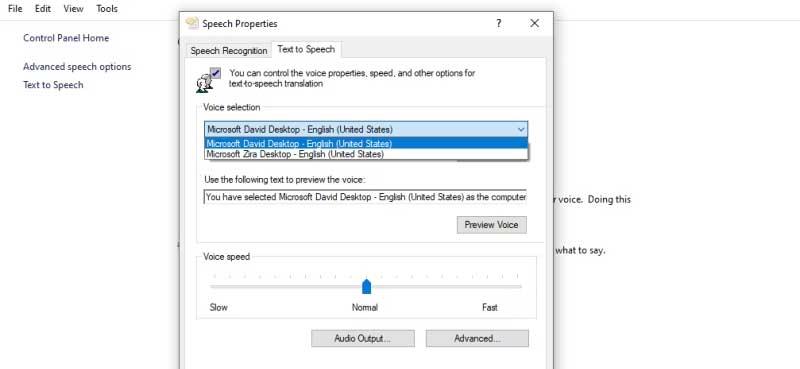
5. Standard rösthastighet är inställd på Normal . Du kan justera detta genom att dra reglaget åt vänster eller höger mellan Långsamt och Snabbt .
6. Klicka på OK när du är klar.
Ovan är hur du använder funktionen Tala - läs text högt eller konverterar text till tal i PowerPoint . Hoppas artikeln är användbar för dig.


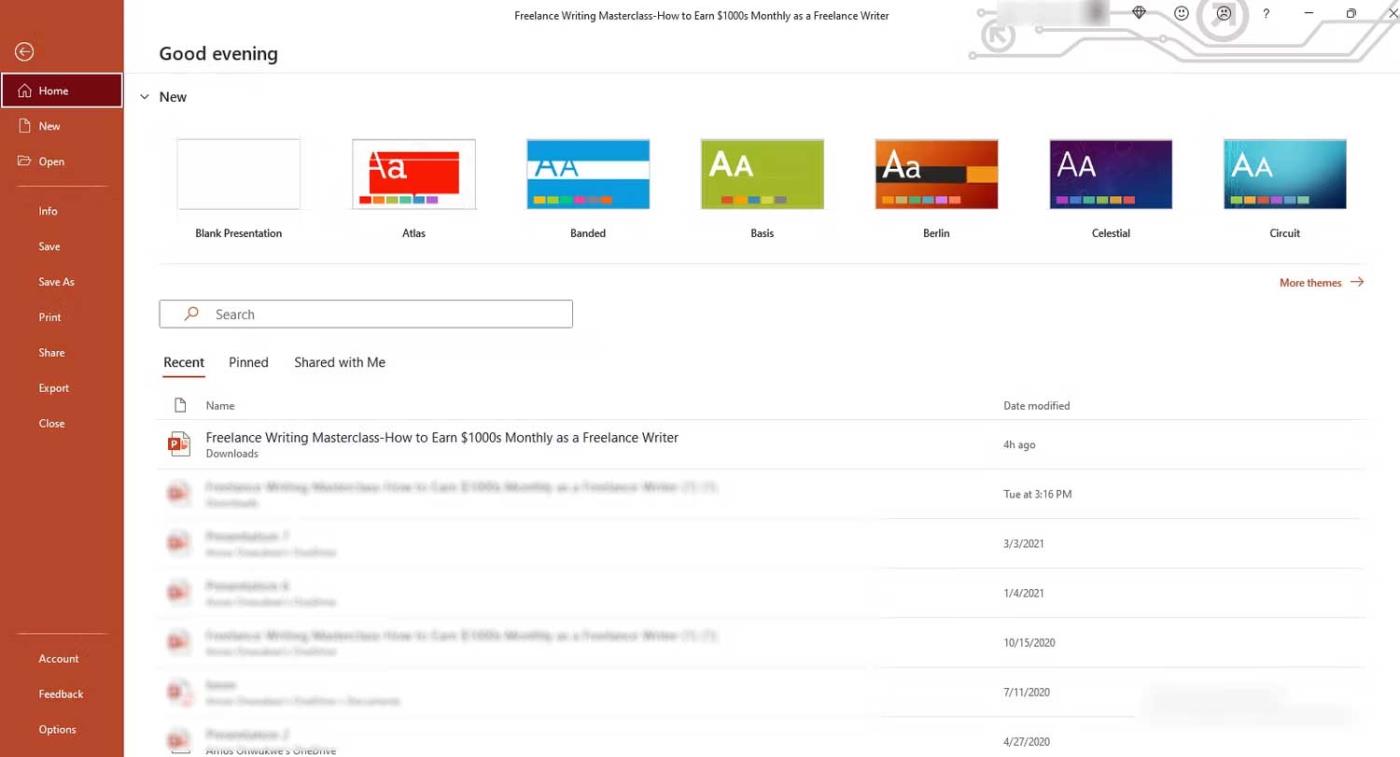
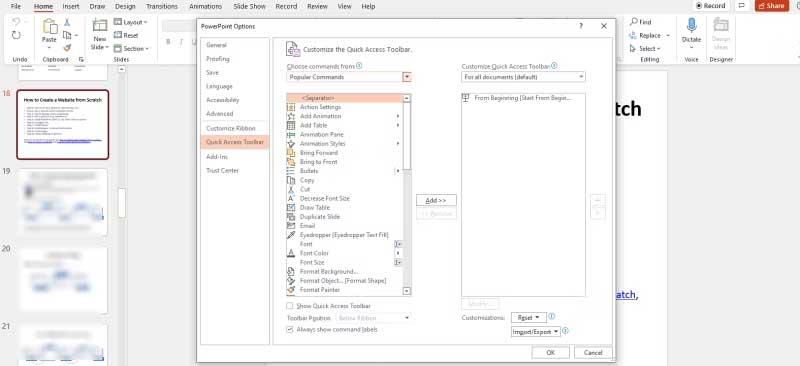
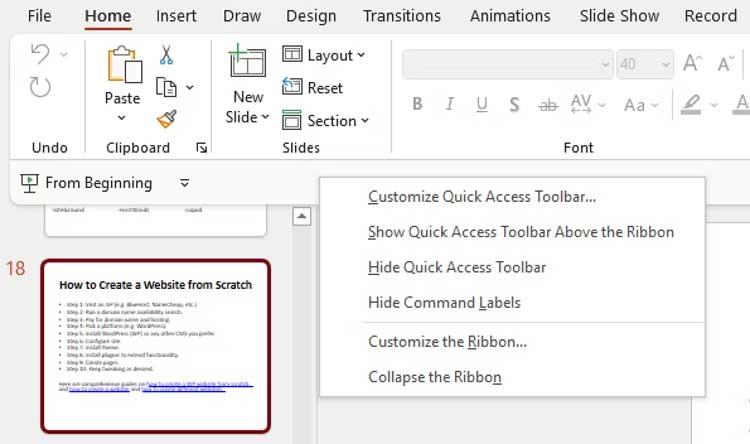
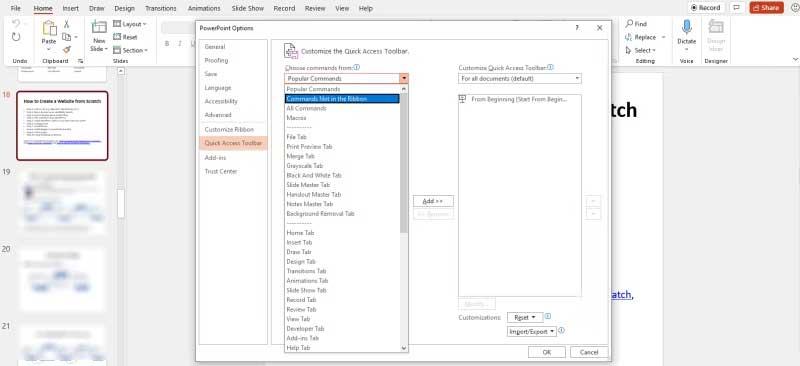
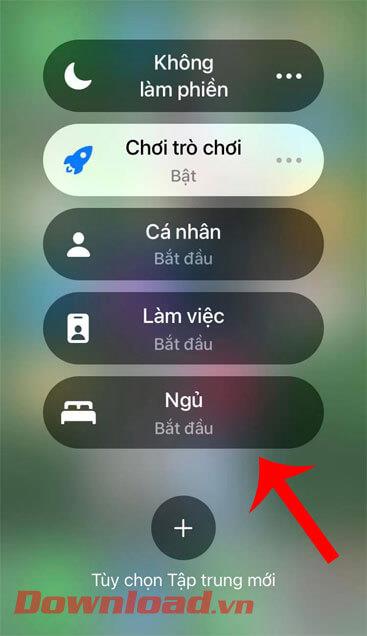
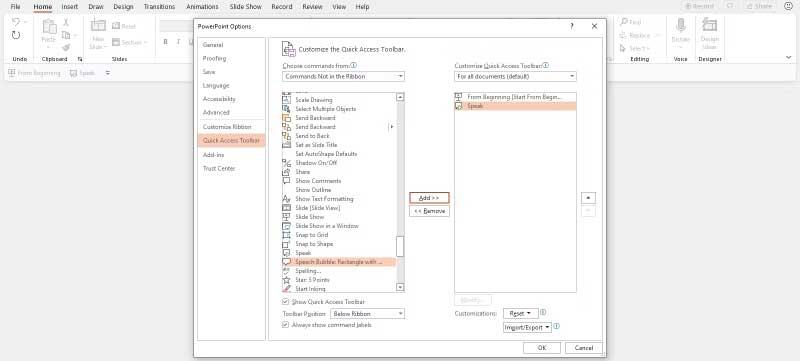

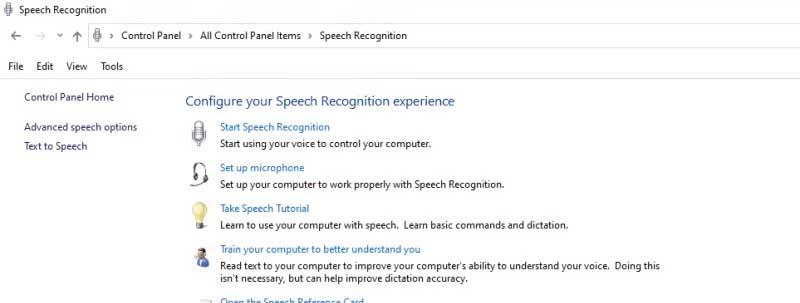
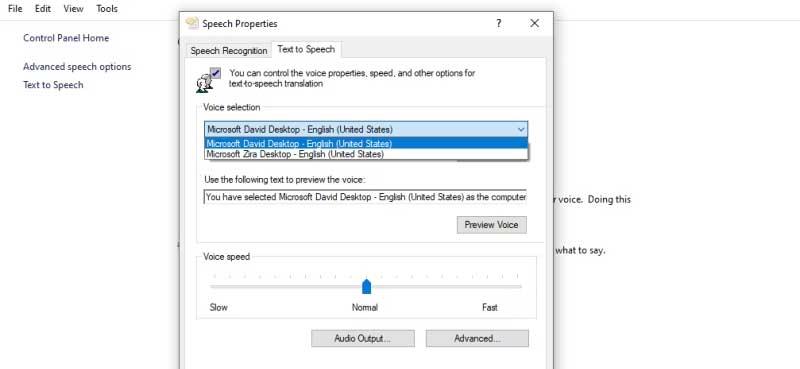



![[100% löst] Hur åtgärdar jag meddelandet Fel vid utskrift i Windows 10? [100% löst] Hur åtgärdar jag meddelandet Fel vid utskrift i Windows 10?](https://img2.luckytemplates.com/resources1/images2/image-9322-0408150406327.png)




![FIXAT: Skrivare i feltillstånd [HP, Canon, Epson, Zebra & Brother] FIXAT: Skrivare i feltillstånd [HP, Canon, Epson, Zebra & Brother]](https://img2.luckytemplates.com/resources1/images2/image-1874-0408150757336.png)