Vill du konvertera PowerPoint- bilder och öppna dem i Google Slides? Så här konverterar du enkelt PowerPoint-presentationsbilder till Google Slides .
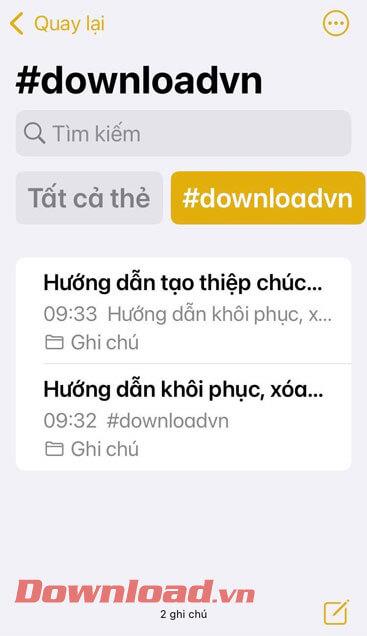
Konvertera presentationsbilder till PowerPoint
Google Slides och PowerPoint är båda kraftfulla presentationsverktyg. Även om PowerPoint har fler funktioner och är mer känt, har Google Slides fortfarande fördelen när det gäller datasynkronisering med Google Drive.
Med Google Slides kan du dela bilder och samarbeta i grupper i samma onlinepresentation i realtid. Men vad vill du ha mest av dem båda? Är det möjligt att skapa presentationsbilder på PowerPoint och sedan öppna dem med Google Slides? Du kan göra det genom att följa instruktionerna nedan.
Hur man öppnar en PowerPoint-presentation med Google Slides
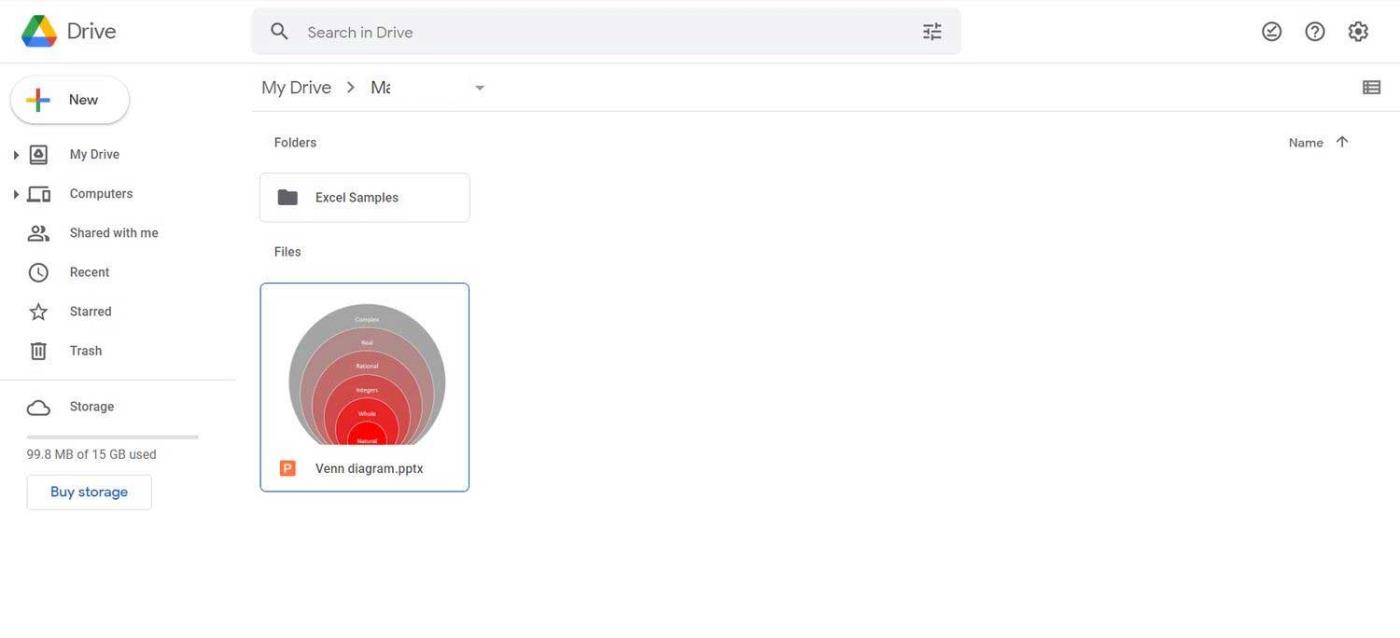
Presentationsbilder på Google Drive
Google Slides stöder många populära presentationsformat, inklusive PPTX, PPT, POTM, POTX och mer. Den senaste versionen av Microsoft PowerPoint använder PPTX, och lyckligtvis stöder Google Slides också detta format.
Google Slides kräver inte att du ändrar den ursprungliga PowerPoint-bilden. Du kan öppna dem direkt med bara några klick.
- Gå till Google Drive .
- Navigera till mappen där du vill spara PowerPoint-presentationen.
- Klicka på +Ny i det övre vänstra hörnet.
- Välj Filöverföring .
- Välj en PowerPoint-presentation på din enhet.
- Klicka på Öppna . Din fil kommer nu att laddas upp till Google Drive.
- När uppladdningsprocessen är klar dubbelklickar du på den här filen.
Det är gjort. Du kan nu visa och dela PowerPoint-presentationer i Google Presentationer. Temat och formaten i PowerPoint-bilderna bibehålls.
Hur man importerar PowerPoint-bilder till Google Slides
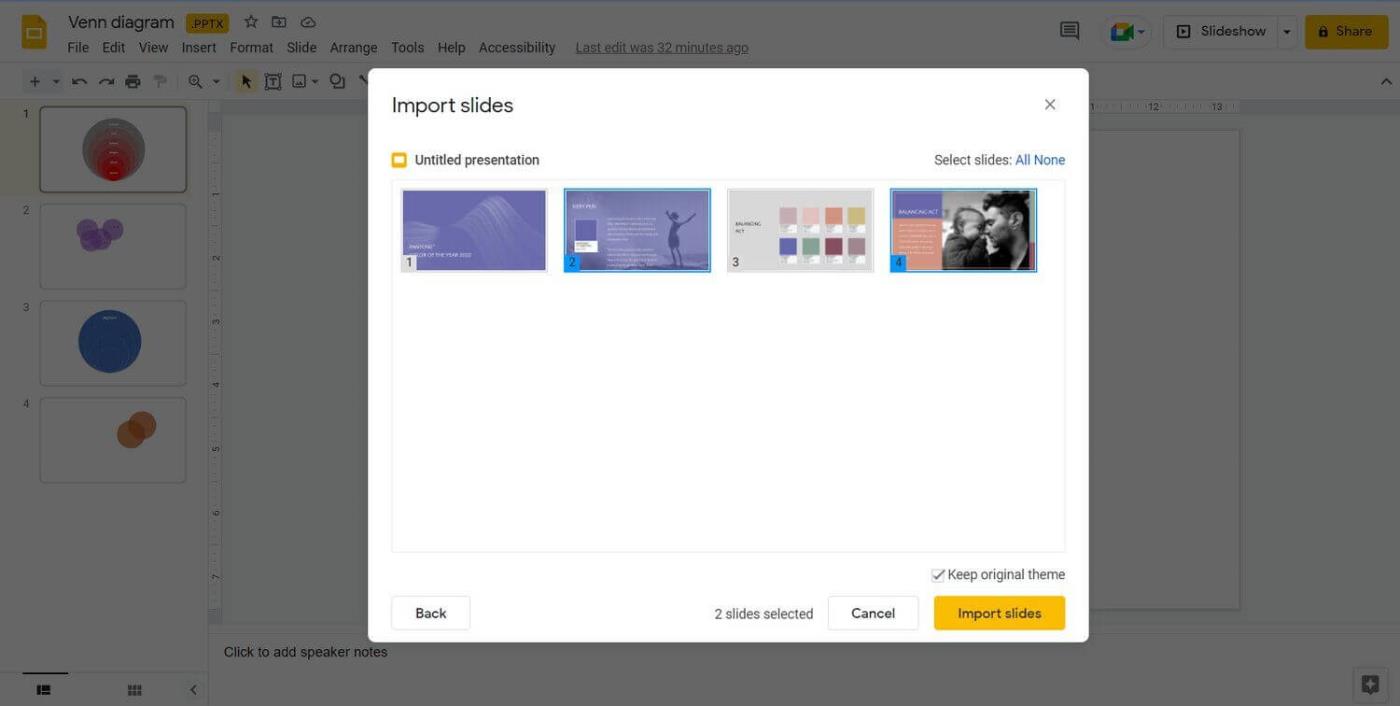
Importera PowerPoint-bilder till Google Slides
I vissa fall vill du bara överföra några PowerPoint-bilder till Google Slides. Tack vare Google Slides funktionen Importera bilder kan du importera bilder direkt till Google Slides och behöver inte återskapa dem.
- Gå till Google Presentationer och öppna presentationen.
- Gå till Arkiv- menyn .
- Välj Importera bilder .
- Gå till fliken Ladda upp > klicka på Välj en fil från din enhet .
- Välj filen och klicka sedan på Öppna . Bilderna i filen du just valt kommer att visas.
- Klicka på bilden du vill importera.
- Klicka på Importera bilder .
PowerPoint-bilden du just valt kommer nu att visas i presentationen på Google Slides. Om element i PowerPoint-bilder kan redigeras kan du göra samma sak med dem i Google Slides. Temat och formatet på bilderna ändras inte efter konvertering.
PowerPoint och Google Slides är båda bekväma, enkla men professionella presentationsprogram. Men jämfört med PowerPoint är Google Slides helt gratis, så att kunna konvertera bilder gjorda på PowerPoint till detta verktyg är verkligen användbart för många människor.

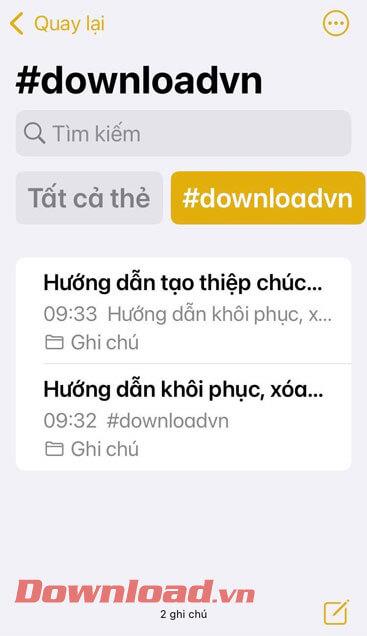
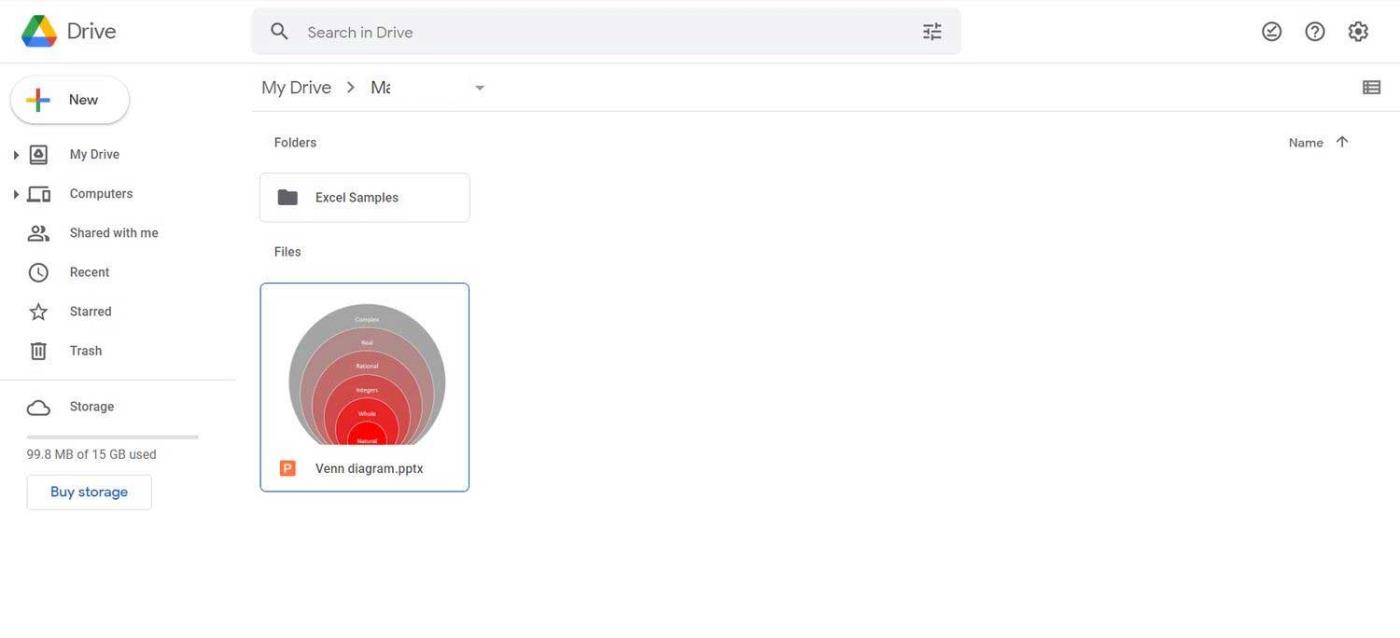
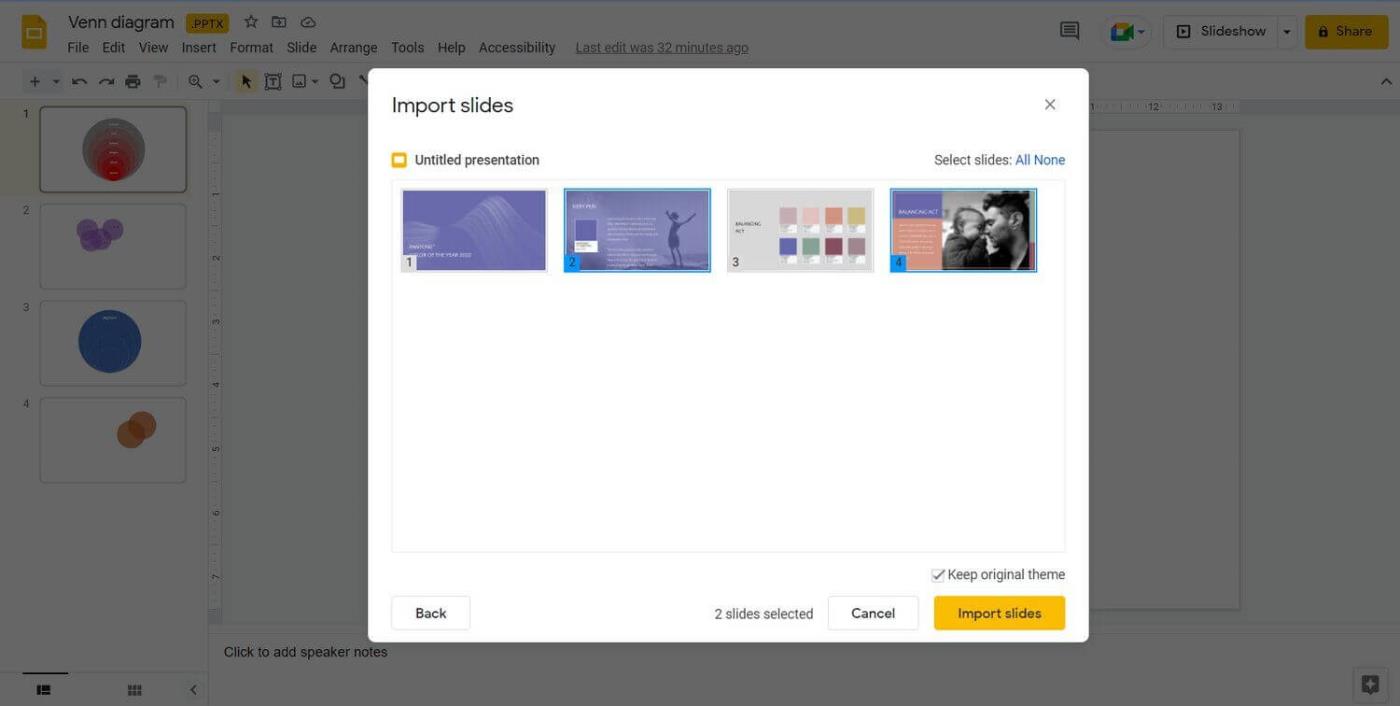



![[100% löst] Hur åtgärdar jag meddelandet Fel vid utskrift i Windows 10? [100% löst] Hur åtgärdar jag meddelandet Fel vid utskrift i Windows 10?](https://img2.luckytemplates.com/resources1/images2/image-9322-0408150406327.png)




![FIXAT: Skrivare i feltillstånd [HP, Canon, Epson, Zebra & Brother] FIXAT: Skrivare i feltillstånd [HP, Canon, Epson, Zebra & Brother]](https://img2.luckytemplates.com/resources1/images2/image-1874-0408150757336.png)