[100% löst] Hur åtgärdar jag meddelandet Fel vid utskrift i Windows 10?
![[100% löst] Hur åtgärdar jag meddelandet Fel vid utskrift i Windows 10? [100% löst] Hur åtgärdar jag meddelandet Fel vid utskrift i Windows 10?](https://img2.luckytemplates.com/resources1/images2/image-9322-0408150406327.png)
Får felmeddelande om utskrift på ditt Windows 10-system, följ sedan korrigeringarna i artikeln och få din skrivare på rätt spår...
Både PowerPoint och Google Slides ger dig de verktyg du behöver för att skapa fantastiska visuella presentationer. Ibland kommer du att stöta på en situation där du behöver konvertera en PowerPoint till Google Slides för enklare hantering. Din kollega kanske skickar en PowerPoint till dig och allt du har är Google Slides. Du kanske föredrar det enklare gränssnittet för Google Slides för att skapa bildspel.
Oavsett orsaken finns det några olika sätt att konvertera en PowerPoint till Google Slides. Här är vad du behöver göra.
Hur man konverterar en PowerPoint till Google Slides
Ett av de enklaste sätten att konvertera en komplett PowerPoint-presentation till Google Slides är att ladda upp den. Genom att ladda upp PowerPoint-filen (PPT eller PPTX) till Google Slides konverteras filen automatiskt till ett Google Slides-vänligt format.
Följ dessa steg för att konvertera en PowerPoint till Google Slides direkt:
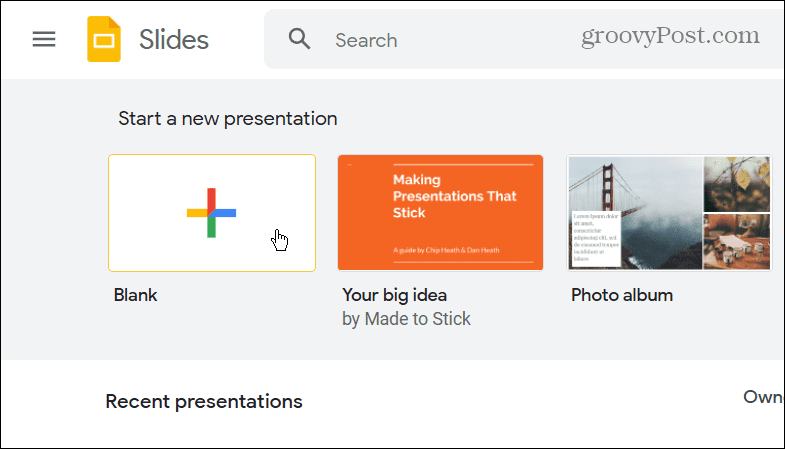
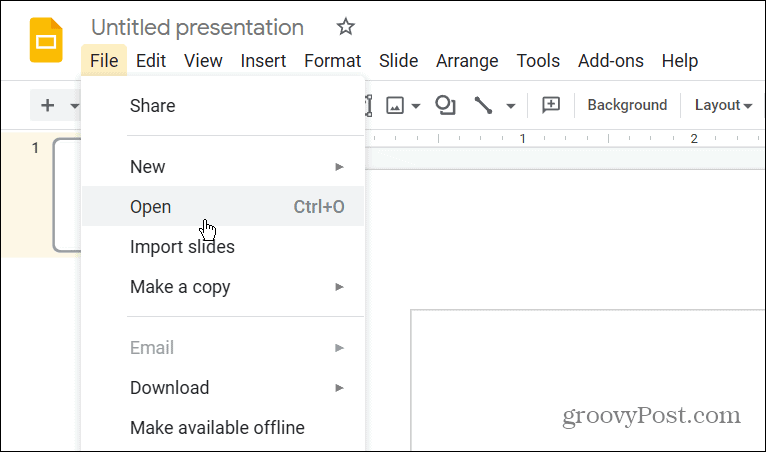
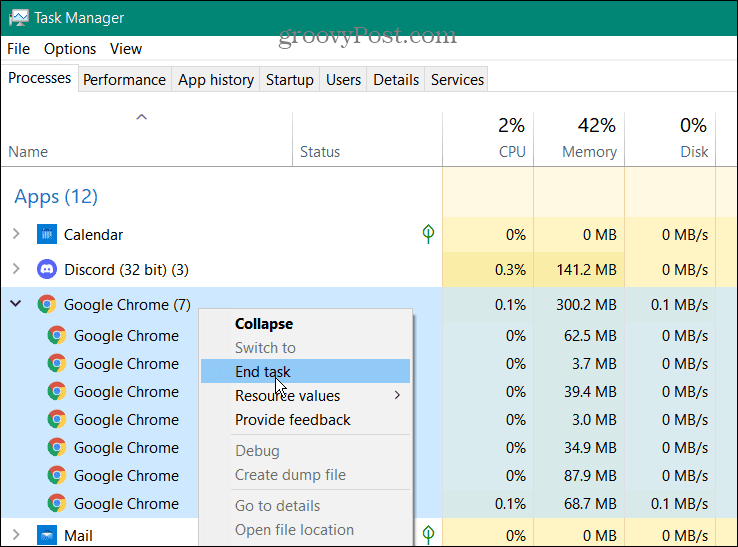

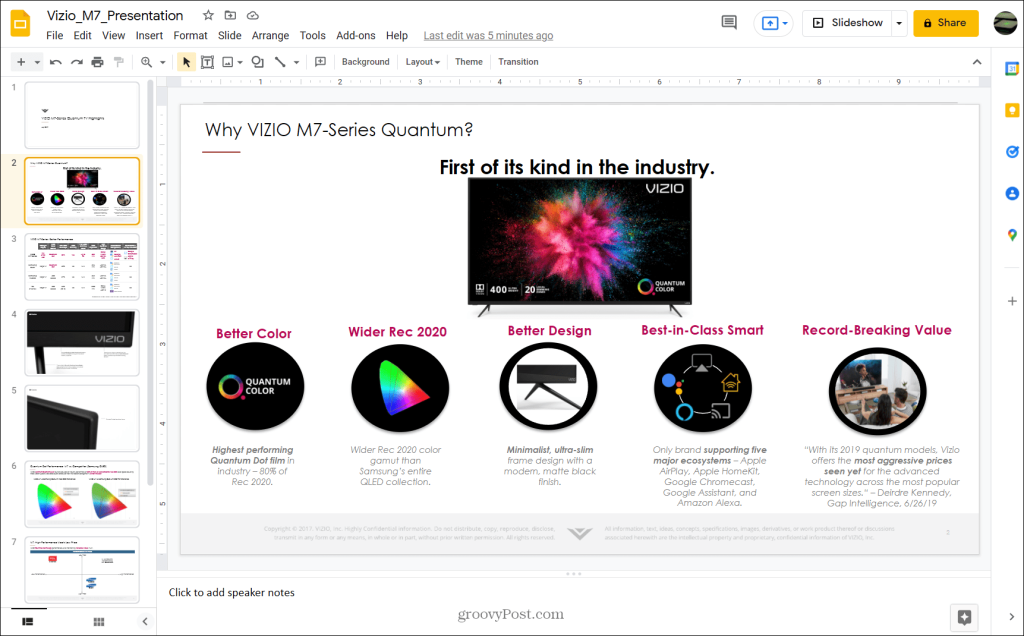
Det är också värt att notera att presentationen automatiskt sparas på din Google Drive. Du behöver inte spara den som en Google Slides-fil manuellt. När du går till huvudsidan för Google Slides hittar du den listad där.
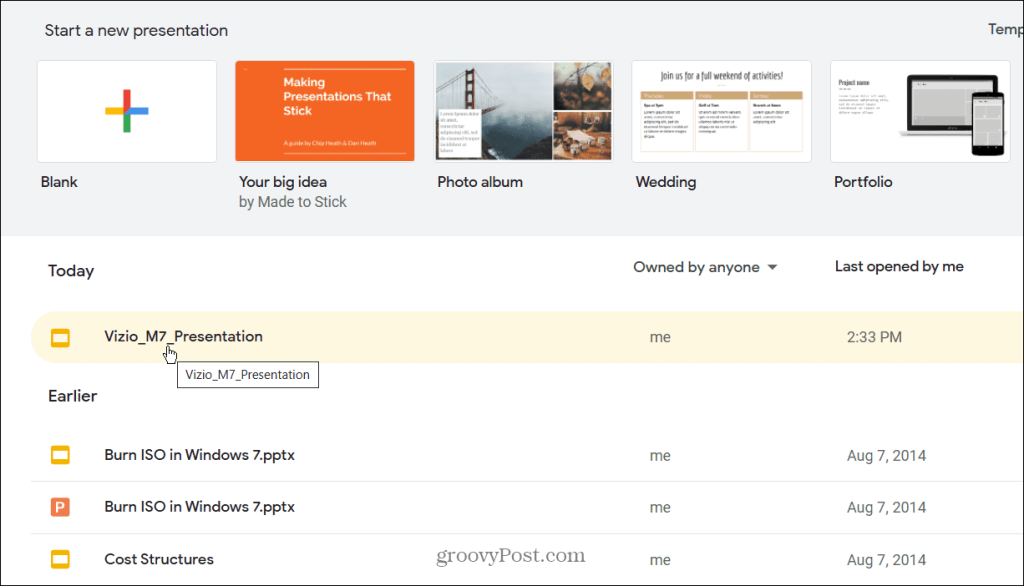
Hur man konverterar PowerPoint till Google Slide med Google Drive
Ett annat sätt att konvertera en PowerPoint till en Google Slides-presentation är att ladda upp PowerPoint-filen (PPT eller PPTX) till Google Drive. När du väljer filen på Google Drive-webbplatsen öppnas filen i Google Slides.
För att göra detta, följ dessa steg:
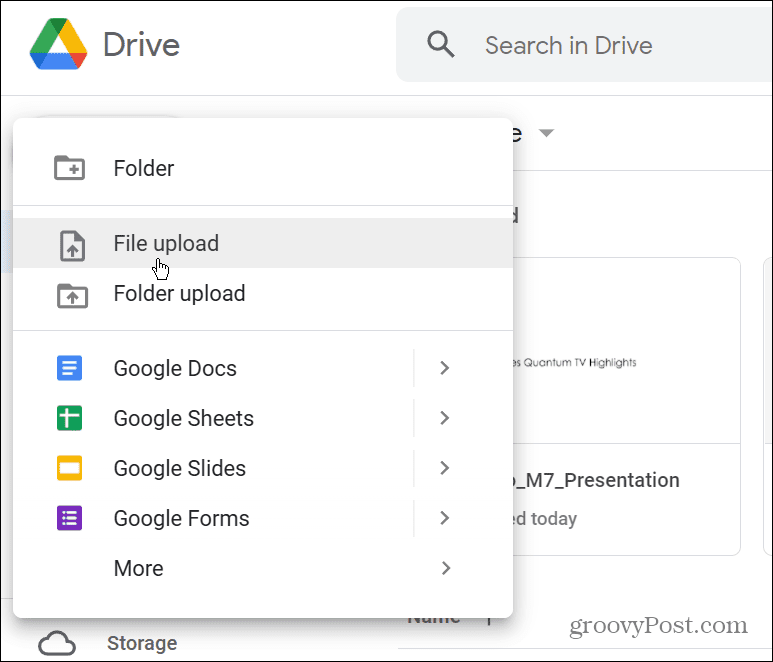
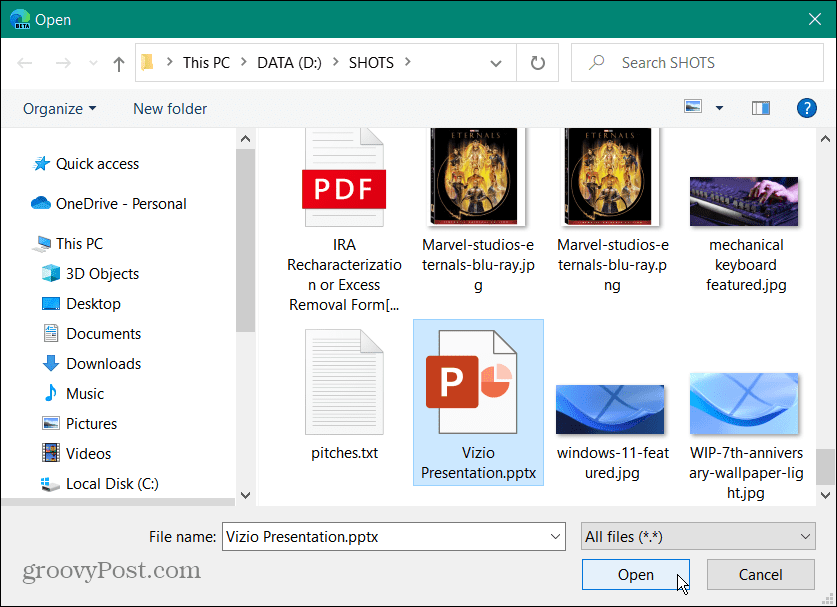
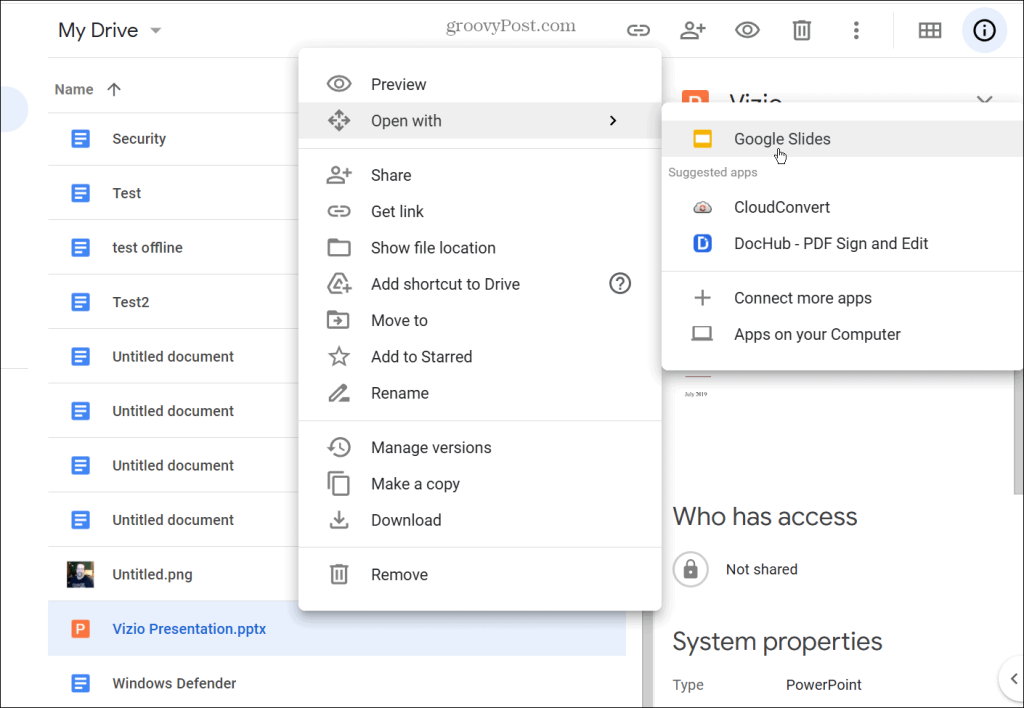
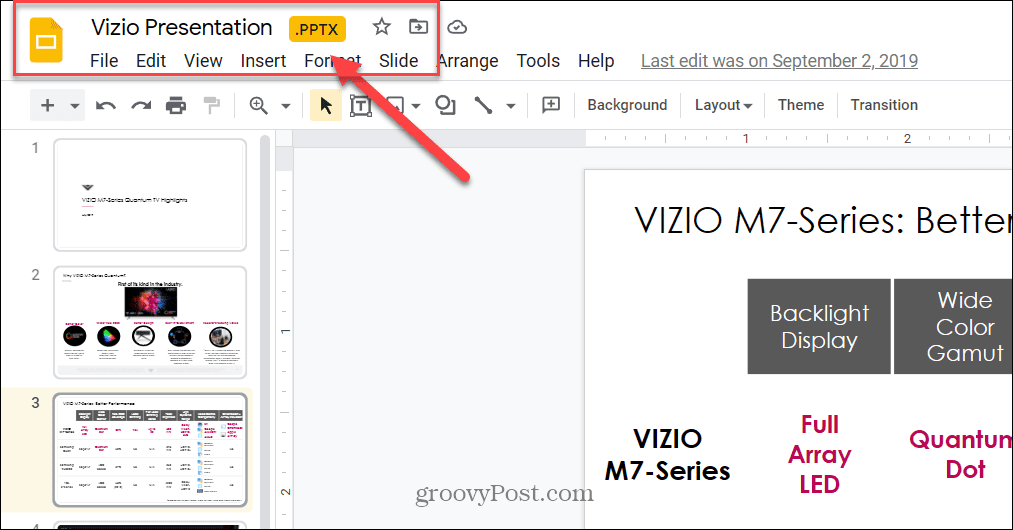
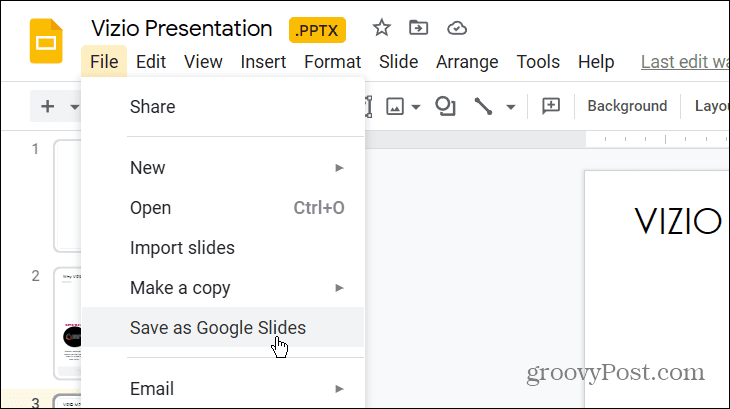
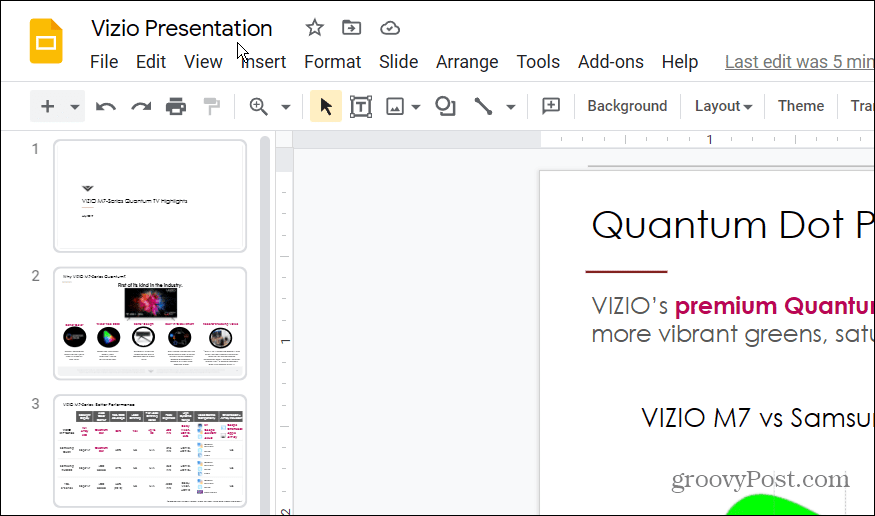
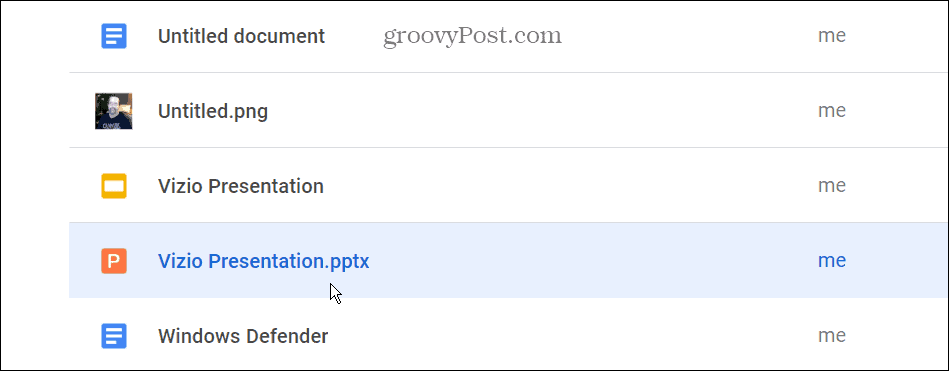
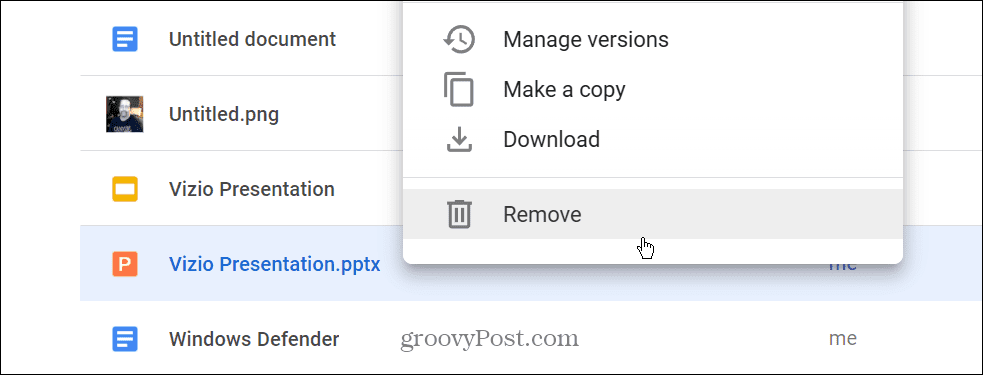
Hur man importerar PowerPoint till Google Slides
Du kan också importera en komplett PowerPoint-fil eller välja enskilda bilder att importera till en Google Slides-presentation.
För att importera en PowerPoint-fil eller enskilda bilder till Google Slides, gör följande:
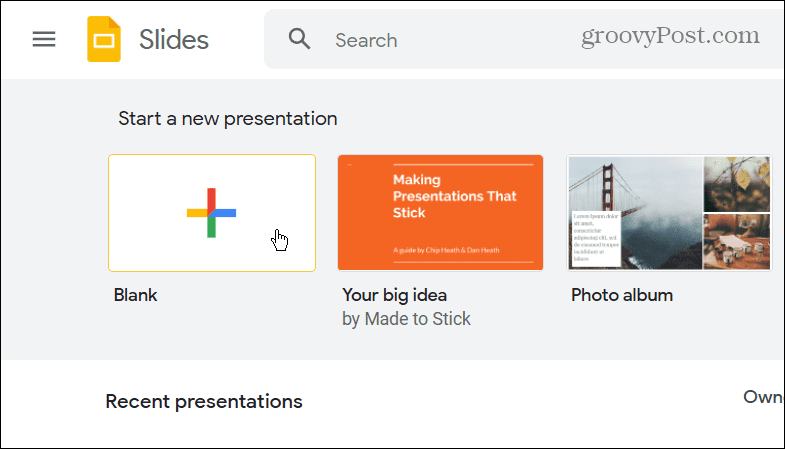
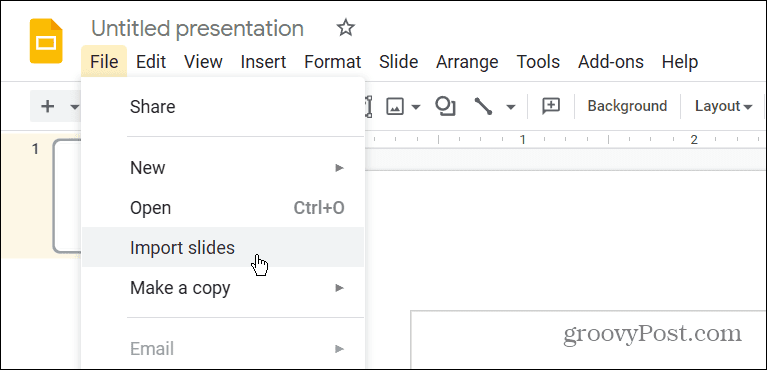
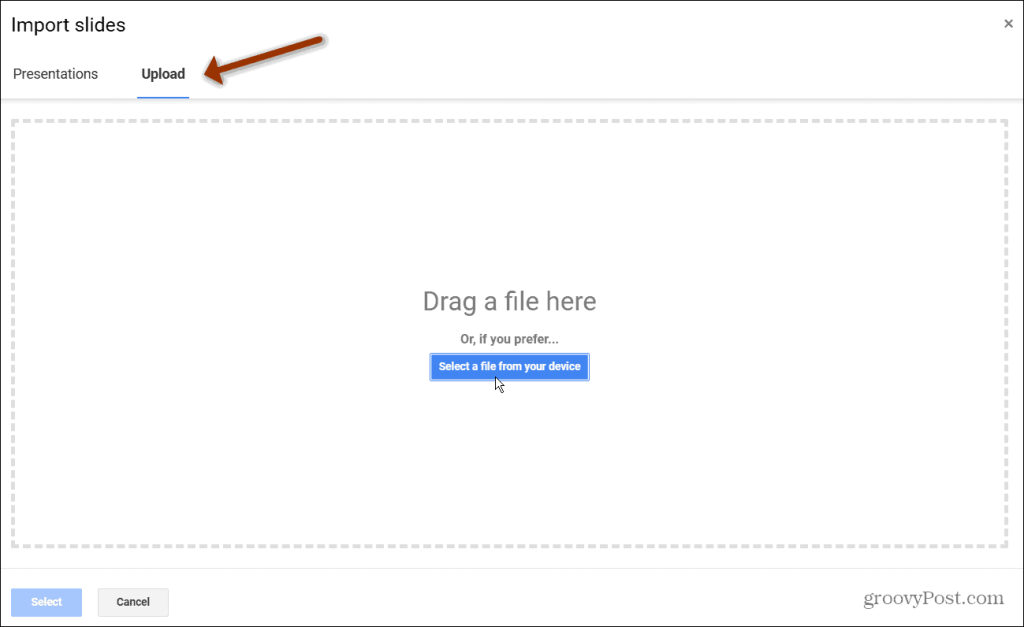
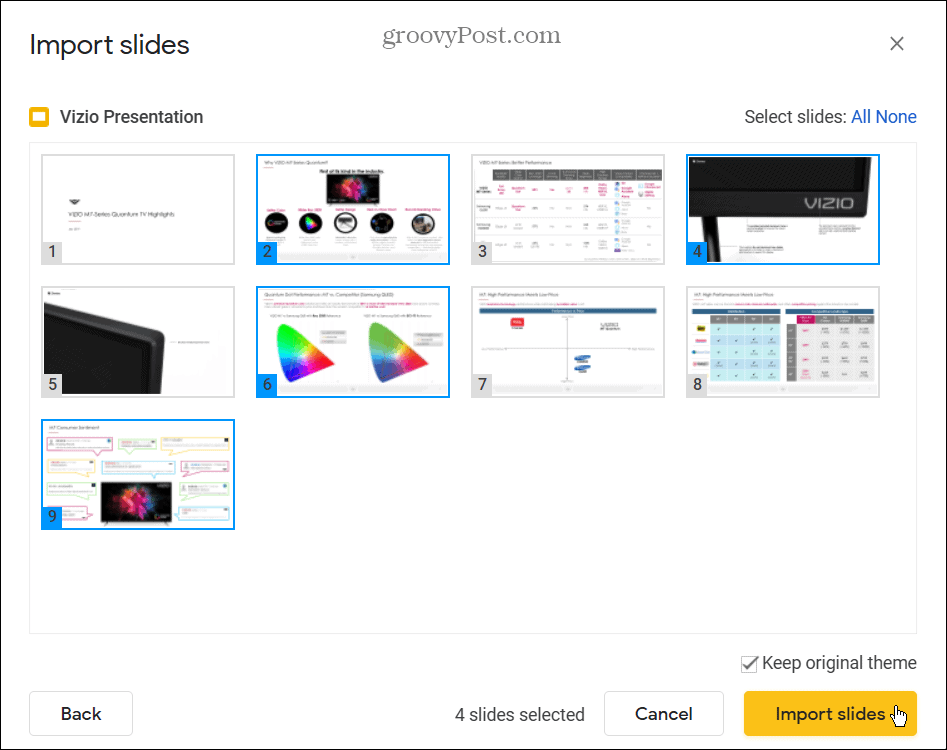
Google Presentationer öppnas på en ny flik med bilderna du valde att importera. Presentationen kommer att få namnet Namnlös presentation , men du kan klicka på namnet för att ändra det. Att importera bilder är ett bra alternativ om du vill minska längden på en presentation eller ta bort föråldrat material.
Skapa imponerande presentationer i Google Slides eller PowerPoint
När det gäller presentationsprogramvara, visste du att du kan lägga till ljud i Google Slides ? Kom ihåg att du också kan skapa en Google Slides-mall för att dela din design över flera presentationer.
Om du använder Microsoft Office kan du lägga till ljud i PowerPoint . Om du vill göra din presentation ännu mer tilltalande, lägg till en video i PowerPoint istället.
Får felmeddelande om utskrift på ditt Windows 10-system, följ sedan korrigeringarna i artikeln och få din skrivare på rätt spår...
Du kan enkelt besöka dina möten igen om du spelar in dem. Så här spelar du in en Microsoft Teams-inspelning för ditt nästa möte.
När du öppnar en fil eller klickar på en länk väljer din Android-enhet en standardapp för att öppna den. Du kan återställa dina standardappar på Android med den här guiden.
FIXAT: Entitlement.diagnostics.office.com certifikatfel
För att ta reda på de bästa spelsajterna som inte blockeras av skolor, läs artikeln och välj den bästa oblockerade spelwebbplatsen för skolor, högskolor och verk
Om du står inför problemet med skrivaren i feltillstånd på Windows 10 PC och inte vet hur du ska hantera det, följ dessa lösningar för att fixa det.
Om du undrar hur du säkerhetskopierar din Chromebook, så hjälper vi dig. Läs mer om vad som säkerhetskopieras automatiskt och vad som inte görs här
Vill du fixa Xbox-appen öppnas inte i Windows 10, följ sedan korrigeringarna som Aktivera Xbox-appen från tjänster, återställ Xbox-appen, Återställ Xbox-apppaketet och andra.
Om du har ett Logitech-tangentbord och -mus kommer du att se den här processen köras. Det är inte skadlig programvara, men det är inte en viktig körbar fil för Windows OS.
Läs artikeln för att lära dig hur du fixar Java Update-fel 1603 i Windows 10, prova korrigeringarna en efter en och fixa fel 1603 enkelt ...




![FIXAT: Skrivare i feltillstånd [HP, Canon, Epson, Zebra & Brother] FIXAT: Skrivare i feltillstånd [HP, Canon, Epson, Zebra & Brother]](https://img2.luckytemplates.com/resources1/images2/image-1874-0408150757336.png)

![Så här fixar du att Xbox-appen inte öppnas i Windows 10 [SNABBGUIDE] Så här fixar du att Xbox-appen inte öppnas i Windows 10 [SNABBGUIDE]](https://img2.luckytemplates.com/resources1/images2/image-7896-0408150400865.png)

