[100% löst] Hur åtgärdar jag meddelandet Fel vid utskrift i Windows 10?
![[100% löst] Hur åtgärdar jag meddelandet Fel vid utskrift i Windows 10? [100% löst] Hur åtgärdar jag meddelandet Fel vid utskrift i Windows 10?](https://img2.luckytemplates.com/resources1/images2/image-9322-0408150406327.png)
Får felmeddelande om utskrift på ditt Windows 10-system, följ sedan korrigeringarna i artikeln och få din skrivare på rätt spår...
Det finns många anledningar till varför du kanske vill konvertera en PNG-bild till en JPG- eller JPG-fil.
Du kanske vill minska dess filstorlek, vilket gör det lättare att ladda upp till en webbplats – ju mindre storlek, desto snabbare laddas den. Det är ett allmänt känt format och stöder ett stort antal färger (upp till 16 miljoner). JPEG-filer stöder också varierande komprimeringsnivåer, vilket gör att du kan erbjuda mer kvalitet i en större fil, eller minska kvaliteten för en mindre filstorlek.
Även om det finns bra programvara där ute som låter dig konvertera bildfiler som dessa, är det inte alltid nödvändigt. Till exempel kan du konvertera en PNG till JPG på Windows 11 utan att installera extra programvara. Du kan dock också använda programvara från tredje part för att konvertera dina bildfiler, och det finns gott om alternativ.
Om du vill konvertera en PNG till JPG på din Windows 11-dator, här är vad du behöver göra.
Hur man konverterar en PNG till JPG i Windows 11
På Windows 10 och 11 kan du använda Microsofts inbyggda Paint-app för att snabbt konvertera bildfiler.
För att konvertera en PNG-bild till JPG i Windows 11, använd följande steg:
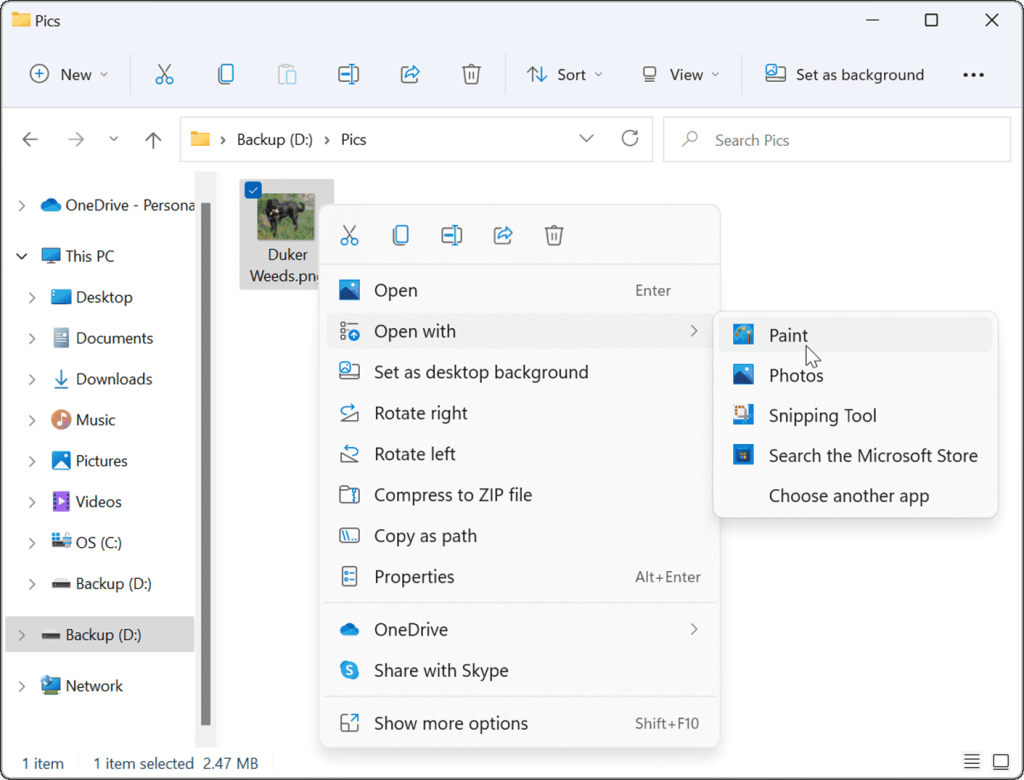
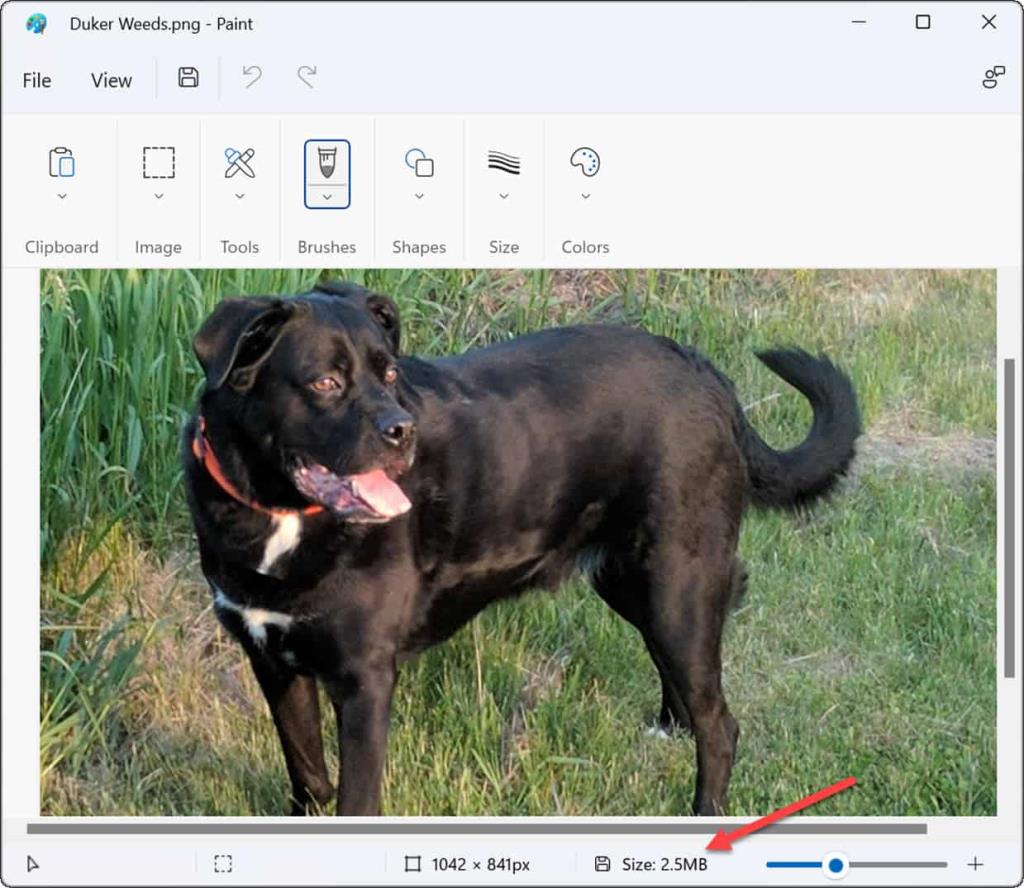
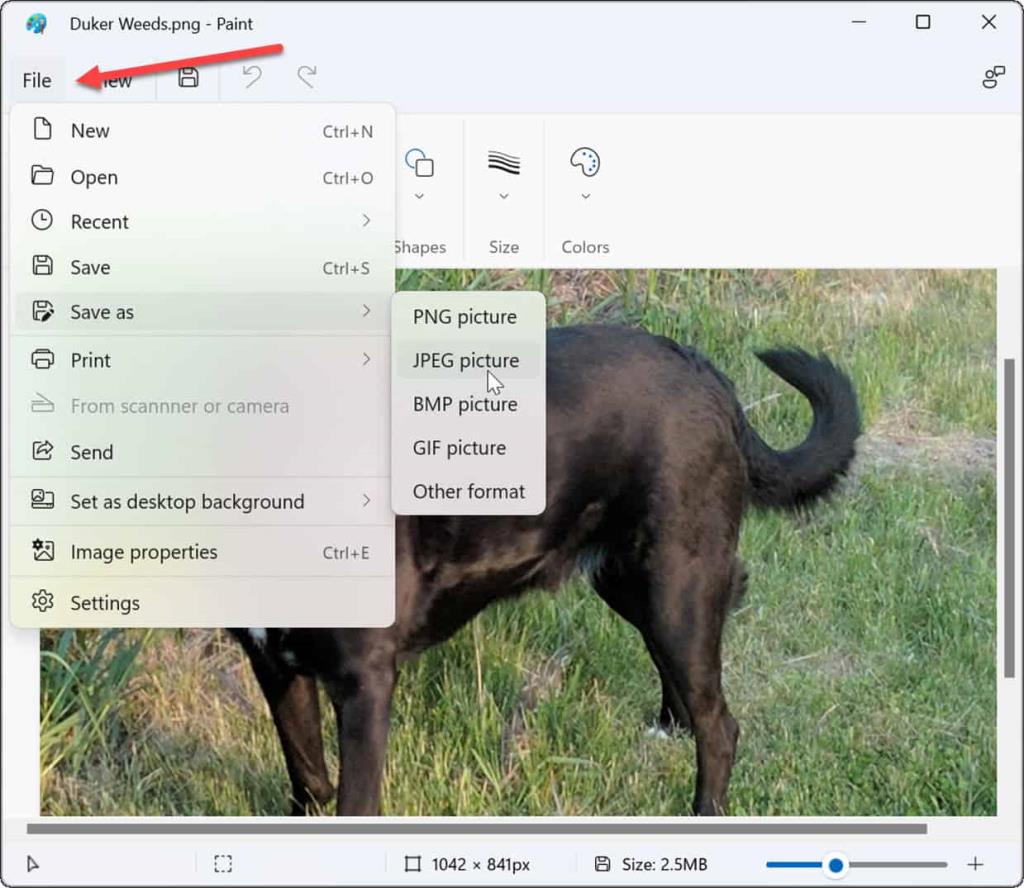
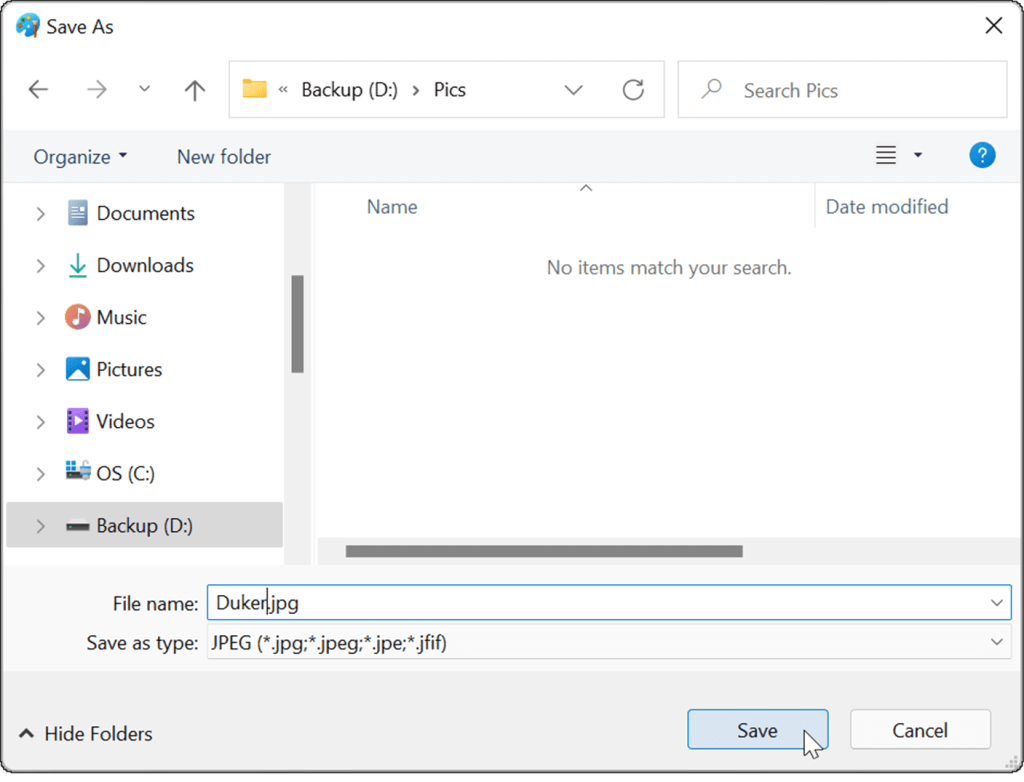
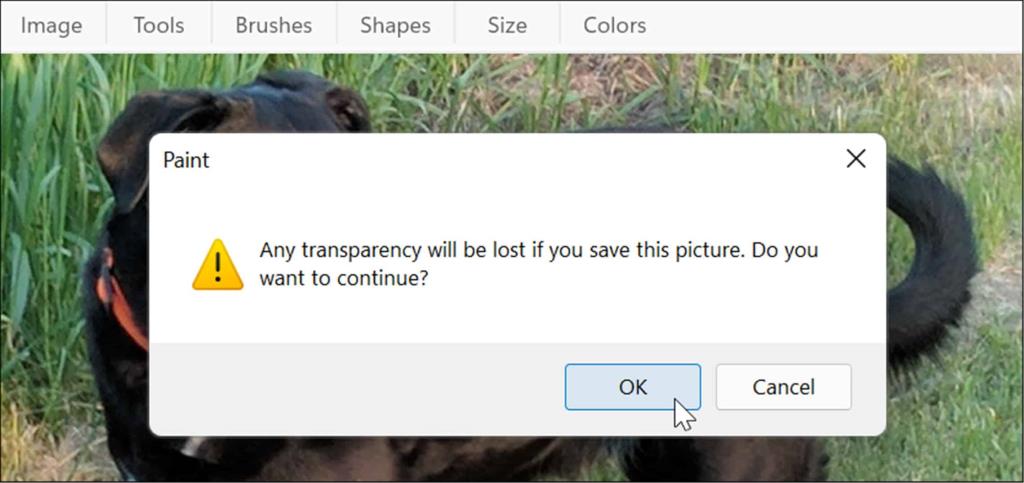
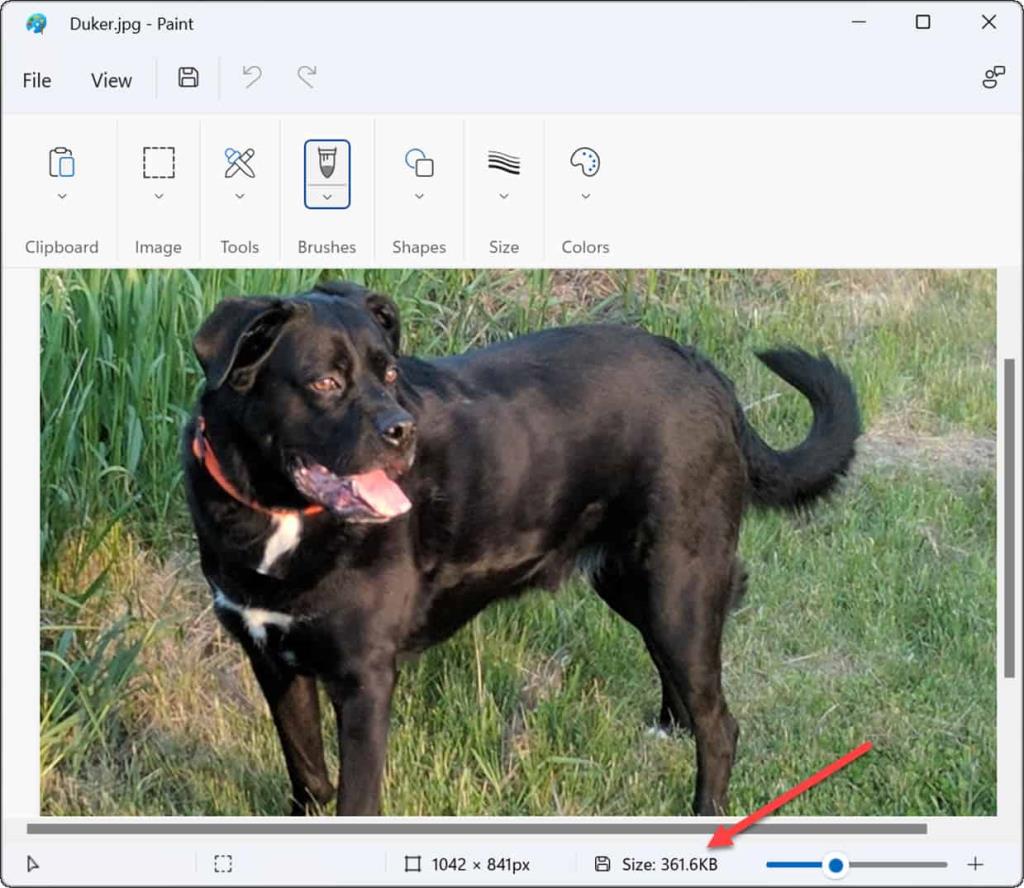
Om du ibland behöver konvertera foton från PNG till JPG för mindre filstorlekar eller för att passa webbplatsuppladdningskrav är Paint i Windows 11 en enkel lösning.
Hur man använder programvara från tredje part för att konvertera PNG till JPEG
Du kan också använda bildredigeringsprogram från tredje part för att konvertera en PNG till JPEG-format. Processen bör vara liknande på de flesta plattformar. Till exempel använder vi det populära skärmdump- och bildredigeringsverktyget Snagit för att förklara hur man gör detta.
För att konvertera en PNG till JPG med Snagit:
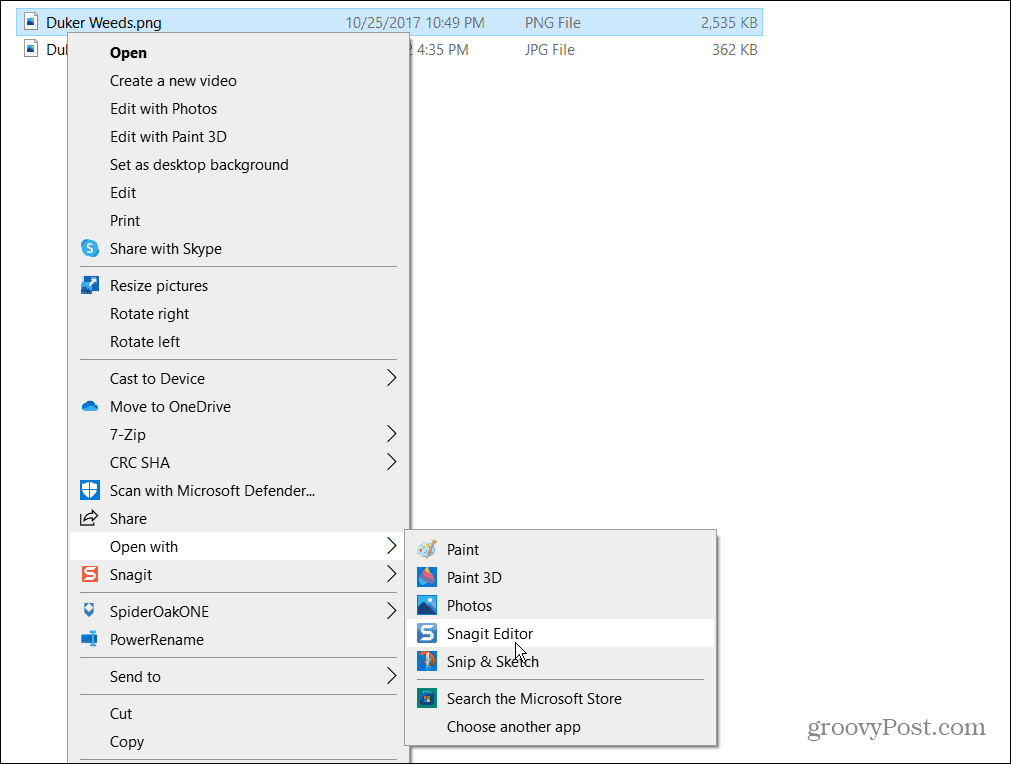
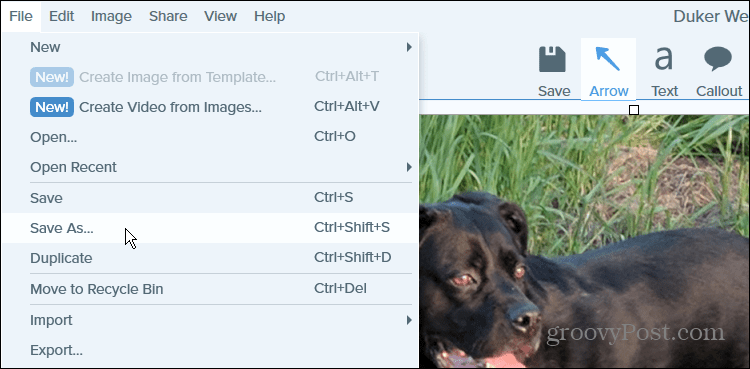
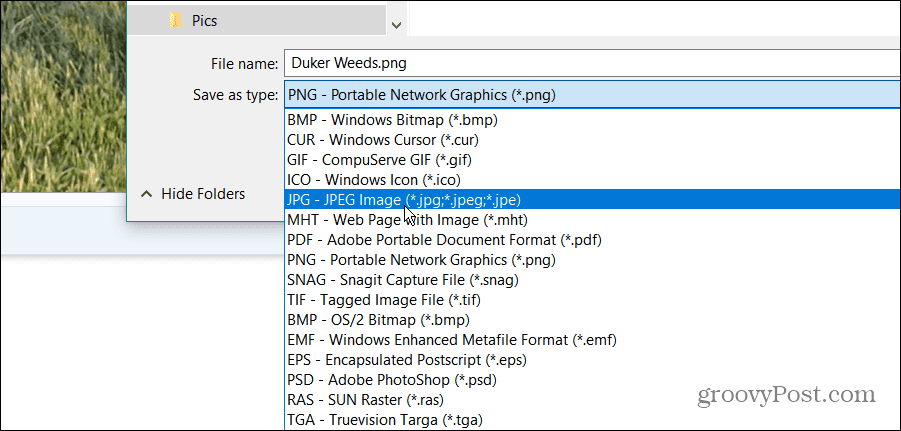
Det är allt. Din PNG-fil sparas som en JPG i den mapp du valde – precis som Paint.
Om du måste konvertera bildfiler regelbundet, kommer du förmodligen att ha det bättre med dedikerad programvara. Om du föredrar gratis appar med öppen källkod, kolla in GIMP . För betald programvara, ta en titt på verktyg som TechSmiths Snagit eller Adobe Photoshop om du behöver göra exakt djupgående bildredigering.
Windows 11 visuella bilder
Stegen ovan bör hjälpa dig att enkelt konvertera PNG till JPG-filer på Windows 11, oavsett om du använder inbyggda metoder eller tredjepartsalternativ.
Windows 11 är lätt att anpassa, vilket gör att du kan ändra många av de visuella elementen som visas. Ta till exempel en titt på hur du ändrar bakgrundsbilden på låsskärmen eller ändrar skrivbordsbakgrunden .
Om du gillar Spotlight-bilderna som Windows 11 hämtar från Microsofts servrar kan du spara dem . Även om de är lite gamla nu för tiden, kan du också använda skärmsläckare på Windows 11 på din datorskärm när den inte används.
Får felmeddelande om utskrift på ditt Windows 10-system, följ sedan korrigeringarna i artikeln och få din skrivare på rätt spår...
Du kan enkelt besöka dina möten igen om du spelar in dem. Så här spelar du in en Microsoft Teams-inspelning för ditt nästa möte.
När du öppnar en fil eller klickar på en länk väljer din Android-enhet en standardapp för att öppna den. Du kan återställa dina standardappar på Android med den här guiden.
FIXAT: Entitlement.diagnostics.office.com certifikatfel
För att ta reda på de bästa spelsajterna som inte blockeras av skolor, läs artikeln och välj den bästa oblockerade spelwebbplatsen för skolor, högskolor och verk
Om du står inför problemet med skrivaren i feltillstånd på Windows 10 PC och inte vet hur du ska hantera det, följ dessa lösningar för att fixa det.
Om du undrar hur du säkerhetskopierar din Chromebook, så hjälper vi dig. Läs mer om vad som säkerhetskopieras automatiskt och vad som inte görs här
Vill du fixa Xbox-appen öppnas inte i Windows 10, följ sedan korrigeringarna som Aktivera Xbox-appen från tjänster, återställ Xbox-appen, Återställ Xbox-apppaketet och andra.
Om du har ett Logitech-tangentbord och -mus kommer du att se den här processen köras. Det är inte skadlig programvara, men det är inte en viktig körbar fil för Windows OS.
Läs artikeln för att lära dig hur du fixar Java Update-fel 1603 i Windows 10, prova korrigeringarna en efter en och fixa fel 1603 enkelt ...




![FIXAT: Skrivare i feltillstånd [HP, Canon, Epson, Zebra & Brother] FIXAT: Skrivare i feltillstånd [HP, Canon, Epson, Zebra & Brother]](https://img2.luckytemplates.com/resources1/images2/image-1874-0408150757336.png)

![Så här fixar du att Xbox-appen inte öppnas i Windows 10 [SNABBGUIDE] Så här fixar du att Xbox-appen inte öppnas i Windows 10 [SNABBGUIDE]](https://img2.luckytemplates.com/resources1/images2/image-7896-0408150400865.png)

