Hur färgkodar jag Video Star ? Den här artikeln kommer att vägleda dig hur du lager videofärger när du använder Video Star .
Videoredigeringsapplikationer på iPhone är för närvarande ganska olika och rika. Du har många alternativ. Men vilket är det bästa verktyget? Svaret på denna fråga beror på din avsedda användning.
Video Star är den ledande videoredigeringsapplikationen idag. Det hjälper användare att skapa intressanta läppsynkroniserade musikvideor. Appen erbjuder tusentals effekter för färgläggning, animering, förbättring, kombination och omtiming. Video Star innehåller massor av funktioner gratis, eller få ett All Access Pass för att låsa upp allt, inklusive imponerande redigeringsfärdigheter.
Färgskiktning är ett viktigt steg för all videoredigering, och Video Star gör det enkelt för dig. Det hjälper till att skapa atmosfär för ditt redigerade arbete. Du kan lita på uppgiften Custom Coloring för att göra detta, men det finns många andra metoder att använda.
Hur man justerar färg på Video Star utan anpassad färg
Återeffekt filter
Om du letar efter ett snabbt och enkelt sätt att lägga till färg eller om du är ny på videoredigering är Re-Effect-filtret ett utmärkt val för dig. Vissa av dem är gratis, andra uppmanar dig att köpa ett specifikt paket innan du kan använda dem. Pro-prenumerationen ger dig tillgång till alla Video Star-funktioner.
Från huvuduppspelningsfönstret, tryck på Ny och välj Återeffekt . Klicka på + -ikonen till höger nedan och se till att du har valt penselikonen nedan. Du kan nu bläddra igenom alla filter. Varje filter har en densitetsstapel precis under klippet.




Magic- filtret är det perfekta förslaget och ger dig en rad andra förslag på färgbyte.



När du har valt ett filter trycker du på nedåtpilen för att återgå till fönstret Re-Effects. Se resultaten över hela klippet genom att dra uppspelningsreglaget längst ner och trycka på den röda knappen Re-Effect.
Blanda färger med Monokrom
Detta trick är enkelt och ger fantastiska resultat. Innan du fortsätter måste du köpa en flerskiktsplan eller ett proffsabonnemang. Du kan köpa den från startskärmen genom att trycka på blixtikonen.
Öppna klippet i Re-Effect och hitta Tron- effekten via förstoringsglasikonen. Applicera det på ditt klipp. Vid första anblicken verkar det lite fånigt men resultatet kommer att bli väldigt intressant.
Du kommer sedan att öppna det nyskapade klippet i Re-Effect igen. Leta nu efter Monokrom . Välj en färg genom att dra reglaget och tillämpa den på klippet.
Det andra steget är valfritt och du måste köpa Cinema Pro-paketet om du vill ha ett bättre slutresultat. Öppna klippet du just skapade i Re-Effect igen, hitta Pro Blur , minska intensiteten lite och applicera det sedan.



Nu ska vi använda det slutliga resultatet som ett filter genom att blanda det med originalklippet. I huvudfönstret trycker du på Nytt och väljer sedan Multi-Layer . Tryck på den första rutan till vänster märkt 1 och välj det ursprungliga klippet. Tryck sedan på 2 och tryck på det senaste klippet du skapade.
Se till att du har valt det andra lagret (ruta 2 ), tryck på Färg nedan och hitta Blend BG . Pilen pekar upp till vänster, vilket ger dig några blandningsalternativ. I det här exemplet fungerar det första alternativet till vänster bäst.


Om färgen är för mörk kan du minska opaciteten. Peka på ruta 2 och välj Redigera nyckelbildrutor . För att se hur det första klippet ser ut efter blandning, tryck på Alternativ uppe till höger, välj Visa andra lager och välj det första lagret ( 1 ).
Minska nu opaciteten längst ner till vänster och tryck på Tillbaka när du är nöjd med resultatet. Se till att uppspelningsmarkören dras hela vägen åt vänster. Under tiden kommer Opacity att skapa ytterligare en nyckelbildruta och ändras när den spelas.


Öppna klippet i Multi-Layer- fönstret och tryck på Skapa uppe till höger. Det slutliga resultatet blir som visas ovan.
Använd masker
Den här metoden är lite mer komplicerad men värd ett försök eftersom den låter dig skapa många unika verk. Du måste köpa ett flerskiktspaket eller registrera dig för ett proffsabonnemang för att använda den här funktionen.
Tryck på Nytt > Flerlager och välj det oredigerade klippet för lager 1. Du kan lägga till ett filter om du vill. Det här exemplet väljer Vibrance och minskar dess intensitet.
På lager 2 väljer du Färg och väljer en färg från färgpaletten. Du kan lägga till så många lager av färg som du vill.



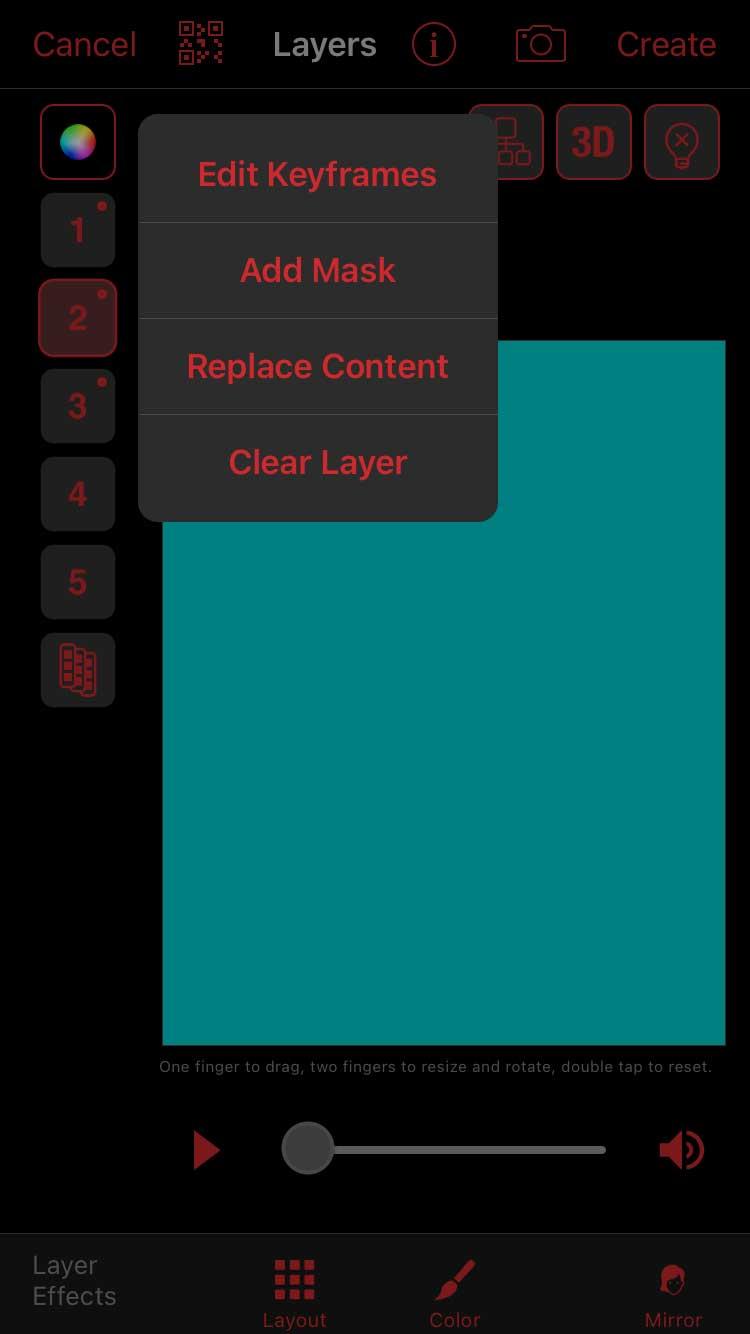
Tryck på det numrerade blocket i den första färgen och välj Lägg till mask . Se till att du har valt Shape högst upp, tryck på ikonen med tre ränder längst upp till höger och välj en mask med suddiga kanter. Stjärnor är alltid ett bra val.
Tryck först på ikonen med 3 remsor längst upp till vänster, välj Visa andra lager och välj lager 1. Detta hjälper dig att veta var du ska placera överlägget bättre. Använd nu två fingrar för att "zooma in" stjärnmasken för att expandera den och flytta den till ett område av ramen. Klicka på Klar när du är nöjd.
Upprepa detta steg med alla färgade lager. Kom ihåg att visa andra lager när du lägger till en ny mask. På så sätt slipper du överlappa lagren för mycket.



Nu från huvudfönstret för flera lager lägger du till Blend BG via färgikonen till varje färgat lager och väljer blandningstyp. Du kan också redigera opaciteten i nyckelbildsredigeraren.


Klicka på Skapa uppe till höger när du är nöjd med resultatet.
Ovan är hur du justerar färger på Video Star utan att använda verktyget Custom Coloring . Hoppas artikeln är användbar för dig.


















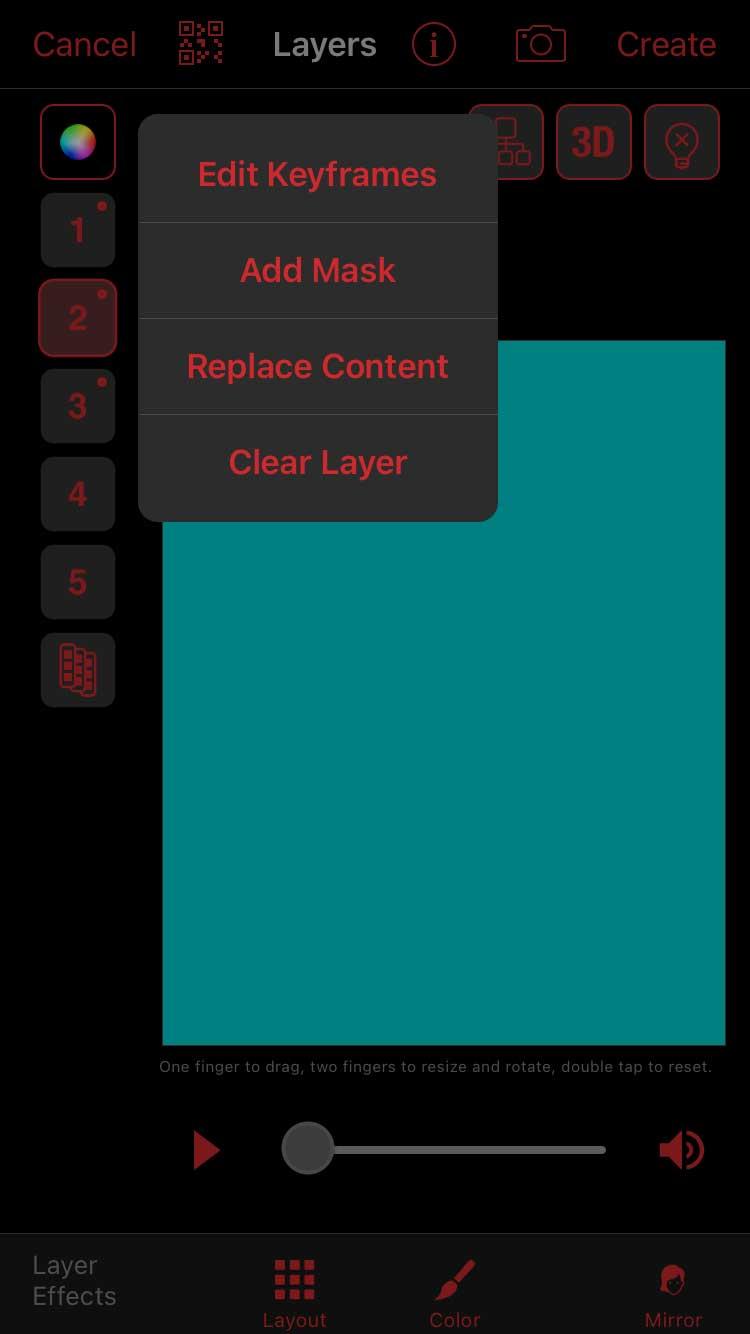








![[100% löst] Hur åtgärdar jag meddelandet Fel vid utskrift i Windows 10? [100% löst] Hur åtgärdar jag meddelandet Fel vid utskrift i Windows 10?](https://img2.luckytemplates.com/resources1/images2/image-9322-0408150406327.png)




![FIXAT: Skrivare i feltillstånd [HP, Canon, Epson, Zebra & Brother] FIXAT: Skrivare i feltillstånd [HP, Canon, Epson, Zebra & Brother]](https://img2.luckytemplates.com/resources1/images2/image-1874-0408150757336.png)