[100% löst] Hur åtgärdar jag meddelandet Fel vid utskrift i Windows 10?
![[100% löst] Hur åtgärdar jag meddelandet Fel vid utskrift i Windows 10? [100% löst] Hur åtgärdar jag meddelandet Fel vid utskrift i Windows 10?](https://img2.luckytemplates.com/resources1/images2/image-9322-0408150406327.png)
Får felmeddelande om utskrift på ditt Windows 10-system, följ sedan korrigeringarna i artikeln och få din skrivare på rätt spår...
Vill du lägga till lite pizza i dina dokument och presentationer? Du bör överväga att använda ett annat typsnitt.
Windows 11 kommer med tusentals av dem, men du kanske vill ha fler - det finns bara så många gånger du kan titta på Times New Roman. Du kan hitta och installera nya teckensnitt online, och Windows gör det enkelt genom att du kan installera och hantera nya teckensnitt i appen Inställningar.
Om du aldrig har gjort det här förut, ta en titt på hur du installerar eller avinstallerar teckensnitt på Windows 11.
Vilka typer av teckensnitt stöds på Windows 11?
För att installera ett nytt typsnitt måste det vara kompatibelt med Windows. Windows 11 stöder följande teckensnitt:
När du har laddat ner dina favoritteckensnitt är det dags att installera dem med hjälp av följande instruktioner.
Hur man installerar teckensnitt på Windows 11
När du är redo kan du följa stegen för att installera nya teckensnitt på Windows 11:
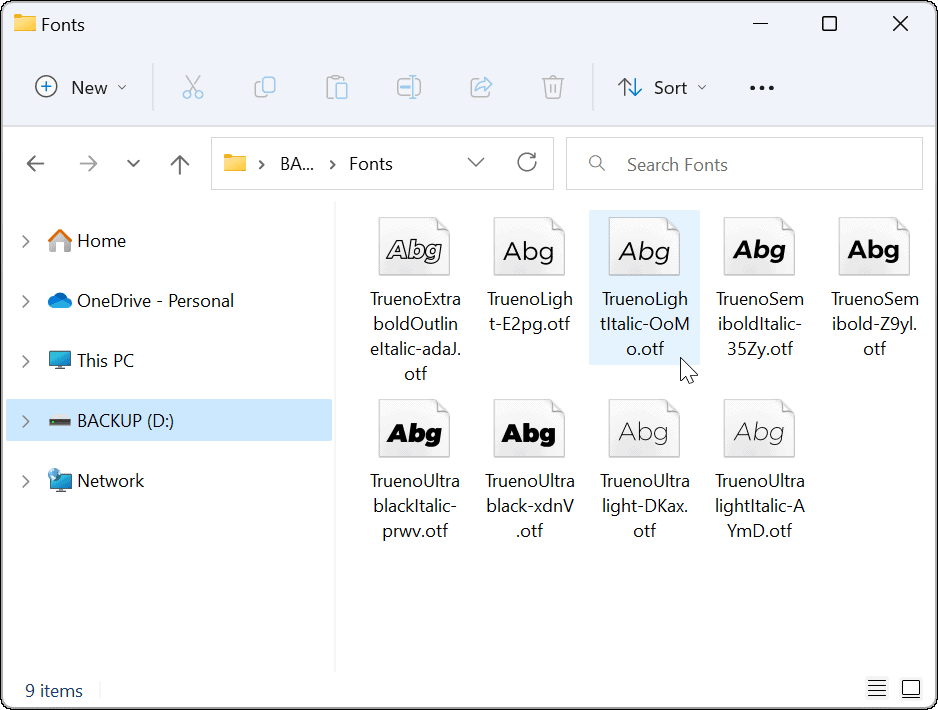
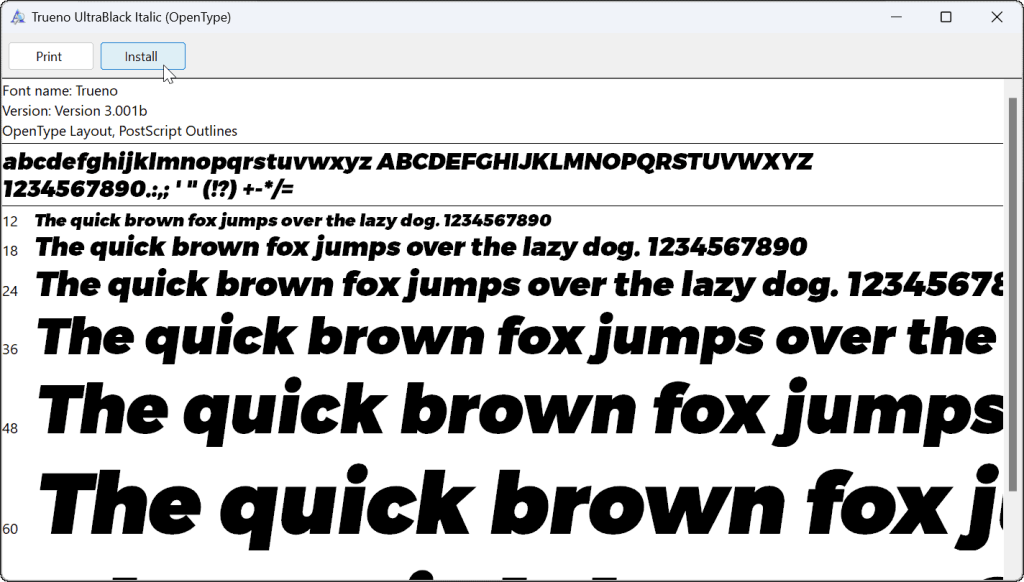
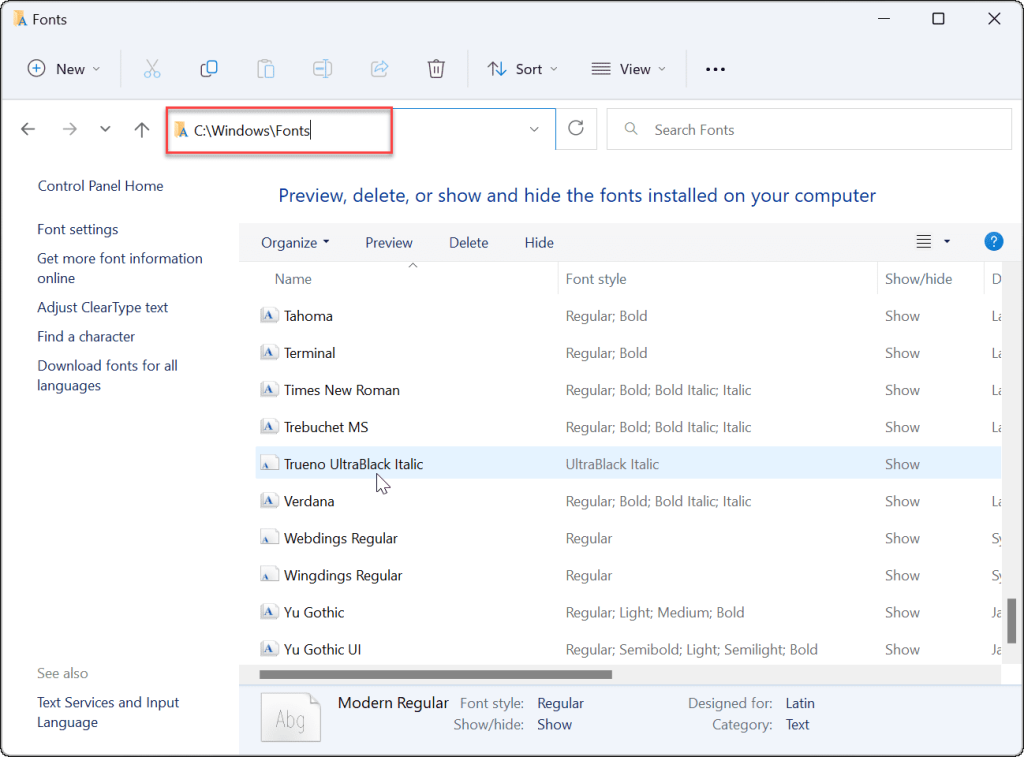
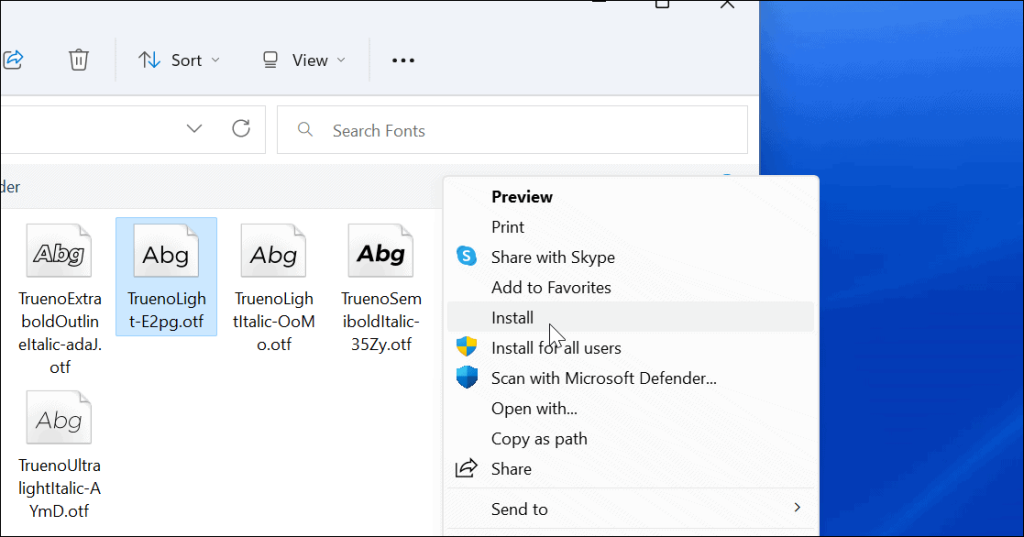
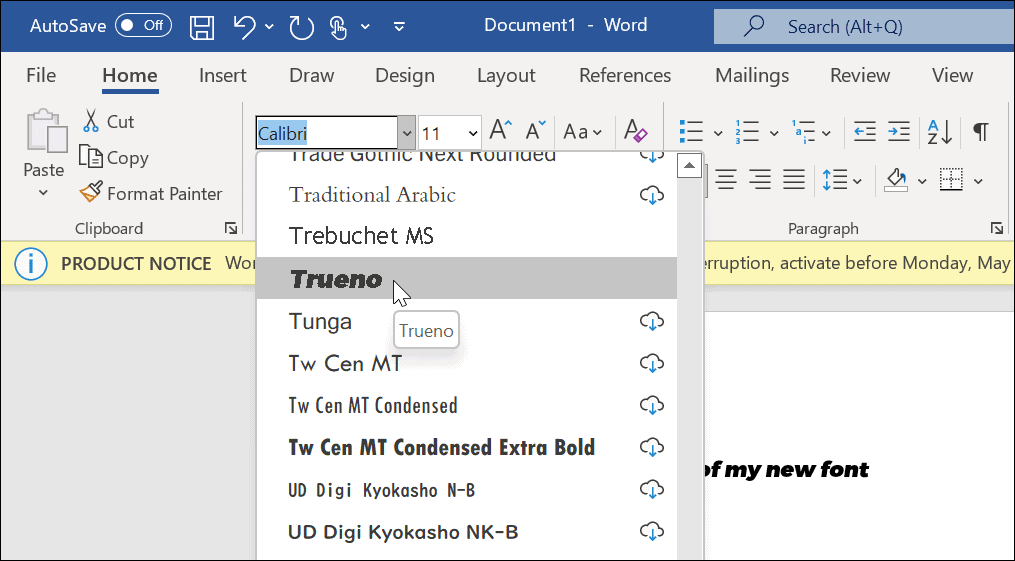
Hur man snabbt installerar nya teckensnitt på Windows 11
Microsoft gör det enklare för användare att installera teckensnitt – helt enkelt genom att dra dem till Inställningar .
Du kan dra och släppa för att installera teckensnitt genom att använda följande steg:
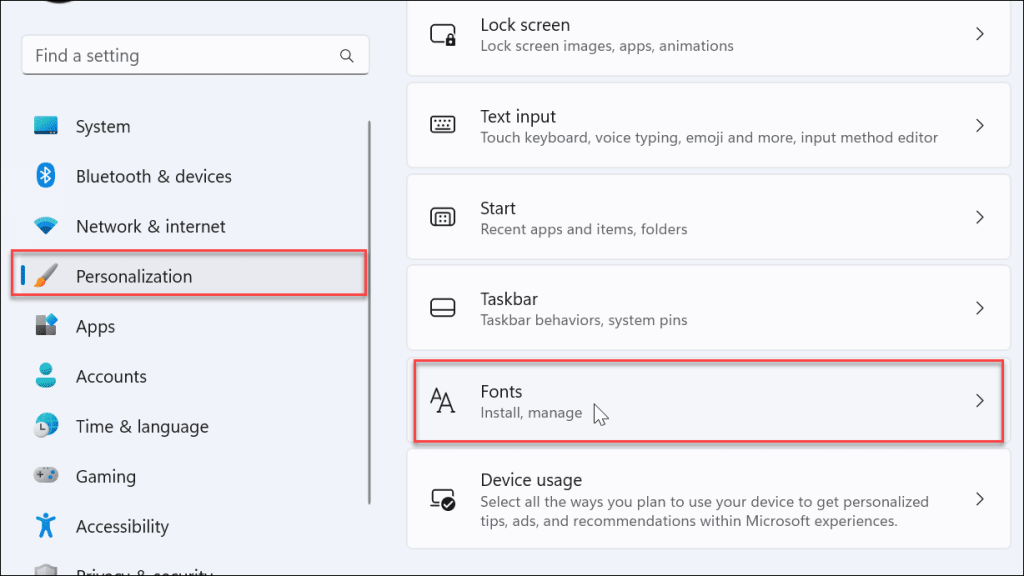
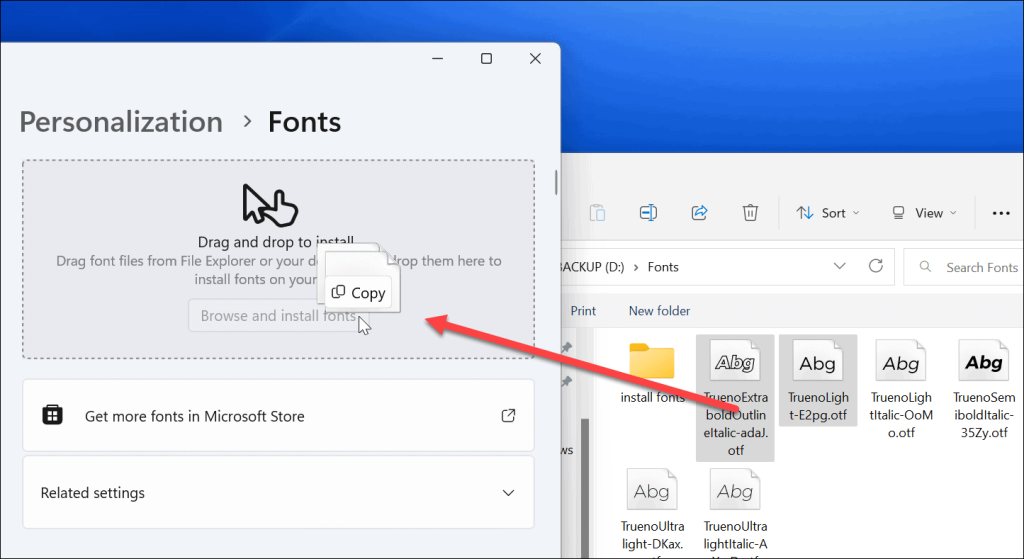
Det är allt som finns. Dina typsnitt kommer att flyttas till C:\Windows\Fonts och vara tillgängliga via dina appar som Microsoft Word eller PowerPoint.
Hur man avinstallerar ett teckensnitt från Windows 11
Gillar du inte ett typsnitt du har installerat? Du kan snabbt ta bort den.
För att avinstallera ett teckensnitt på Windows 11, använd följande steg:
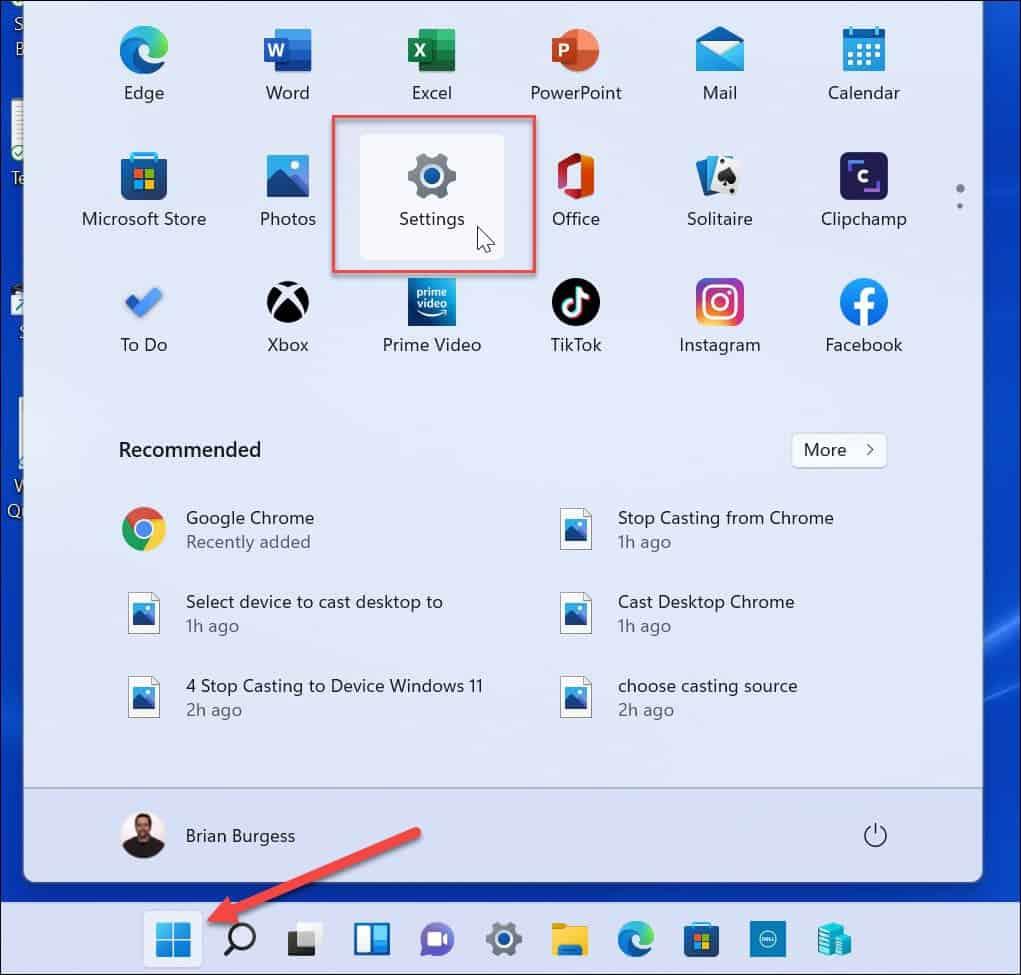
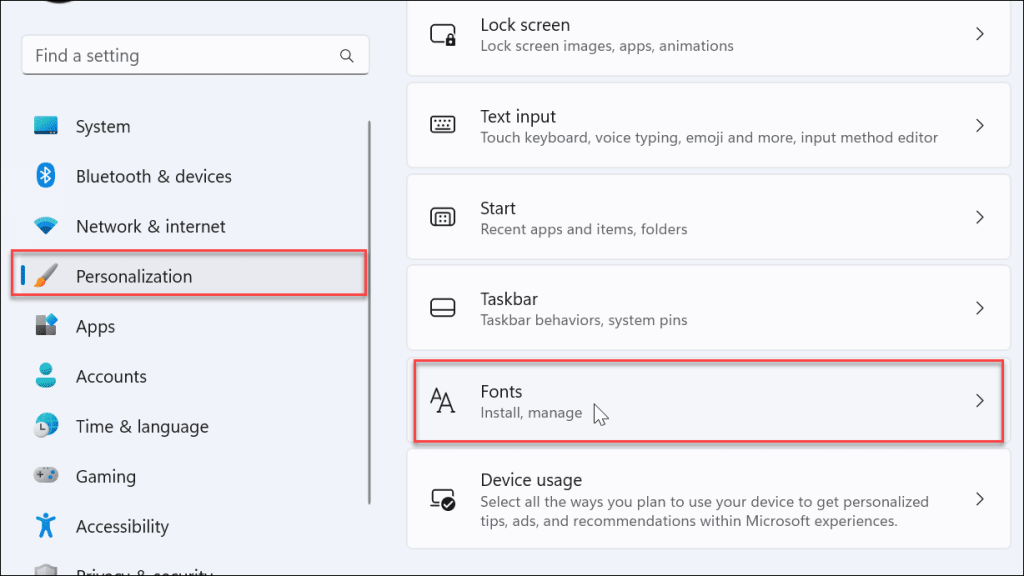
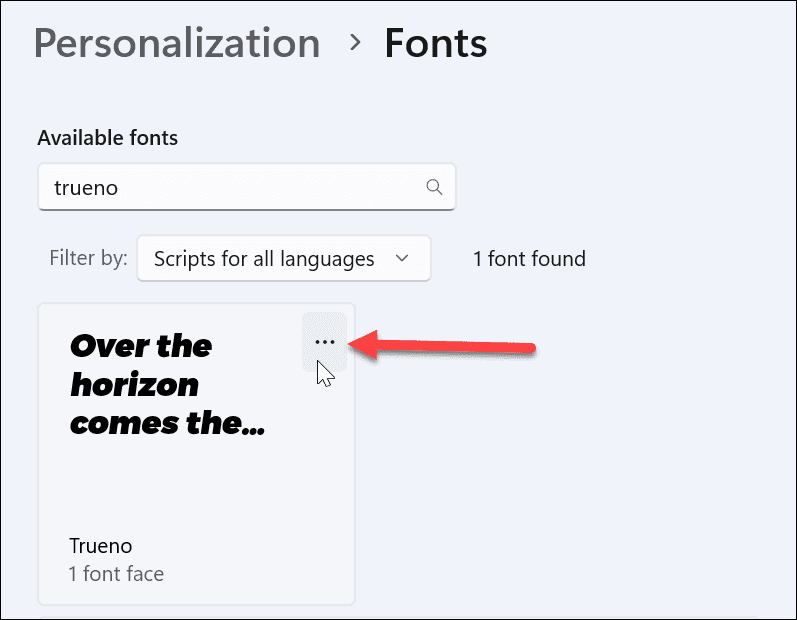
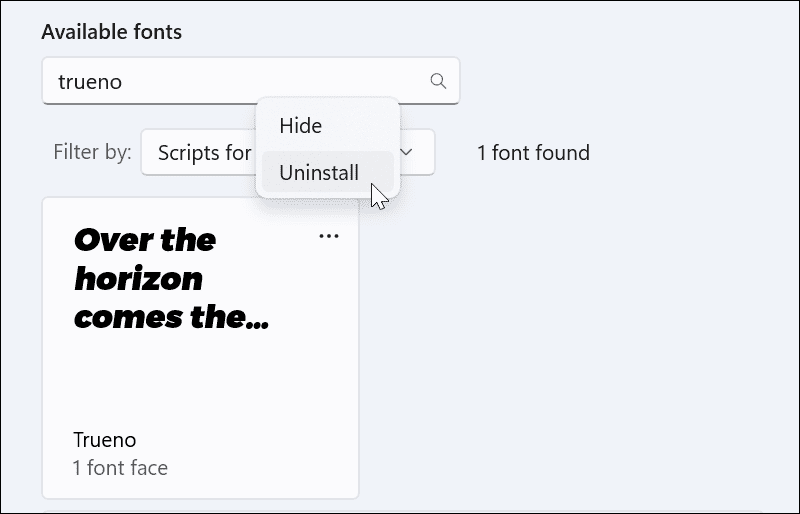
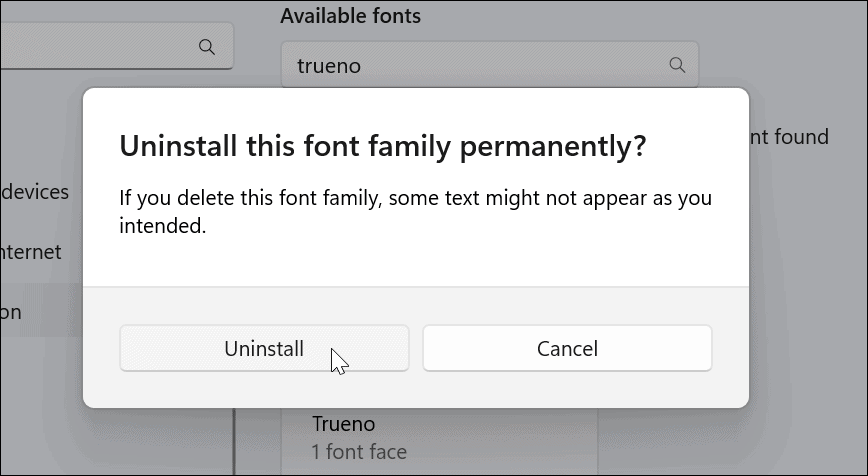
Ditt teckensnitt kommer att avinstalleras och visas inte längre i katalogen C:\Windows\Fonts . Det kommer inte att vara tillgängligt i andra appar du använder heller.
Hur man installerar typsnitt från Microsoft
Om du inte känner dig bekväm med att installera teckensnitt från internet kan du få dem från Microsoft Store.
Använd följande steg för att installera teckensnitt från Microsoft Store :
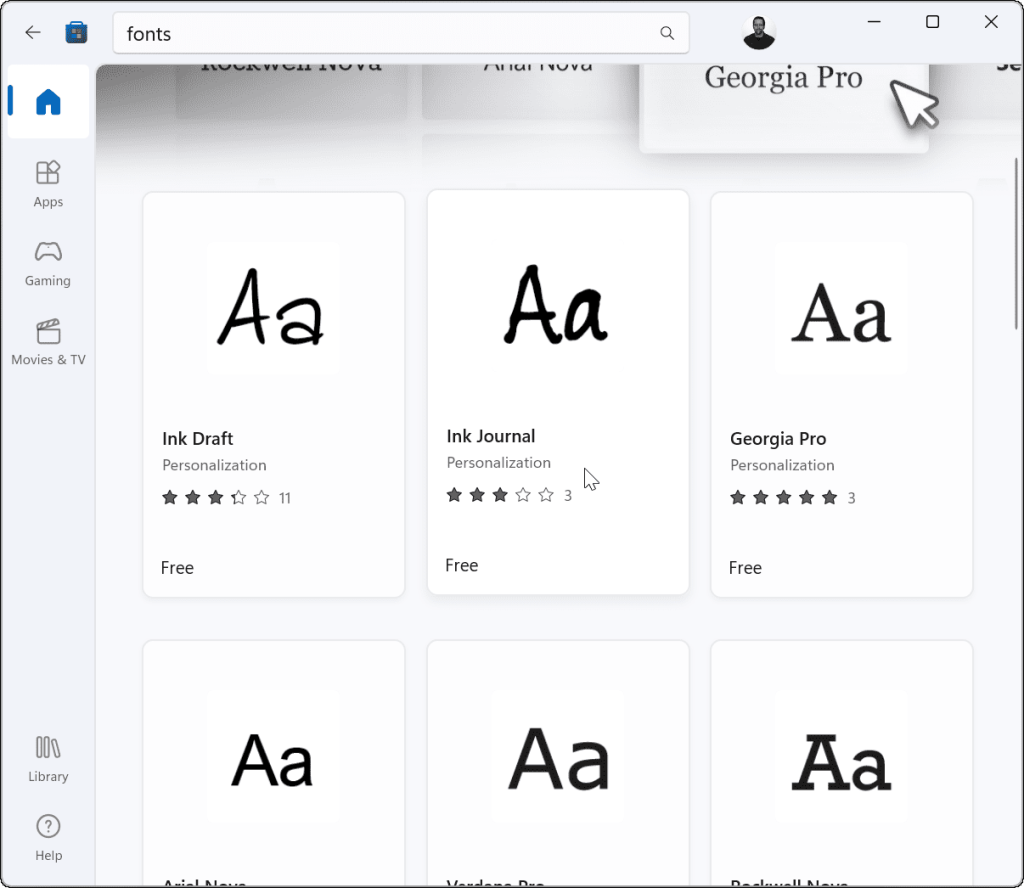
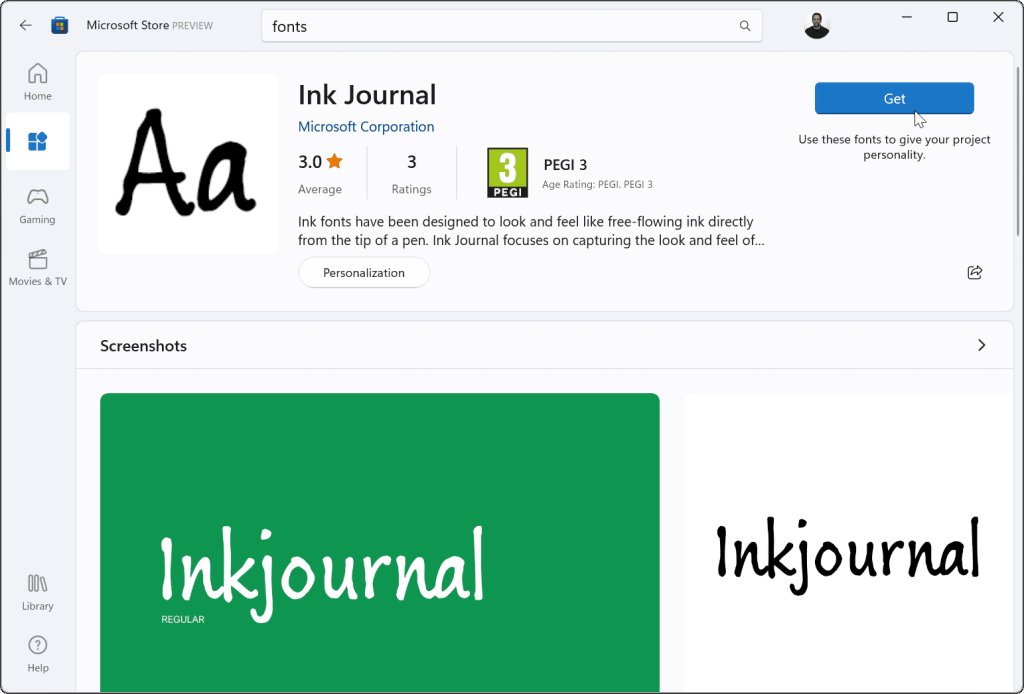
Det är allt. Ditt teckensnitt kommer att installeras och tillgängligt i katalogen C:\Windows\Fonts .
Anpassa teckensnitt i Windows
Med hjälp av stegen ovan bör du kunna installera nya teckensnitt på en Windows 11-dator.
Processen är enkel, men du kan lägga mycket tid på att arbeta med dem i dina dokument. Att hitta det perfekta typsnittet kan ta tid, så tänk på det. Ladda inte ner fler typsnitt än du har tid att arbeta med.
Inte på Windows 11 än? Inga problem. Du kan installera teckensnitt på Windows 10 eller installera teckensnitt från Microsoft Store på Windows 10 .
Får felmeddelande om utskrift på ditt Windows 10-system, följ sedan korrigeringarna i artikeln och få din skrivare på rätt spår...
Du kan enkelt besöka dina möten igen om du spelar in dem. Så här spelar du in en Microsoft Teams-inspelning för ditt nästa möte.
När du öppnar en fil eller klickar på en länk väljer din Android-enhet en standardapp för att öppna den. Du kan återställa dina standardappar på Android med den här guiden.
FIXAT: Entitlement.diagnostics.office.com certifikatfel
För att ta reda på de bästa spelsajterna som inte blockeras av skolor, läs artikeln och välj den bästa oblockerade spelwebbplatsen för skolor, högskolor och verk
Om du står inför problemet med skrivaren i feltillstånd på Windows 10 PC och inte vet hur du ska hantera det, följ dessa lösningar för att fixa det.
Om du undrar hur du säkerhetskopierar din Chromebook, så hjälper vi dig. Läs mer om vad som säkerhetskopieras automatiskt och vad som inte görs här
Vill du fixa Xbox-appen öppnas inte i Windows 10, följ sedan korrigeringarna som Aktivera Xbox-appen från tjänster, återställ Xbox-appen, Återställ Xbox-apppaketet och andra.
Om du har ett Logitech-tangentbord och -mus kommer du att se den här processen köras. Det är inte skadlig programvara, men det är inte en viktig körbar fil för Windows OS.
Läs artikeln för att lära dig hur du fixar Java Update-fel 1603 i Windows 10, prova korrigeringarna en efter en och fixa fel 1603 enkelt ...




![FIXAT: Skrivare i feltillstånd [HP, Canon, Epson, Zebra & Brother] FIXAT: Skrivare i feltillstånd [HP, Canon, Epson, Zebra & Brother]](https://img2.luckytemplates.com/resources1/images2/image-1874-0408150757336.png)

![Så här fixar du att Xbox-appen inte öppnas i Windows 10 [SNABBGUIDE] Så här fixar du att Xbox-appen inte öppnas i Windows 10 [SNABBGUIDE]](https://img2.luckytemplates.com/resources1/images2/image-7896-0408150400865.png)

