Hur man infogar datum i PowerPoint är inte alltför svårt. Om du inte vet, se hur du infogar tid i PowerPoint .

Det är inte svårt för dig att göra en professionell presentation eftersom det nu finns hjälp från specialiserad programvara. Även om det finns många program med samma funktioner, är PowerPoint fortfarande favoritvalet för många människor. Detta beror på att detta är en produkt från "teknikjätten" Microsoft. PowerPoint är mycket uppskattat för sin stabilitet och mångsidighet.
Med PowerPoint kan du designa varje bild som du vill, ändra standardteckensnittet, infoga bilder, lägga till media och till och med skapa levande övergångseffekter.
Att använda denna programvara är inte alltför svårt. Du kan hänvisa till PowerPoint- lektioner på EU.LuckyTemplates. I den här artikeln kommer vi att lära oss hur du ställer in tid i PowerPoint. Detta är en oerhört viktig faktor som bidrar till att skapa en professionell presentationsbild, speciellt när du presenterar frågor relaterade till marknadsföring, projektgenomförande, fastigheter... Därför, oavsett kostnad, Slösa inte tid med PowerPoint för små detaljer. vid utskrift av dokument.
Det är bra att det inte är svårt att infoga datum i PowerPoint, det tar bara några sekunder om du gör det rätt. Nedan är det enklaste sättet att infoga datum i PowerPoint .
Lägg till aktuell tid och datum i PowerPoint-bilder
Öppna först PowerPoint-dokumentet och gå till fliken Visa på menyfliksområdet. Välj Normal . Klicka på den första bilden i bildspelet.
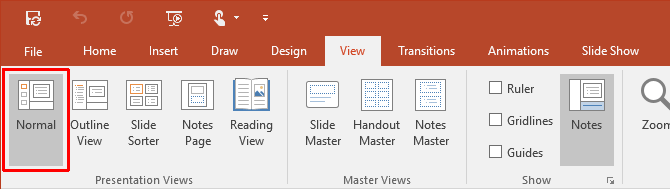
Klicka sedan på fliken Infoga och gå till textgruppen . Klicka på den lilla ikonen för datum och tid , vilket ger dig alternativ för att infoga aktuellt datum och tid i PowerPoint-dokumentet.
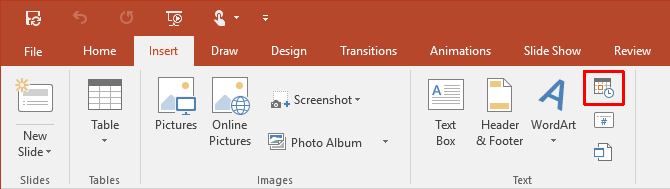
Genom att klicka på ikonen Datum och tid öppnas dialogrutan Sidhuvud och sidfot . Använd två flikar (som visas i skärmdumpen) för att lägga till datum- och tidsvärden till huvudbilden. På samma sätt kan du lägga till denna information i anteckningar och åhörarkopior för att skriva ut som referens för din publik.
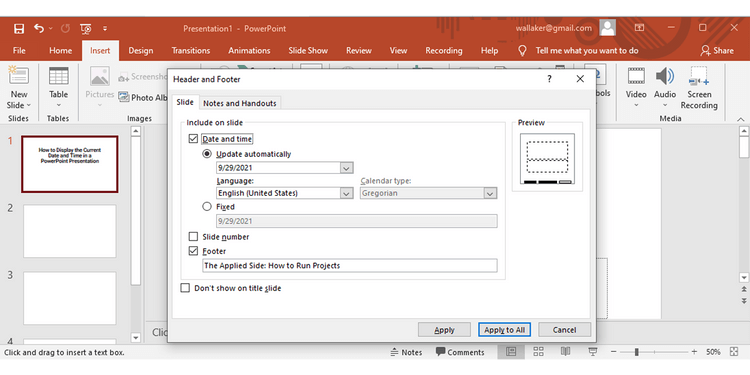
Nästa steg är ganska enkla. Välj datum- och tidsformat från rullgardinsmenyn. Att välja den fasta tiden fungerar som en markör som låter dig veta när bilden skapades. Detta är ett konstant värde. Välj Uppdatera automatiskt för att visa flexibel tid, baserat på systemklockan. Gör samma val för fliken Anteckningar och åhörarkopior .
Kom ihåg: Varje gång du öppnar eller skriver ut din presentation kommer PowerPoint att uppdatera datum och tid. PowerPoint uppdateras inte automatiskt kontinuerligt, utan endast i början av presentationen.
Slutligen väljer du Använd på alla .
Lägg till aktuellt datum och tid enligt språk
Ett annat användbart tillägg är att använda datum- och tidsformatet i enlighet med landet för publiken du presenterar för. Välj först Arkiv > Alternativ > Språk . Dialogrutan Alternativ ger dig en lista över ytterligare språk för redigering av dokumentet.
Expandera rullgardinsmenyn Lägg till ytterligare redigeringsspråk och välj det språk du vill använda för datum och tid. Klicka på Lägg till . Klicka på OK för att bekräfta och avsluta PowerPoint- filen .
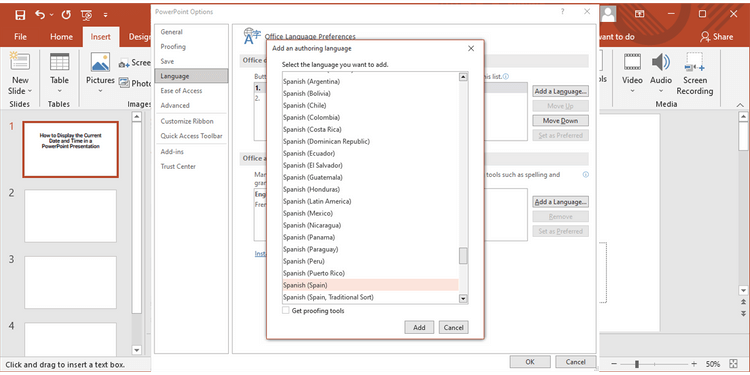
Öppna presentationen igen och placera markören där du vill infoga datumet i PowerPoint. Välj fliken Infoga och klicka sedan på knappen Datum och tid .
Om du använder en textruta för att infoga datum och tid, kommer du att se en dialogruta så här:
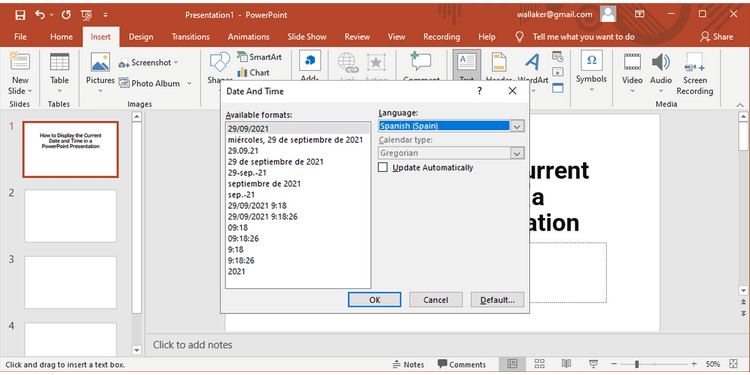
Om du tänker lägga till datum & tid som sidfot kommer en vanlig ruta att dyka upp. I båda fallen väljer du datum- och tidsformat och klickar på språket i rullgardinsmenyn. När du är nöjd med alla ändringar kommer datum och tid att visas på det språk du väljer.
Ovan är hur du infogar datum och tid i PowerPoint . Hoppas artikeln är användbar för dig.


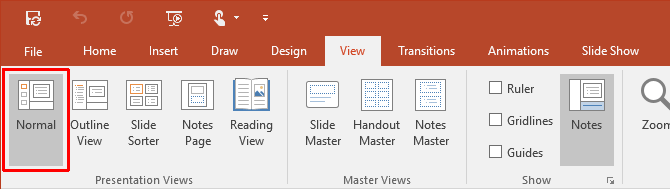
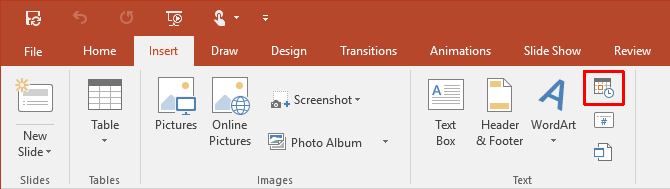
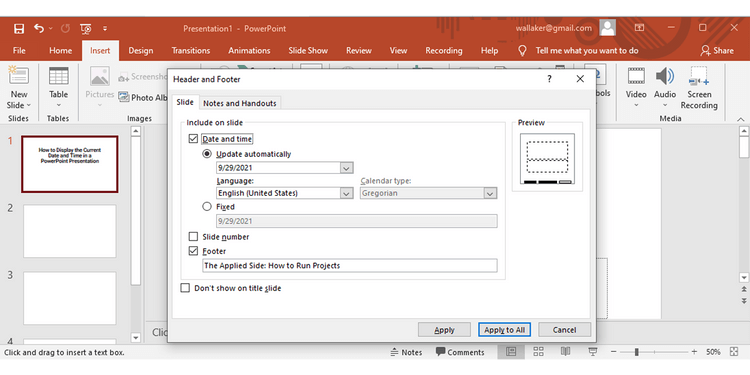
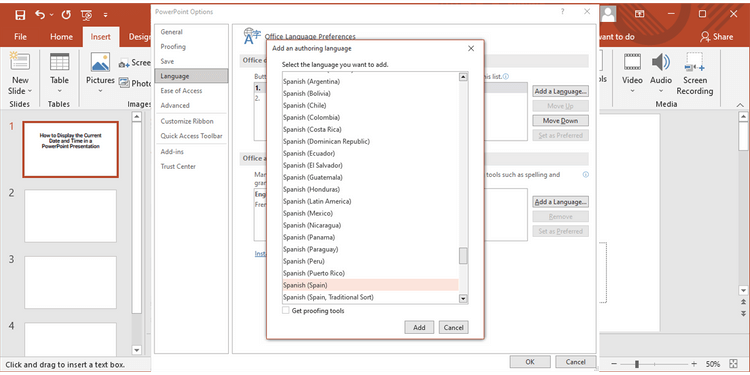
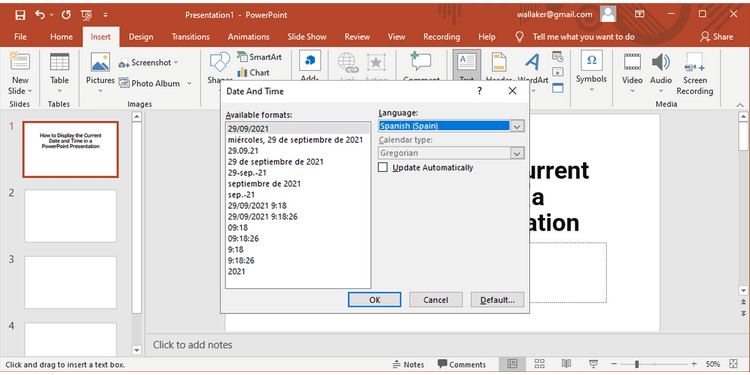



![[100% löst] Hur åtgärdar jag meddelandet Fel vid utskrift i Windows 10? [100% löst] Hur åtgärdar jag meddelandet Fel vid utskrift i Windows 10?](https://img2.luckytemplates.com/resources1/images2/image-9322-0408150406327.png)




![FIXAT: Skrivare i feltillstånd [HP, Canon, Epson, Zebra & Brother] FIXAT: Skrivare i feltillstånd [HP, Canon, Epson, Zebra & Brother]](https://img2.luckytemplates.com/resources1/images2/image-1874-0408150757336.png)