Microsoft OneNote är verkligen en praktisk anteckningsapp , men dess funktioner låter dig göra mycket mer än att skriva ner text. Oavsett om du använder det för affärer, nöjen eller lite av båda, kan du lägga till media som foton och videor och inkludera filer. Detta låter dig hålla allt relaterat till din anteckning samlat på ett ställe.
Som du kanske redan vet kan varje version av OneNote vara lite annorlunda än de andra när det kommer till funktioner som denna. Så vi visar dig hur du infogar bilder, filer och videor i OneNote för Windows 10, skrivbordsversionen på Mac och OneNote för webben.
Infoga filer och media i OneNote för Windows 10
Öppna skrivbordsversionen av Windows 10 och navigera till anteckningsboken och notera var du vill infoga ditt objekt. Öppna sedan fliken Infoga för att se dina alternativ.
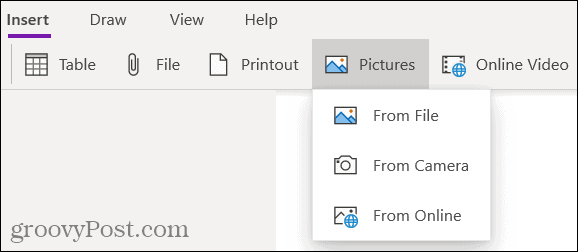
Fil eller utskrift : Bläddra efter och välj din fil och klicka sedan på Öppna .
Bilder : Välj från en sparad fil, din kamera eller onlinebilder. Följ sedan anvisningarna för att infoga bilden beroende på vilket alternativ du väljer.
Onlinevideo : Ange URL:en för videon du vill lägga till och klicka på OK . Du kan också bädda in en video i din anteckning genom att klistra in webbadressen. Du ser då videons titel och ett alternativ för att spela upp det.
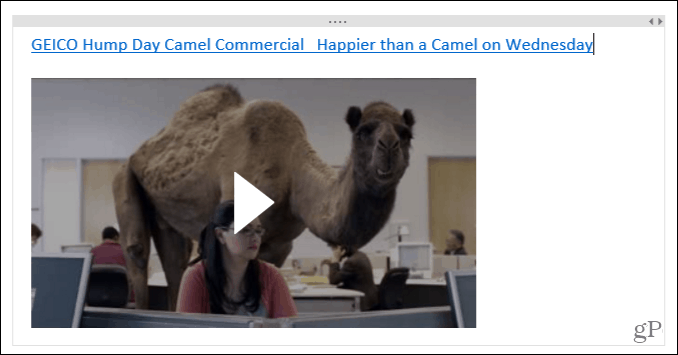
Infoga filer och media i OneNote på ditt skrivbord
Om du använder OneNote med en Office 365-prenumeration öppnar du skrivbordsappen till din anteckningsbok och anteckning. Gå sedan till fliken Infoga för att lägga till ditt objekt.
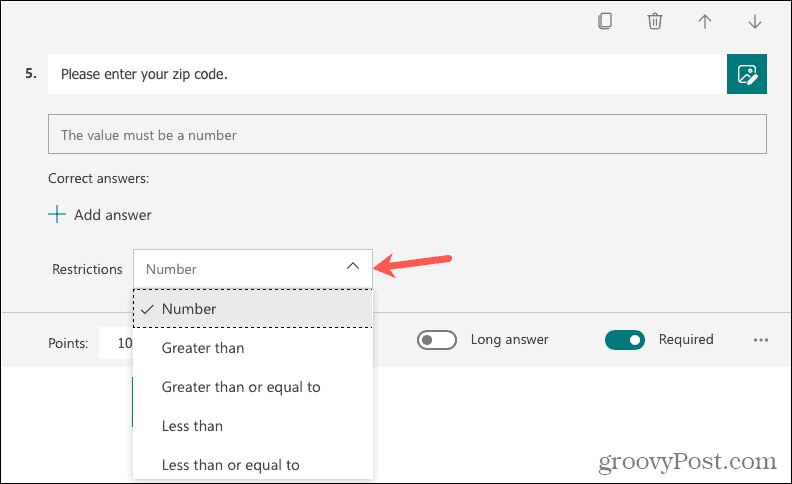
Filutskrift eller filbilaga : Bläddra efter och välj din fil och klicka sedan på Infoga .
Kalkylblad : Bläddra efter ett befintligt Excel-kalkylblad eller skapa ett nytt.
Skärmklippning : Ta en skärmdump med hjälp av hårkorset som visas, så dyker den upp i din anteckning.
Bilder : Bläddra efter och välj din bild och klicka sedan på Öppna .
Onlinebilder : Använd sökrutan eller bläddra efter kategori för att hitta en bild på Bing. Välj en eller flera bilder och klicka på Infoga .
Onlinevideo : Ange URL:en för videon du vill lägga till och klicka på OK . Precis som OneNote för Windows 10 kan du också ange URL:en i anteckningen för att bädda in videon.
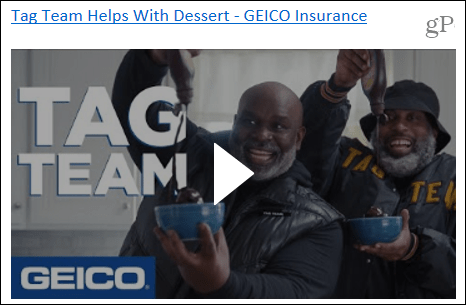
Infoga filer och media i OneNote på Mac
Med OneNote på Mac kan du infoga eller bädda in media och filer lika enkelt. Öppna appen till din anteckningsbok och anteckna, gå sedan till fliken Infoga . Alternativt kan du klicka på Infoga i menyraden och välja ett objekt.
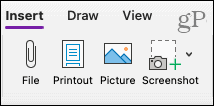
Fil : Bläddra efter och välj din fil och klicka sedan på Öppna .
Utskrift eller bild : Bläddra efter och välj din fil eller bild och klicka sedan på Infoga .
Skärmdump : Infoga en skärmdump som visas för en för närvarande aktiv app eller fångar ett skärmklipp.
För att infoga en video klistrar du in eller anger webbadressen i din anteckning. Tryck på Retur så visas videon som den gör på Windows med titeln och ett alternativ för att spela upp det.
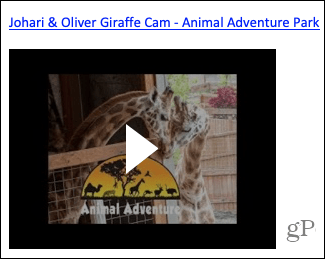
Infoga filer och media i OneNote för webben
Även om alternativen verkar mindre rikliga för att infoga media och filer i OneNote för webben , oroa dig inte! Öppna din anteckningsbok och anteckning och välj sedan fliken Infoga.
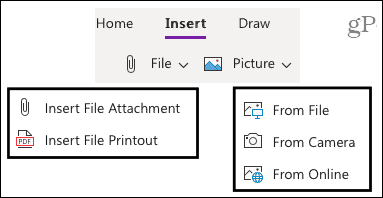
Fil : Välj att infoga en filbilaga eller filutskrift (PDF). I popup-fönstret klickar du på Välj fil för att bläddra efter och markera filen. Klicka sedan på Infoga .
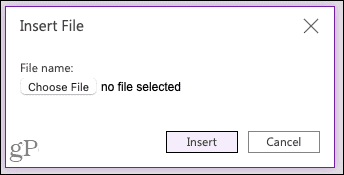
Bild : Infoga en bild från en sparad fil, din kamera eller en onlinesökning. Följ anvisningarna för att välja eller ta bilden och infoga den beroende på vilket alternativ du väljer.
För att infoga en video , klistra in eller ange URL:en i din anteckning, precis som på Mac. Tryck på din Enter- knapp så visas videon med titeln och ett alternativ för att spela upp det.
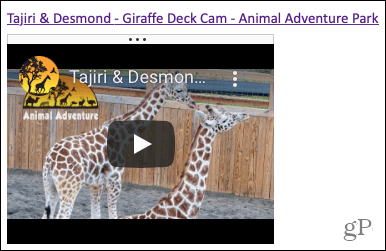
Använd dra och släpp för att lägga till objekt i anteckningar
Du kan också använda dra och släpp för att lägga till filer, bilder eller videor i valfri version av OneNote. Ta tag i ditt föremål, dra det till din anteckning och släpp det.
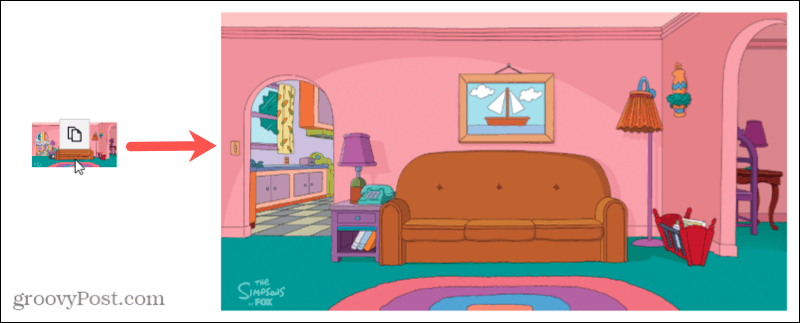
Håll allt tillsammans i OneNote
Genom att infoga saker som bilder, videor och filer kan du hålla ihop alla objekt som är relaterade till en anteckning. Och OneNote gör detta enkelt i varje version av applikationen.
Vill du göra mer med media i OneNote? Ta en titt på hur du spelar in ljud och video för dina anteckningar eller hur du kopierar text från bilder .

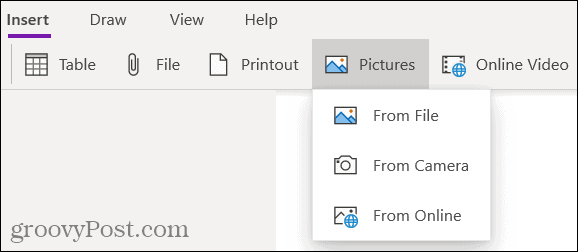
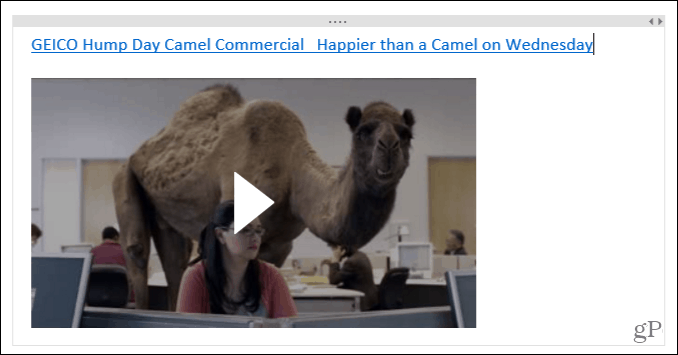
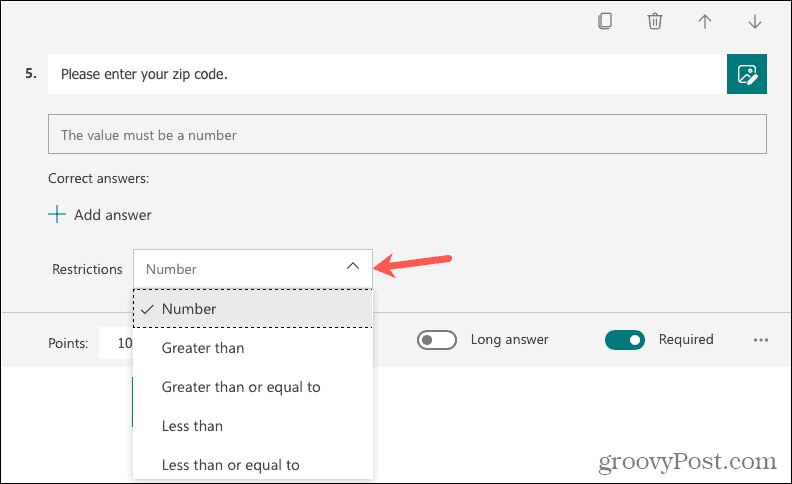
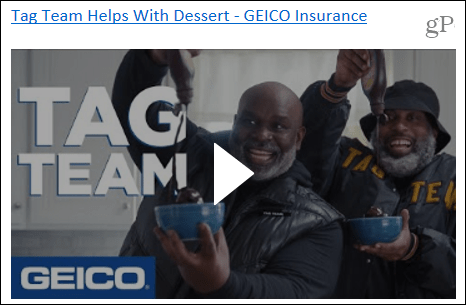
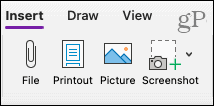
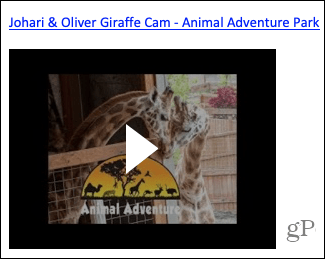
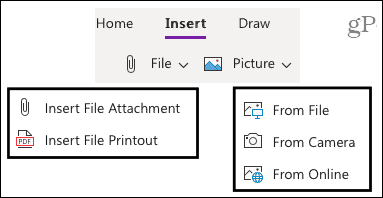
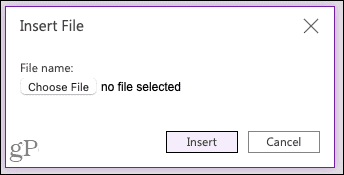
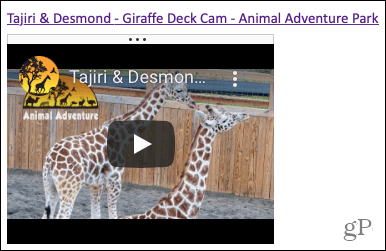
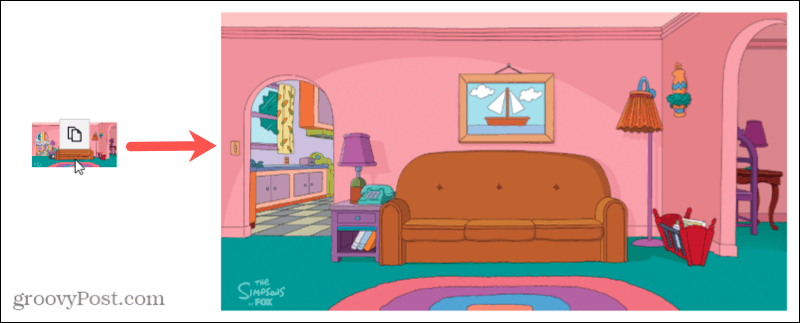



![[100% löst] Hur åtgärdar jag meddelandet Fel vid utskrift i Windows 10? [100% löst] Hur åtgärdar jag meddelandet Fel vid utskrift i Windows 10?](https://img2.luckytemplates.com/resources1/images2/image-9322-0408150406327.png)




![FIXAT: Skrivare i feltillstånd [HP, Canon, Epson, Zebra & Brother] FIXAT: Skrivare i feltillstånd [HP, Canon, Epson, Zebra & Brother]](https://img2.luckytemplates.com/resources1/images2/image-1874-0408150757336.png)