Sidhuvuden och sidfötter låter dig inkludera specifik information i ett Word-dokument. Till exempel, om du behöver lägga till ditt namn eller dokumenttitel på varje sida, tillåter din rubrik det. Du kan lägga till samma information i sidfoten, där sidnummer och referenser också kan visas.
Vi visar dig hur du infogar en anpassad sidhuvud och sidfot i Microsoft Word. Du kan sedan anpassa den med den information som ditt dokument behöver.
Använd de inbyggda sidhuvuden och sidfötter i Word
Om du snabbt vill lägga till en sidhuvud eller sidfot i ett Word-dokument kan du använda ett av de förinställda alternativen. Dessa låter dig välja en layout för din sidhuvud eller sidfot. Du kanske till exempel vill använda ett sidhuvud eller en sidfot med tre kolumner, tillämpa en stil som använder färg eller formatera den för att inkludera specifika detaljer.
Så här lägger du till en förinställd sidhuvud eller sidfot i Word:
- Gå till avsnittet Sidhuvud och sidfot på fliken Infoga på menyfliksområdet.
- Klicka på sidhuvud eller sidfot och granska sedan alternativen i rullgardinsmenyn.
- Om du vill ha ett sidnummer klickar du på den nedrullningsbara pilen och väljer en plats.
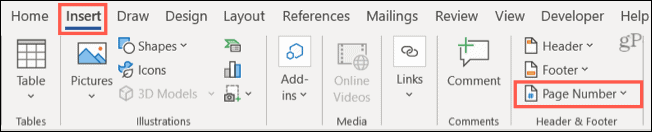
- Välj den sidhuvuds- eller sidfotsstil du vill ha så visas den i ditt dokument.
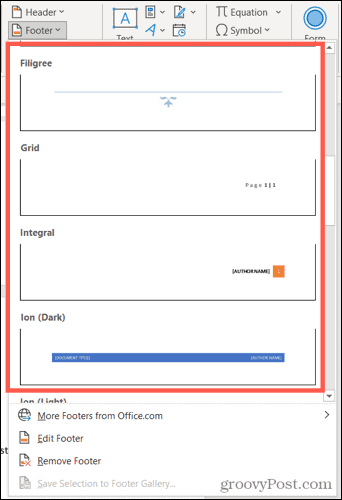
Om alternativet du väljer väntar på ytterligare information, gå till det angivna området i sidhuvudet eller sidfoten för att lägga till dem. Till exempel kan du behöva lägga till en anpassad dokumentrubrik.

Hur man lägger till en tom sidhuvud eller sidfot
Ett annat sätt att lägga till en sidhuvud eller sidfot är att skapa den helt från början. För att göra detta, dubbelklicka i sidhuvudet eller sidfoten i dokumentet.
Detta öppnar fliken Sidhuvud och sidfot där du kan anpassa ytterligare.
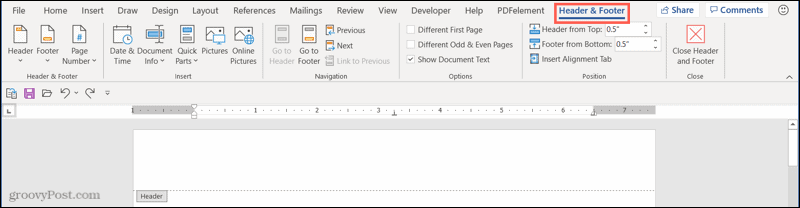
Anpassa sidhuvudet eller sidfoten
Du kan skriva vad du vill i sidhuvudet eller sidfoten när det är öppet för redigering. Även om detta är bekvämt, kan du också infoga andra detaljer automatiskt med hjälp av fliken Sidhuvud och sidfot på menyfliksområdet.
På vänster sida av menyfliksområdet har du samma inbyggda sidhuvud, sidfot och sidnummeralternativ som ovan. Detta gör att du kan använda en förinställd stil eller lägga till sidnummer efteråt.
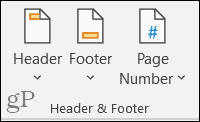
Till höger ser du avsnittet Infoga i menyfliksområdet. Detta låter dig lägga in de detaljer du vill använda, såsom datum och tid, dokumenttitel och mer.
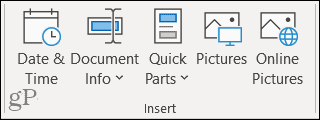
- Datum och tid : För att inkludera datum och tid, klicka på knappen Datum och tid . Välj det format du vill använda i fönstret som visas och klicka på OK .
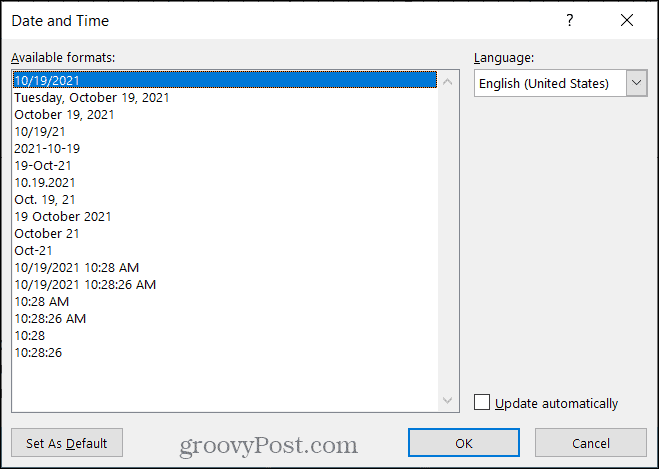
- Dokumentinformation : I den här rullgardinsmenyn ser du alternativ som författare, filnamn och dokumenttitel . Du kan också välja en annan dokumentegenskap i samma snabbmeny för saker som Kategori, Företag och Chef .
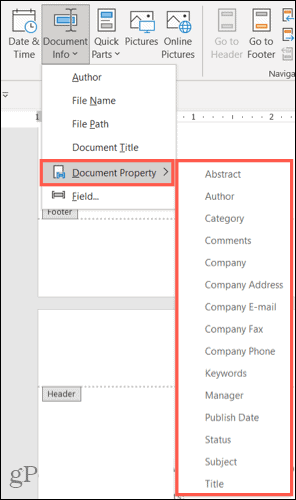
- Dessutom kan du välja från en mängd fältalternativ . Detta inkluderar saker som en hyperlänk, citat, avsnitt eller symbol . Välj Fält , granska de tillgängliga alternativen och välj sedan det alternativ du vill ha. Klicka på OK för att infoga den.
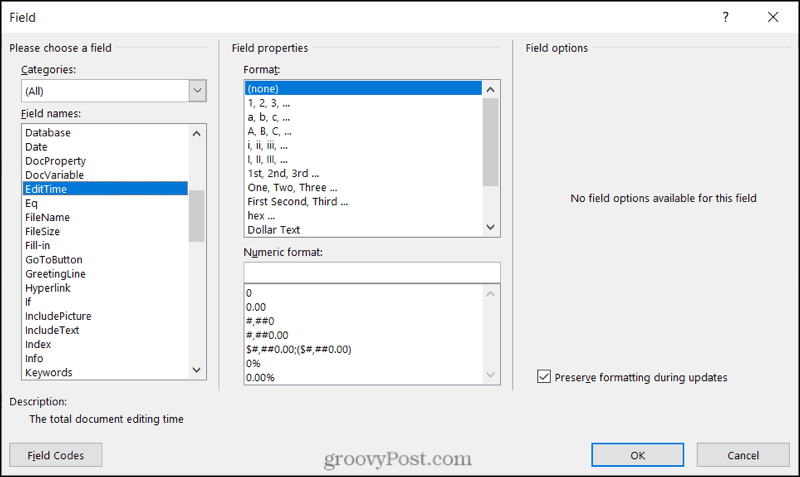
- Snabbdelar : Om du har konfigurerat AutoText , till exempel en signatur, använd rullgardinsmenyn Snabbdelar . Du kan också välja Dokumentegenskaper eller ett Fältalternativ från samma rullgardinsmeny.
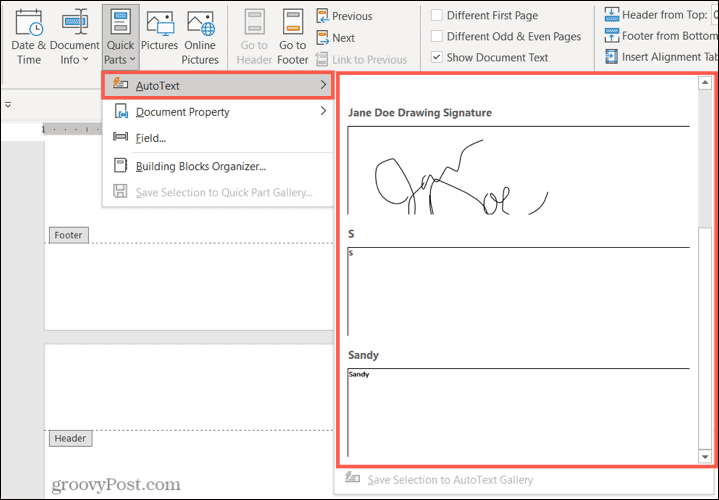
- Bilder och onlinebilder : Om du vill inkludera en bild, till exempel en företagslogotyp, använder du knapparna Bilder och Onlinebilder för att välja och infoga bilden.
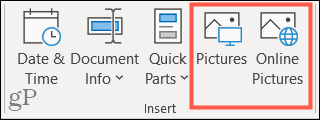
De återstående alternativen på fliken Sidhuvud och sidfot låter dig enkelt hoppa mellan sidhuvuds- och sidfotssektionerna, använda olika sidhuvuden och sidfötter på udda och jämna sidor och justera avståndet mellan avsnittet och marginalen.

Du kan använda alternativen för teckensnittsformatering på fliken Hem för att använda fet eller kursiv formatering eller välja en typsnittsstil och färg precis som din dokumenttext.
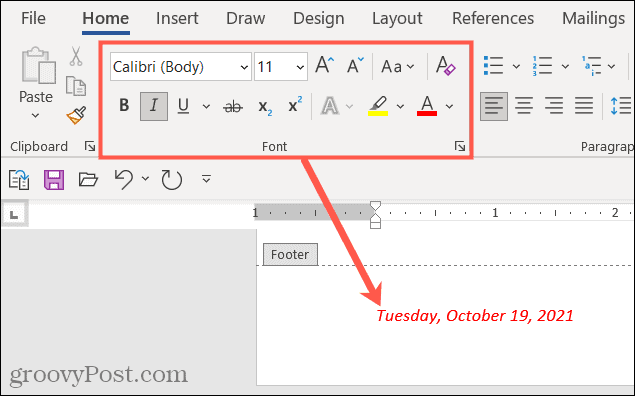
För att avsluta redigeringen av sidhuvudet eller sidfoten, klicka på Stäng sidhuvud och sidfot på höger sida av menyfliksområdet. Alternativt kan du dubbelklicka på en plats utanför dessa områden i ditt dokument.
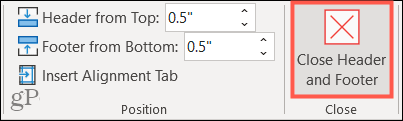
Redigera eller ta bort en sidhuvud eller sidfot
Du kan ändra eller ta bort en sidhuvud eller sidfot i Word när som helst efter att du har infogat den.
För att göra detta, gå till fliken Infoga , klicka på antingen sidhuvud eller sidfot och välj Redigera sidhuvud eller redigera sidfot från rullgardinsmenyn. Detta öppnar avsnittet där du kan göra dina ändringar.
För att ta bort dem, välj Ta bort sidhuvud eller Ta bort sidfot i rullgardinsmenyn.
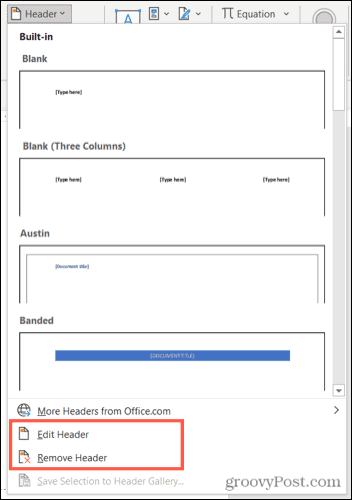
Gör dina sidhuvuden och sidfötter användbara i Word
Oavsett om du vill hålla fast vid enkla sidnummer med datum och tid eller inkludera detaljer som dokumentförfattaren och en företagslogotyp, har du flexibla sätt att göra dina sidhuvuden och sidfötter mer användbara i Microsoft Word.
För mer, ta en titt på hur man infogar och formaterar en textruta eller hur man tar bort en horisontell linje i Word. Anslut till oss på Twitter eller Facebook för att hålla dig uppdaterad med nya instruktioner som detta!

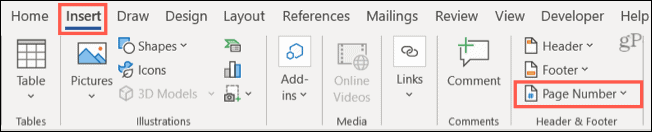
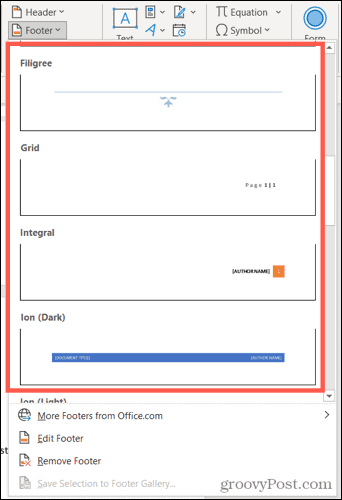

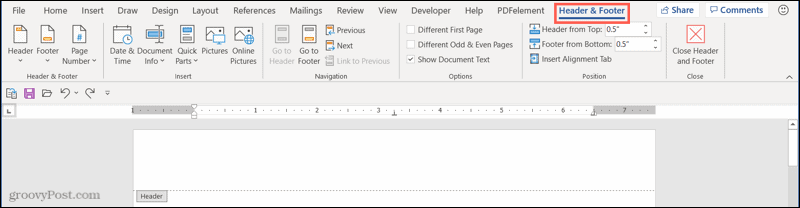
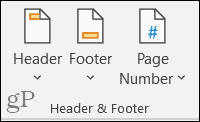
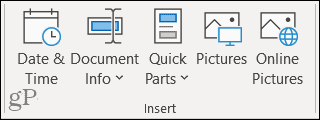
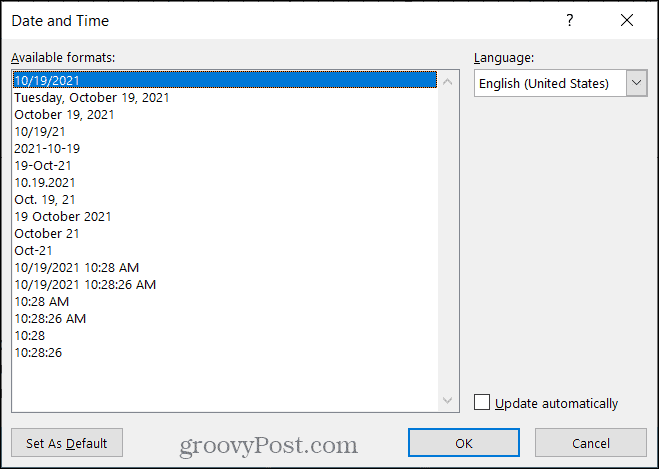
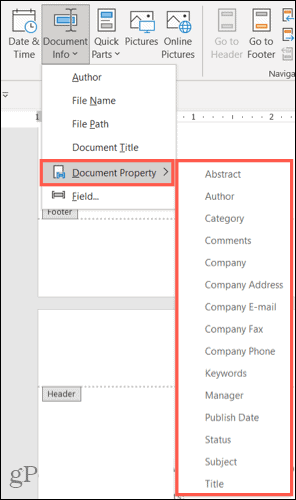
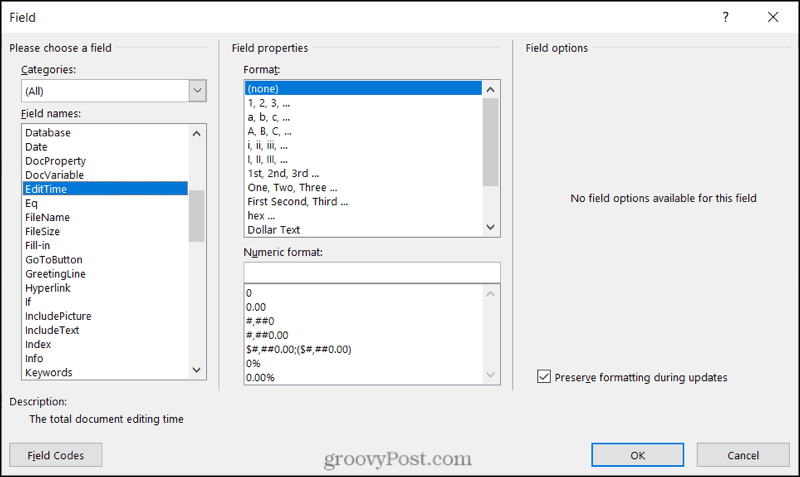
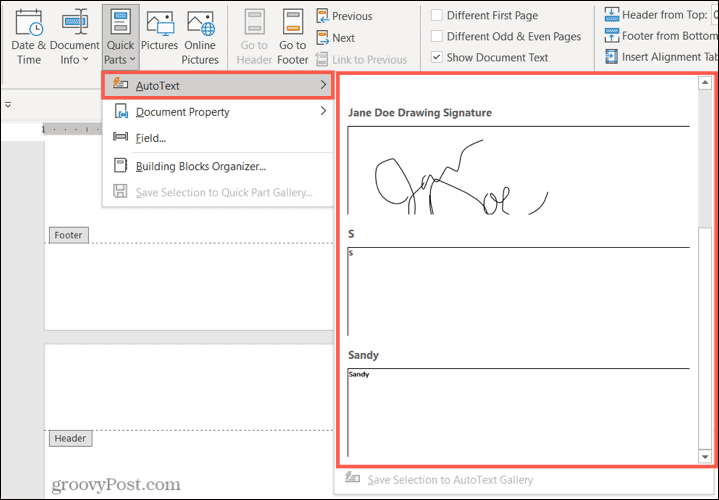
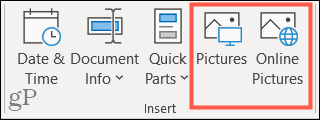

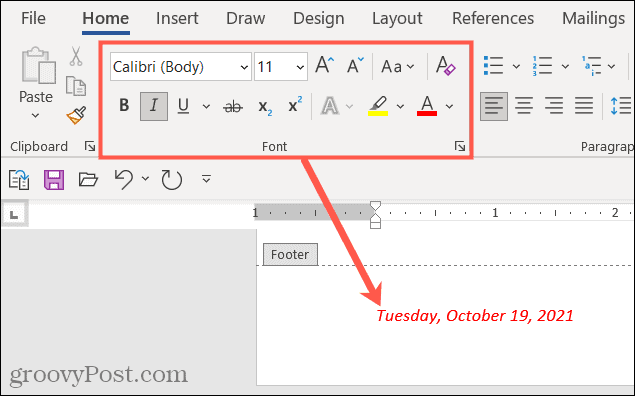
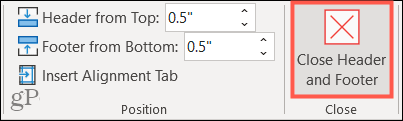
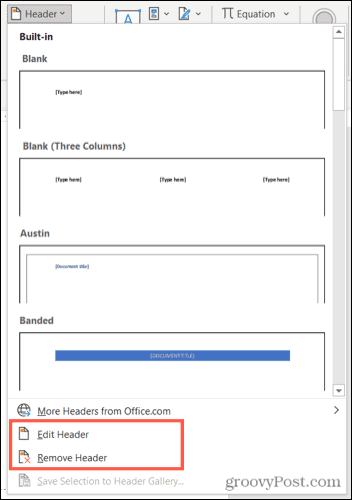



![[100% löst] Hur åtgärdar jag meddelandet Fel vid utskrift i Windows 10? [100% löst] Hur åtgärdar jag meddelandet Fel vid utskrift i Windows 10?](https://img2.luckytemplates.com/resources1/images2/image-9322-0408150406327.png)




![FIXAT: Skrivare i feltillstånd [HP, Canon, Epson, Zebra & Brother] FIXAT: Skrivare i feltillstånd [HP, Canon, Epson, Zebra & Brother]](https://img2.luckytemplates.com/resources1/images2/image-1874-0408150757336.png)