När du arbetar med data i Microsoft Excel kan du stöta på rader med saknade data. Detta kan enkelt hända om du importerar data från en annan plats eller har flera personer som arbetar på samma ark. Men du behöver inte leva med dessa tomrum. Ta bort dem för att hålla ditt ark konsekvent och korrekt för analys.
Här finns flera sätt att hitta och ta bort tomma rader i Excel. Använd det som är mest bekvämt eller bekvämt för just ditt lakan.
Ta bort tomma rader i Excel
Ibland är det lättast att ta bort en tom rad som vi ser. Om du inte har mycket data i ditt ark kan detta också vara det snabbaste sättet. Och du har några metoder du kan använda för att ta bort rader i Excel.
Välj raden och gör något av följande:
- Högerklicka och välj Ta bort eller Ta bort rad .
- Klicka på Ta bort > Ta bort arkrader i menyfliksområdet på fliken Hem .
- Använd kortkommandot Ctrl + bindestreck (-) på Windows eller Ctrl + bindestreck (-) på Mac.
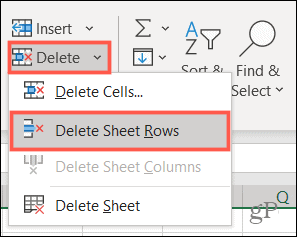
Om du ser flera tomma rader kan du ta bort dem alla på en gång. Håll ned Ctrl/Control-tangenten när du markerar varje rad. Om raderna ligger intill kan du dra markören genom intervallet för att välja dem. Använd sedan någon av ovanstående åtgärder för att ta bort dem.
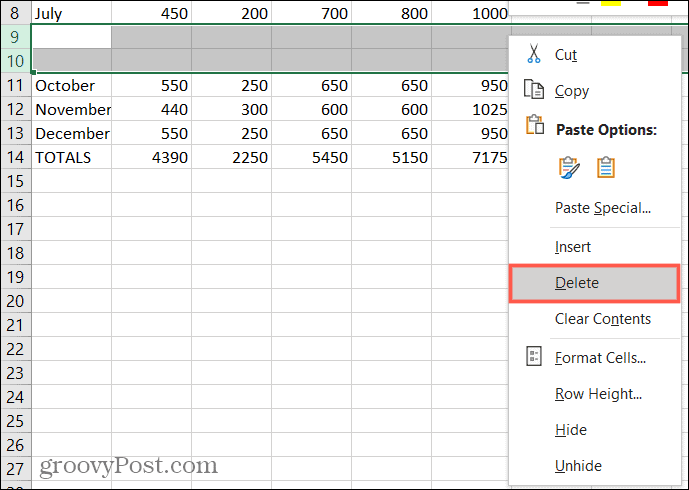
Hitta tomma rader i Excel
Om du har ett kalkylblad fullt med data kan det vara tidskrävande att hitta tomma rader manuellt. Använd i så fall något av alternativen nedan för att hitta de tomma raderna. Ta sedan bort dem med någon av ovanstående metoder.
Hitta tomma rader med ett filter
Ett sätt att enkelt hitta tomma rader är att använda ett filter i Excel .
- Välj en kolumn- eller kolumnrubrik i cellintervallet som innehåller tomma rader.
- Gå till fliken Hem , klicka på Sortera och filtrera och välj Filter .
- Detta placerar en filterpil bredvid varje kolumnrubrik i ditt intervall. Klicka på en av dessa pilar för att öppna filteralternativen.
- Under sökalternativet klickar du på Markera alla för att avmarkera alla alternativ. Markera sedan endast alternativet för Blanks .
- Klicka på OK för att tillämpa filtret.
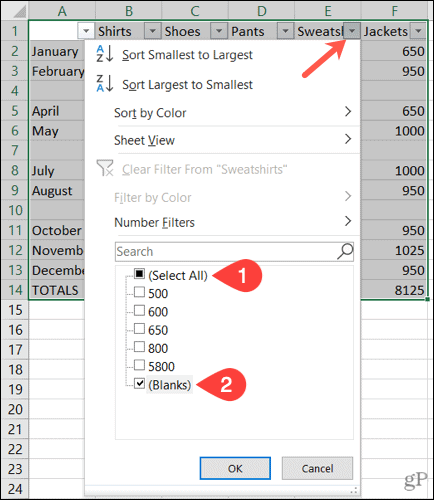
Du bör då se alla dina tomma rader med blå markerade radnummer.
Markera raderna separat eller använd Ctrl-tangenten för att markera dem. Dra inte igenom för att välja dem eftersom detta kommer att inkludera dolda data. Använd sedan den metod ovan som är enklast för att ta bort dem.
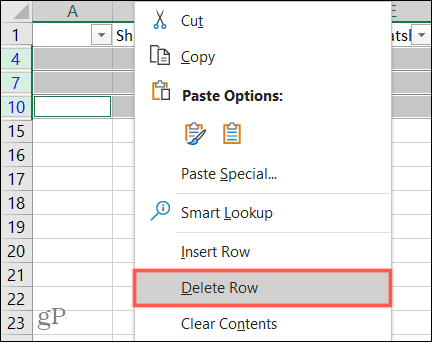
Hitta tomma rader med hjälp av en sortering
Ett annat sätt att hitta och ta bort tomma rader i Excel är att använda sorteringsfunktionen. I det här fallet vill du välja intervallet av celler eller rader, inte kolumnerna.
- Markera cellerna eller raderna genom att dra markören genom dem.
- Gå till fliken Hem och klicka på Sortera och filtrera .
- Välj ett av de två första sorteringsalternativen, Sortera A till Ö eller Sortera Å till A .
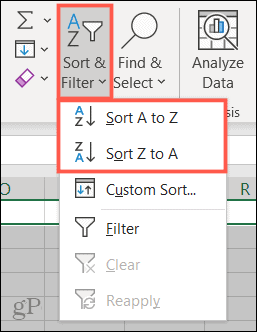
När din data är sorterad ser du att de tomma raderna visas längst ned i cellen eller radintervallet du valde. Därifrån kan du ignorera dem, eller om du behöver ta till data kan du använda ett av de manuella alternativen ovan för att ta bort dem.
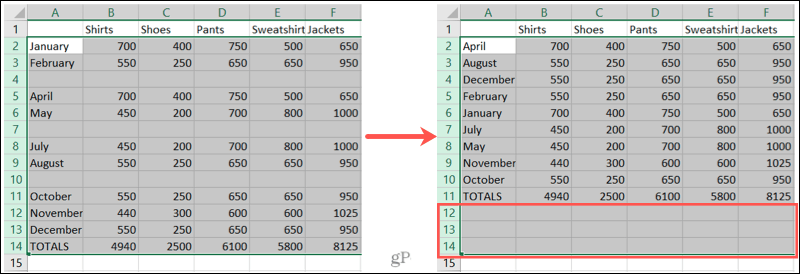
Hitta tomma rader med hjälp av Find
Sökfunktionen i Excel är praktisk för mer än att hitta specifika värden eller text. Du kan också använda den för att hitta ämnen.
- Välj en kolumn eller ett cellområde i en kolumn som innehåller tomma fält.
- Klicka på Sök och välj > Hitta på fliken Hem .
- Klicka på Alternativ i popup-fönstret och fyll i fälten enligt följande:
- Hitta vad: Lämna detta tomt.
- Inom: Välj Ark .
- Sök: Välj Efter rader .
- Titta in: Välj Värden .
- Markera rutan för Matcha hela cellinnehållet .
- Klicka på Hitta alla .
- Du kommer att se de tomma raderna listade i resultaten längst ner i fönstret. För att markera alla dessa resultat på ditt ark, markera dem alla med Ctrl + A .
- Du kan sedan klicka på Stäng i fönstret Sök och ersätt.
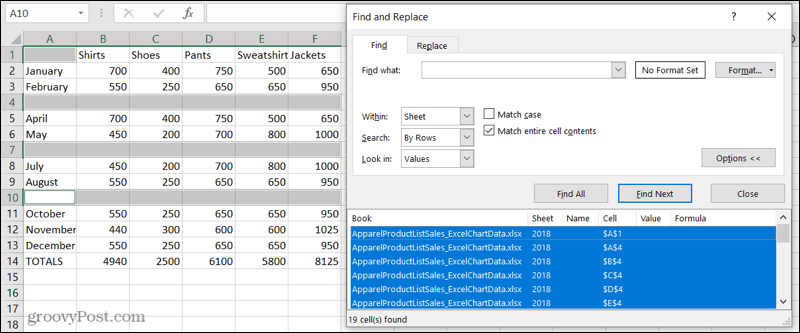
Om du klickar bort försvinner dessa markeringar, så det är bäst att markera dem direkt.
För att markera dessa för radering, välj en fyllningsfärg i avsnittet Teckensnitt på menyfliksområdet, även på fliken Hem . Nu kan du klicka var som helst utan att förlora de tomma fälten du hittade och sedan ta bort dessa rader.
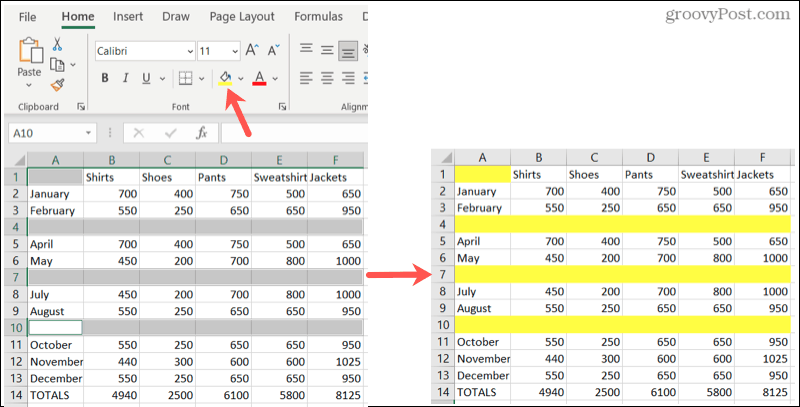
Hitta tomma rader med Gå till special
På samma sätt som Hitta, hjälper Go To Special dig att hitta ämnen . Det fina med det här alternativet är att det markerar alla tomrum på en gång. Så du kan snabbt markera dem och sedan ta bort raderna.
- Markera kolumnerna eller cellintervallet som innehåller tomma fält.
- Klicka på Sök och välj > Gå till special på fliken Hem .
- Markera alternativet för Blanks i popup-fönstret .
- Klicka på OK .
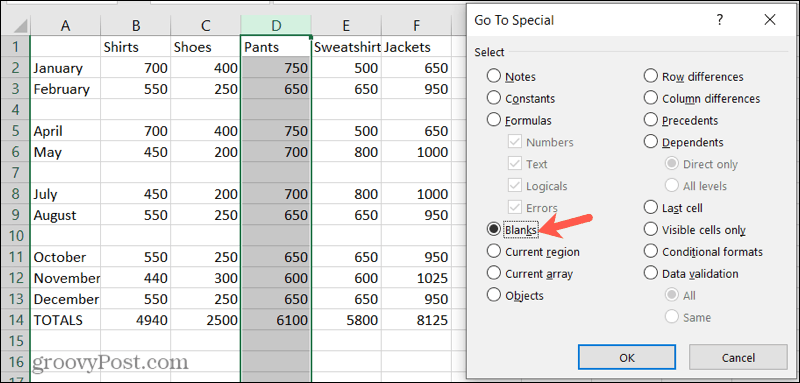
Du kommer då att se de tomma raderna i din valda data. Precis som med sökfunktionen ovan försvinner de markerade tomrummen om du klickar bort. Så återigen, applicera snabbt en fyllningsfärg från fliken Hem för att markera dem för radering.
Eliminera enkelt tomma rader i Microsoft Excel
När det är dags att analysera och manipulera dina data , kan dessa tomrum komma i vägen. Med dessa användbara sätt att ta bort tomma rader i Excel kan du hålla ditt ark snyggt och snyggt.
För relaterade artiklar, ta en titt på hur du fryser, döljer och grupperar kolumner och rader i Excel .

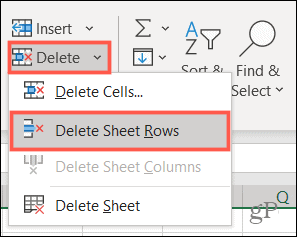
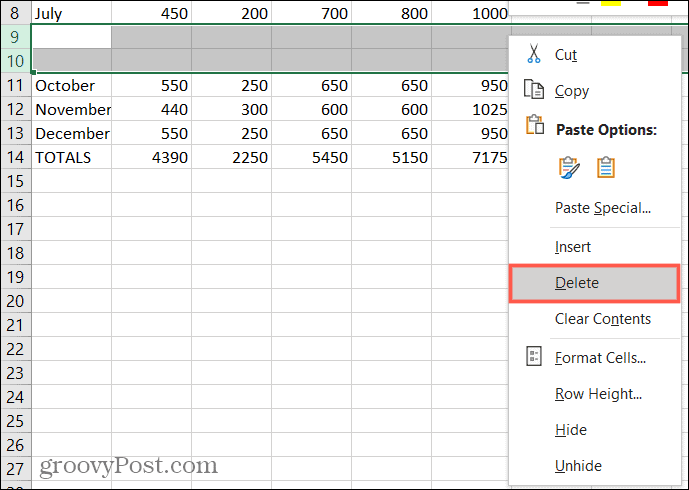
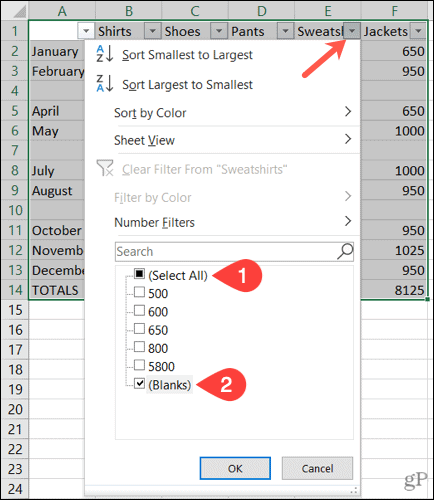
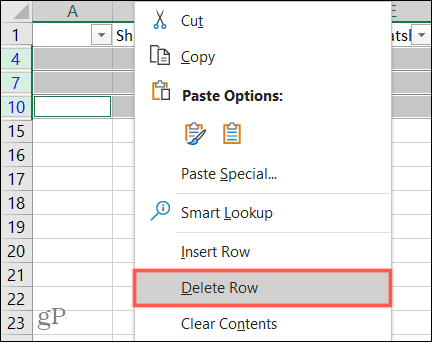
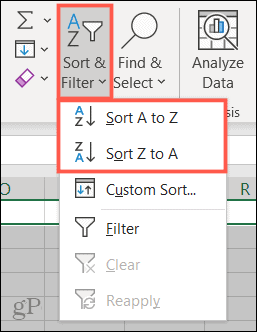
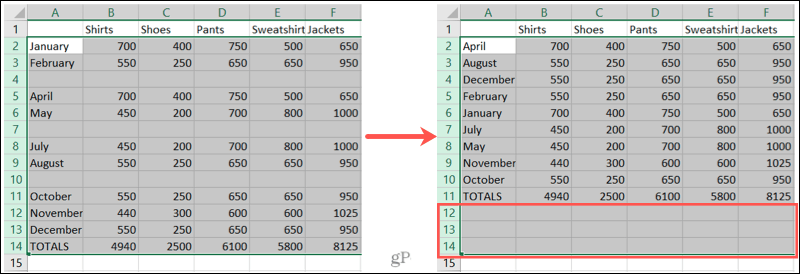
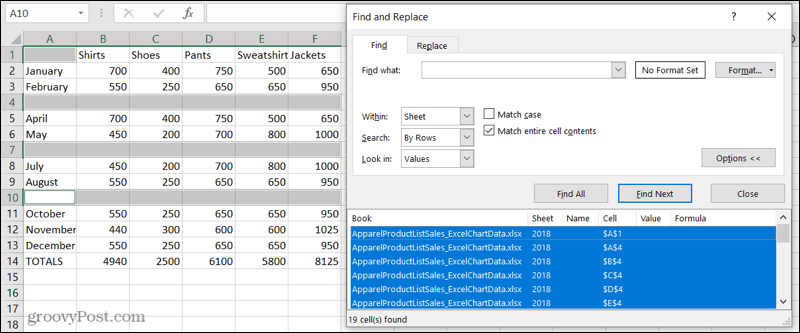
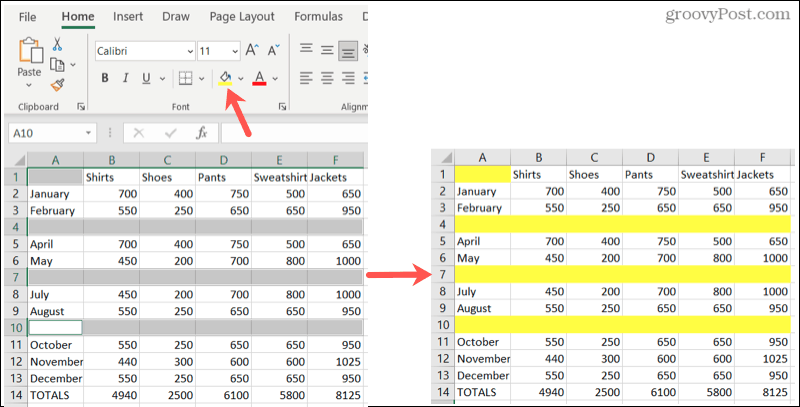
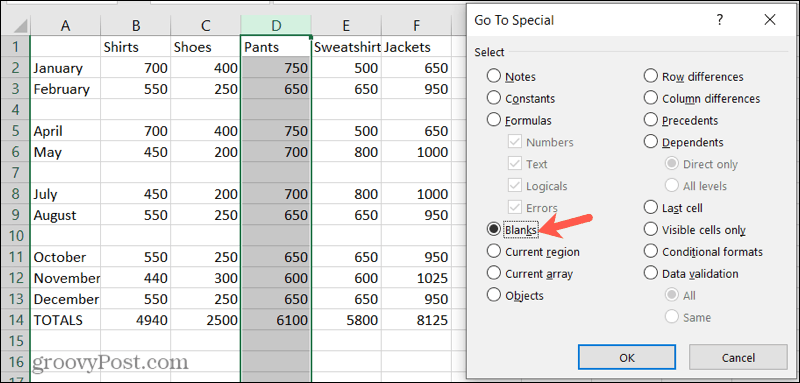



![[100% löst] Hur åtgärdar jag meddelandet Fel vid utskrift i Windows 10? [100% löst] Hur åtgärdar jag meddelandet Fel vid utskrift i Windows 10?](https://img2.luckytemplates.com/resources1/images2/image-9322-0408150406327.png)




![FIXAT: Skrivare i feltillstånd [HP, Canon, Epson, Zebra & Brother] FIXAT: Skrivare i feltillstånd [HP, Canon, Epson, Zebra & Brother]](https://img2.luckytemplates.com/resources1/images2/image-1874-0408150757336.png)